“Cây ngay không sợ chết đứng”, máy tính cũng vậy, chỉ cần bạn biết cách sử dụng và điều chỉnh phù hợp, nó sẽ là công cụ đắc lực hỗ trợ bạn trong mọi công việc. Và một trong những điều chỉnh cơ bản nhưng vô cùng cần thiết là thay đổi ngôn ngữ giao diện của máy tính.
Tại Sao Cần Điều Chỉnh Ngôn Ngữ Trong Máy Tính?
Bạn đã bao giờ cảm thấy bối rối khi đối mặt với một giao diện đầy rẫy những chữ cái lạ lẫm? Hay phải vất vả tìm kiếm những thông tin cần thiết trong một ngôn ngữ không quen thuộc? Đó là những trải nghiệm mà nhiều người gặp phải khi sử dụng máy tính với ngôn ngữ mặc định không phải tiếng Việt.
Việc thay đổi ngôn ngữ trong máy tính giúp bạn:
- Dễ dàng sử dụng: Thao tác trên máy tính trở nên đơn giản và dễ hiểu hơn khi bạn có thể đọc hiểu mọi thông tin, hướng dẫn và nút bấm.
- Tăng hiệu quả làm việc: Không còn phải mất thời gian dịch thuật hay tìm hiểu ý nghĩa của những từ ngữ lạ lẫm, bạn có thể tập trung vào công việc chính và đạt hiệu quả cao hơn.
- Tránh sai sót: Việc đọc hiểu chính xác các thông báo, hướng dẫn giúp bạn hạn chế tối đa những sai sót không đáng có trong quá trình sử dụng máy tính.
Hướng Dẫn Chi Tiết Cách Điều Chỉnh Ngôn Ngữ Trong Máy Tính
1. Thay Đổi Ngôn Ngữ Hệ Thống
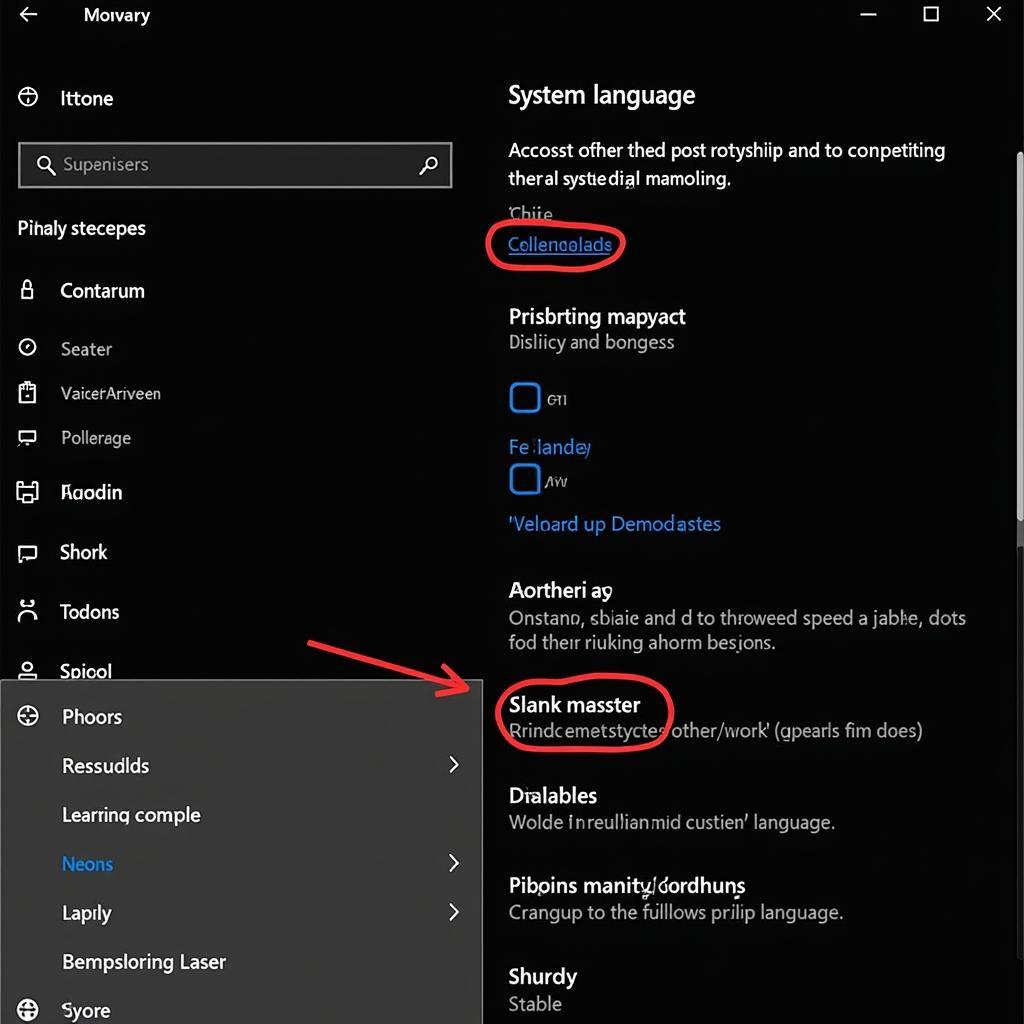 Thay đổi ngôn ngữ hệ thống máy tính
Thay đổi ngôn ngữ hệ thống máy tính
- Bước 1: Mở “Settings” (Cài đặt) bằng cách nhấn tổ hợp phím Windows + I hoặc tìm kiếm “Settings” trong thanh tìm kiếm của Windows.
- Bước 2: Chọn “Time & Language” (Thời gian và Ngôn ngữ).
- Bước 3: Chọn “Region & Language” (Vùng và Ngôn ngữ).
- Bước 4: Chọn “Add a language” (Thêm ngôn ngữ) và tìm kiếm tiếng Việt.
- Bước 5: Sau khi tìm kiếm, chọn “Add” (Thêm) để cài đặt tiếng Việt vào máy tính.
- Bước 6: Chọn ngôn ngữ tiếng Việt và click vào “Set as default” (Đặt làm mặc định) để chuyển ngôn ngữ hệ thống sang tiếng Việt.
Lưu ý: Quá trình cài đặt ngôn ngữ có thể mất một chút thời gian. Sau khi cài đặt hoàn tất, bạn cần khởi động lại máy tính để thay đổi ngôn ngữ có hiệu lực.
2. Thay Đổi Ngôn Ngữ Trong Các Ứng Dụng
- Bước 1: Mở ứng dụng bạn muốn thay đổi ngôn ngữ.
- Bước 2: Tìm kiếm tùy chọn cài đặt ngôn ngữ trong ứng dụng. Thông thường, bạn có thể tìm thấy tùy chọn này trong menu “Settings” (Cài đặt), “Options” (Tùy chọn) hoặc “Preferences” (Tùy chọn).
- Bước 3: Chọn ngôn ngữ bạn muốn sử dụng.
- Bước 4: Lưu lại thay đổi và khởi động lại ứng dụng để thay đổi ngôn ngữ có hiệu lực.
Lưu ý: Không phải tất cả các ứng dụng đều hỗ trợ thay đổi ngôn ngữ. Một số ứng dụng có thể chỉ sử dụng ngôn ngữ mặc định của hệ thống.
3. Thay Đổi Ngôn Ngữ Trong Trình Duyệt Web
- Bước 1: Mở trình duyệt web của bạn.
- Bước 2: Tìm kiếm tùy chọn cài đặt ngôn ngữ. Thông thường, bạn có thể tìm thấy tùy chọn này trong menu “Settings” (Cài đặt), “Options” (Tùy chọn) hoặc “Preferences” (Tùy chọn).
- Bước 3: Chọn ngôn ngữ bạn muốn sử dụng.
- Bước 4: Lưu lại thay đổi và khởi động lại trình duyệt web để thay đổi ngôn ngữ có hiệu lực.
Lưu ý: Khi bạn thay đổi ngôn ngữ trong trình duyệt web, các trang web bạn truy cập cũng sẽ hiển thị theo ngôn ngữ bạn đã chọn.
Lưu Ý Khi Thay Đổi Ngôn Ngữ Trong Máy Tính
- Sao lưu dữ liệu: Trước khi tiến hành thay đổi ngôn ngữ, hãy sao lưu dữ liệu quan trọng để tránh mất mát dữ liệu trong trường hợp có lỗi xảy ra.
- Kiểm tra tính tương thích: Hãy đảm bảo rằng các ứng dụng và phần mềm bạn sử dụng hỗ trợ ngôn ngữ tiếng Việt trước khi thay đổi.
- Khắc phục lỗi: Nếu gặp bất kỳ lỗi nào trong quá trình thay đổi ngôn ngữ, hãy tham khảo hướng dẫn sử dụng hoặc tìm kiếm trợ giúp từ chuyên gia.
Tóm Lại
Thay đổi ngôn ngữ trong máy tính là một thao tác đơn giản nhưng mang lại nhiều lợi ích cho người sử dụng. Việc này giúp bạn sử dụng máy tính dễ dàng, hiệu quả hơn và tránh những sai sót không đáng có. Hãy áp dụng những hướng dẫn trên để trải nghiệm máy tính với ngôn ngữ tiếng Việt thân thuộc!
Bạn có muốn khám phá thêm về cách điều chỉnh các cài đặt khác trên máy tính? Hãy truy cập cách chỉnh ánh sáng máy tính hoặc cách xem cấu hình máy tính win 10 để tìm hiểu thêm!