Nghe thì có vẻ “pro” lắm nhưng bạn có tin là việc kết nối wifi cho máy tính cũng dễ như ăn kẹo không? Tui đã từng chứng kiến một anh bạn, gọi là “game thủ” thứ thiệt, cày game trên điện thoại thì siêu hạng, vậy mà đến lúc được tặng dàn PC xịn sò thì lại loay hoay cả buổi chỉ vì không biết cách kết nối wifi. Nghe xong câu chuyện tui cười muốn nội thương luôn! Thôi thì hôm nay tui – một game thủ lão làng của Nexus Hà Nội – sẽ bật mí cho anh em Cách đăng Nhập Wifi Vào Máy Tính đơn giản như đan rổ, đảm bảo “dân thường” cũng làm được ngon ơ!
Bạn có thể tham khảo thêm cách mở ổ đĩa trên máy tính để có thể cài đặt game và trải nghiệm game một cách mượt mà nhất.
## Kết Nối Wifi Cho Máy Tính: Dễ Như Ăn Kẹo
### Kiểm Tra Máy Tính Đã Có Card Wifi Chưa?
Đầu tiên, bạn cần kiểm tra xem máy tính của mình đã có card wifi chưa bằng cách:
- Kiểm tra khay hệ thống: Click chuột phải vào biểu tượng wifi ở góc phải màn hình, chọn “Open Network & Sharing Center”. Nếu thấy dòng chữ “Wi-Fi” thì xin chúc mừng, máy tính bạn đã có card wifi rồi đấy!
- Kiểm tra Device Manager: Nhấn tổ hợp phím Windows + R, gõ “devmgmt.msc” và nhấn Enter. Tìm kiếm mục “Network Adapters”, nếu thấy tên card mạng có chữ “Wireless” hoặc “Wifi” thì máy bạn đã sẵn sàng kết nối wifi rồi.
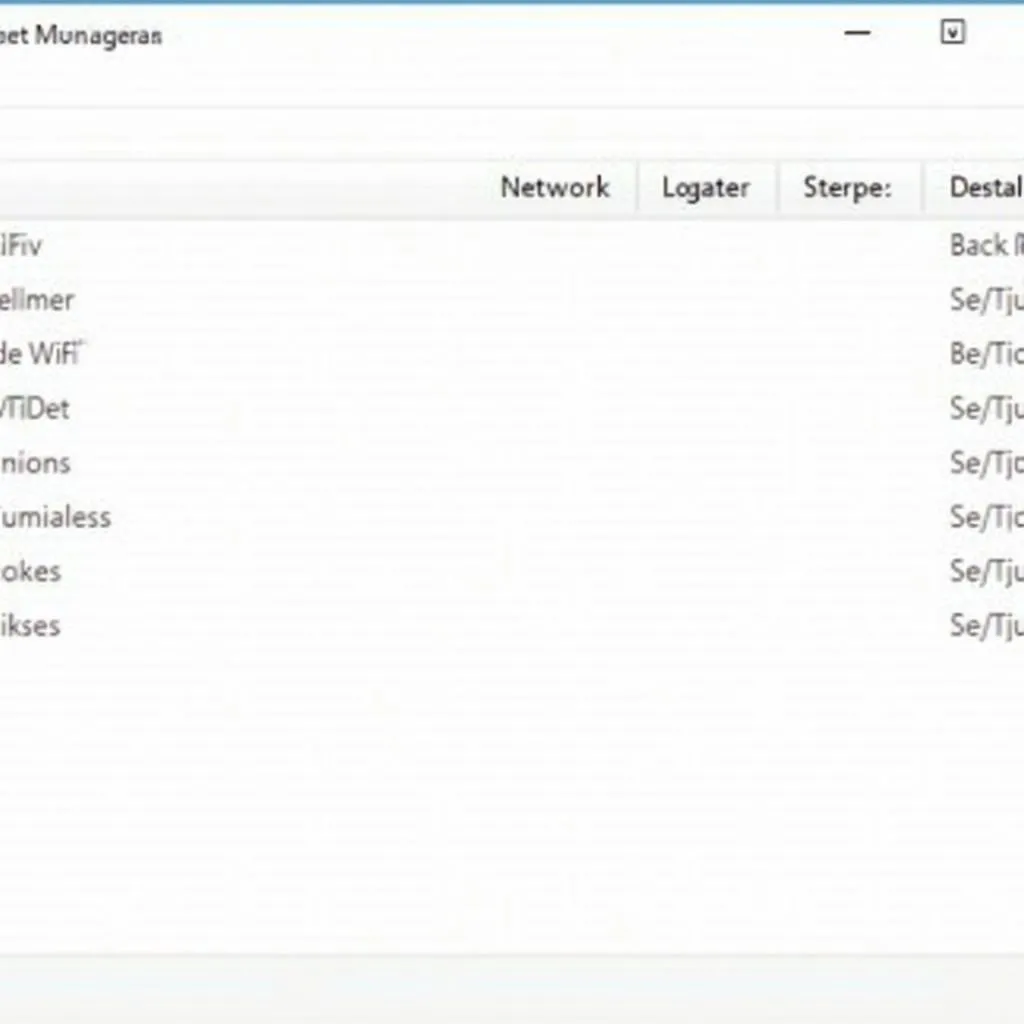 Kiểm tra card wifi trên máy tính
Kiểm tra card wifi trên máy tính
### Cách Vào Wifi Cho Máy Tính: 2 Cách Đơn Giản Nhất
Sau khi đã chắc chắn máy tính có card wifi, chúng ta cùng đến với bước tiếp theo là kết nối wifi. Có 2 cách đơn giản nhất để kết nối wifi trên máy tính:
1. Kết nối wifi bằng biểu tượng wifi trên thanh taskbar:
- Bước 1: Click vào biểu tượng wifi ở góc phải màn hình.
- Bước 2: Chọn tên wifi bạn muốn kết nối.
- Bước 3: Nhập mật khẩu wifi (nếu có) và nhấn “Connect”.
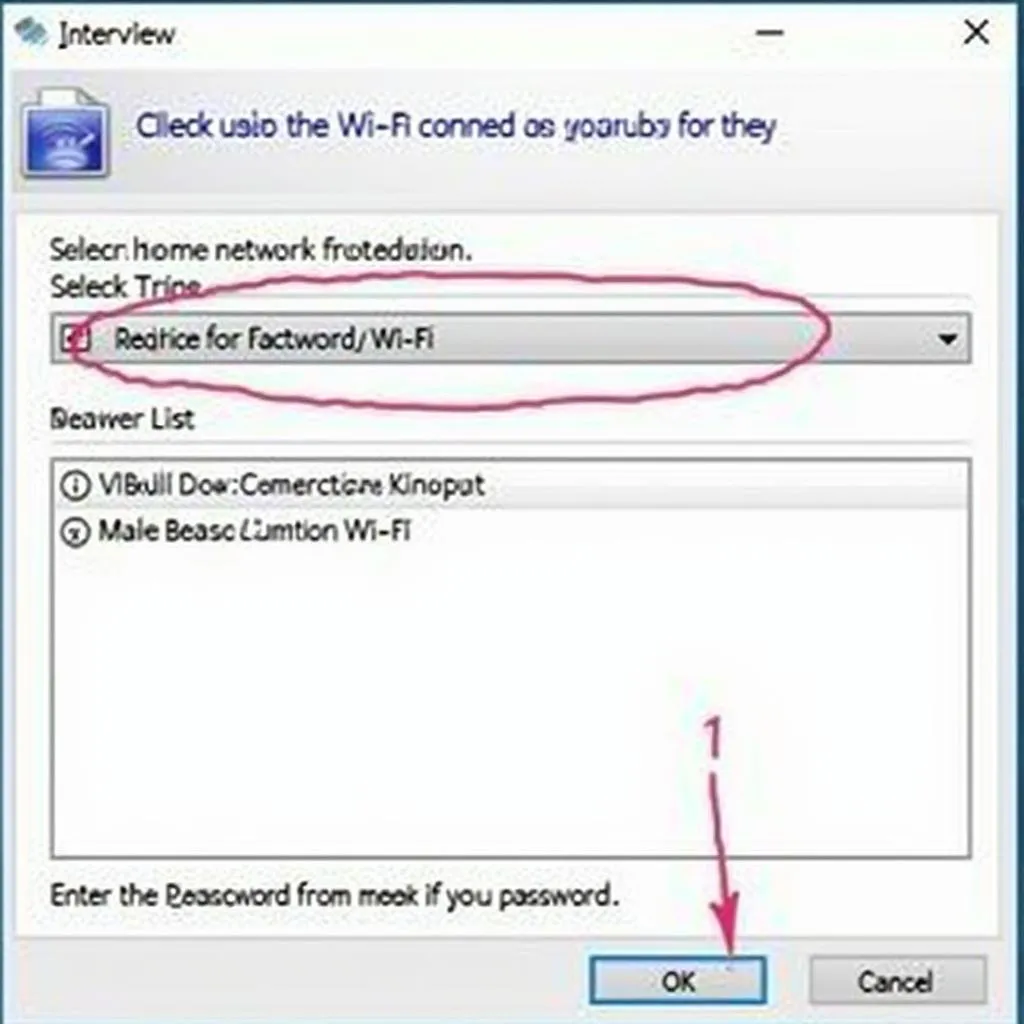 Kết nối wifi bằng biểu tượng wifi
Kết nối wifi bằng biểu tượng wifi
2. Kết nối wifi bằng cách sử dụng Settings:
- Bước 1: Mở “Settings” bằng cách nhấn tổ hợp phím Windows + I.
- Bước 2: Chọn “Network & Internet”.
- Bước 3: Chọn “Wi-Fi” và click vào “Show available networks”.
- Bước 4: Chọn tên wifi bạn muốn kết nối và nhấn “Connect”.
### Một Số Lỗi Thường Gặp Khi Đăng Nhập Wifi Và Cách Khắc Phục
- Lỗi “Limited Access” hoặc “No Internet Access”: Lỗi này thường do modem/router wifi gặp vấn đề. Bạn hãy thử khởi động lại modem/router wifi và kết nối lại.
- Lỗi “Incorrect Password”: Kiểm tra lại mật khẩu wifi bạn vừa nhập đã chính xác chưa. Nếu quên mật khẩu, bạn có thể reset lại modem/router wifi về trạng thái mặc định.
- Lỗi “Windows can’t connect to this network”: Lỗi này có thể do driver card wifi của bạn đã cũ. Hãy thử cập nhật driver mới nhất cho card wifi của bạn.
Nếu đã thử mọi cách mà vẫn không kết nối được wifi, bạn có thể thử nghiệm với các thiết bị biến màn hình máy tính thành tivi.
## Mẹo Nhỏ Giúp Tăng Tốc Độ Wifi Cho Máy Tính
- Đặt modem/router wifi ở vị trí thoáng đãng, tránh xa các thiết bị điện tử khác.
- Sử dụng mật khẩu wifi mạnh, tránh bị người khác “ăn cắp” wifi.
- Thay đổi kênh wifi để tránh nhiễu sóng.
- Nâng cấp gói cước internet phù hợp với nhu cầu sử dụng.
Theo chuyên gia công nghệ Nguyễn Văn A, tác giả cuốn “Bí kíp chinh phục thế giới công nghệ”: “Việc thường xuyên cập nhật driver cho card wifi sẽ giúp tăng tốc độ kết nối internet đáng kể”.
Bạn muốn tìm hiểu thêm về các thiết bị công nghệ, hãy tham khảo ngay các sản phẩm camera ngụy trang đa năng.
## Kết Luận
Trên đây là hướng dẫn chi tiết cách đăng nhập wifi vào máy tính đơn giản nhất mà ai cũng có thể thực hiện được. Hy vọng bài viết này sẽ hữu ích với bạn. Nếu còn bất kỳ thắc mắc nào, hãy để lại bình luận bên dưới hoặc liên hệ với Nexus Hà Nội qua Hotline: 0372899999 để được giải đáp nhanh nhất!