“Cẩn tắc vô áy náy” – ông bà ta dạy cấm có sai bao giờ, nhất là trong thời đại công nghệ 4.0, khi mà dữ liệu cá nhân trên máy tính có thể bị xâm phạm bất cứ lúc nào. Bạn đã bao giờ lo lắng về việc người khác có thể tự do truy cập vào máy tính của mình, xem trộm thông tin, hình ảnh hay thậm chí là xóa mất dữ liệu quan trọng? Đừng để nỗi lo đó ám ảnh bạn nữa, hãy cùng Nexus Hà Nội tìm hiểu Cách Cài Password Cho Máy Tính Win 10 đơn giản và hiệu quả nhất để bảo vệ dữ liệu của bạn an toàn tuyệt đối!
Tại Sao Nên Cài Mật Khẩu Cho Máy Tính Win 10?
Anh Minh, một kỹ thuật viên IT tại Cầu Giấy, Hà Nội chia sẻ: “Rất nhiều người dùng chủ quan cho rằng máy tính cá nhân không chứa thông tin quan trọng nên không cần thiết phải đặt mật khẩu. Tuy nhiên, đây là một suy nghĩ sai lầm! Việc cài password cho máy tính Win 10 không chỉ giúp bảo vệ dữ liệu cá nhân khỏi những con mắt tò mò mà còn ngăn chặn nguy cơ bị tấn công bởi các phần mềm độc hại.”
Bảo Vệ Thông Tin Cá Nhân
Máy tính cá nhân giống như một “ngôi nhà kỹ thuật số” của bạn, lưu trữ rất nhiều thông tin quan trọng như tài liệu, hình ảnh, video, lịch sử truy cập web, thông tin tài khoản ngân hàng,… Việc cài đặt mật khẩu sẽ giống như việc bạn khóa cửa nhà, ngăn chặn người lạ tự ý xâm nhập và đánh cắp tài sản của bạn.
Ngăn Chặn Truy Cập Trái Phép
Không chỉ bảo vệ dữ liệu cá nhân, việc cài mật khẩu còn giúp bạn kiểm soát quyền truy cập vào máy tính của mình. Nếu bạn thường xuyên sử dụng máy tính ở những nơi công cộng như quán cà phê, trường học hay thư viện, việc đặt mật khẩu sẽ giúp ngăn chặn người khác tự ý truy cập và sử dụng máy tính của bạn khi bạn không có mặt.
Phòng Chống Virus Và Phần Mềm Độc Hại
Một số loại virus và phần mềm độc hại có khả năng tự động xâm nhập và đánh cắp dữ liệu trên máy tính của bạn. Việc cài đặt mật khẩu sẽ tạo thêm một lớp bảo vệ, ngăn chặn virus và phần mềm độc hại tự ý truy cập và kiểm soát máy tính của bạn.
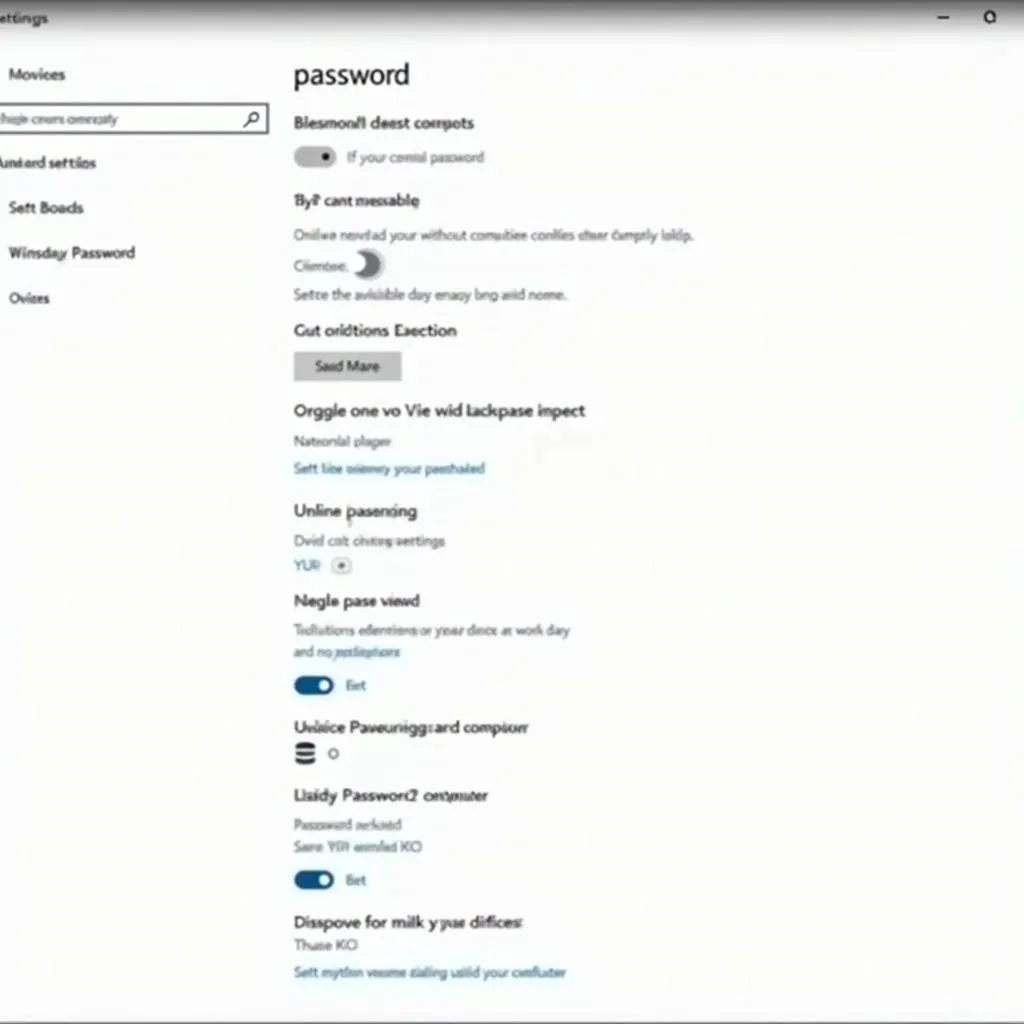 Hình ảnh minh họa cách cài mật khẩu cho máy tính Win 10
Hình ảnh minh họa cách cài mật khẩu cho máy tính Win 10
Hướng Dẫn Cài Mật Khẩu Cho Máy Tính Win 10 Chi Tiết
Dưới đây là 3 cách cài mật khẩu cho máy tính Win 10 đơn giản và dễ thực hiện nhất:
1. Cài Đặt Mật Khẩu Bằng Tài Khoản Microsoft
Đây là cách cài đặt mật khẩu đơn giản và phổ biến nhất.
Bước 1: Mở Settings bằng cách nhấn tổ hợp phím Windows + I hoặc click vào biểu tượng Windows trên thanh taskbar và chọn Settings.
Bước 2: Chọn Accounts -> Sign-in options.
Bước 3: Trong mục Password, click vào nút Add.
Bước 4: Nhập mật khẩu mới vào ô New password và Confirm password. Bạn nên chọn mật khẩu có độ phức tạp cao, bao gồm chữ hoa, chữ thường, số và ký tự đặc biệt.
Bước 5: Nhập gợi ý mật khẩu vào ô Password hint để dễ dàng khôi phục mật khẩu khi quên.
Bước 6: Click vào nút Next và Finish để hoàn tất quá trình cài đặt mật khẩu.
2. Cài Đặt Mật Khẩu Bằng Tài Khoản Local
Nếu bạn không muốn sử dụng tài khoản Microsoft, bạn có thể tạo tài khoản local và đặt mật khẩu cho tài khoản này.
Bước 1: Mở Settings -> Accounts -> Family & other users.
Bước 2: Chọn Add someone else to this PC.
Bước 3: Click vào dòng I don’t have this person’s sign-in information.
Bước 4: Chọn Add a user without a Microsoft account.
Bước 5: Nhập tên người dùng vào ô User name và đặt mật khẩu vào ô Password và Confirm password.
Bước 6: Click vào nút Next để hoàn tất quá trình tạo tài khoản local và cài đặt mật khẩu.
3. Cài Đặt Mật Khẩu Bằng PIN
PIN là mã PIN gồm 4 hoặc 6 chữ số, giúp bạn đăng nhập vào Windows nhanh chóng hơn so với việc sử dụng mật khẩu truyền thống.
Bước 1: Mở Settings -> Accounts -> Sign-in options.
Bước 2: Trong mục PIN, click vào nút Add.
Bước 3: Nhập mã PIN mới vào ô Create a PIN và Confirm your PIN.
Bước 4: Click vào nút OK để hoàn tất quá trình cài đặt PIN.
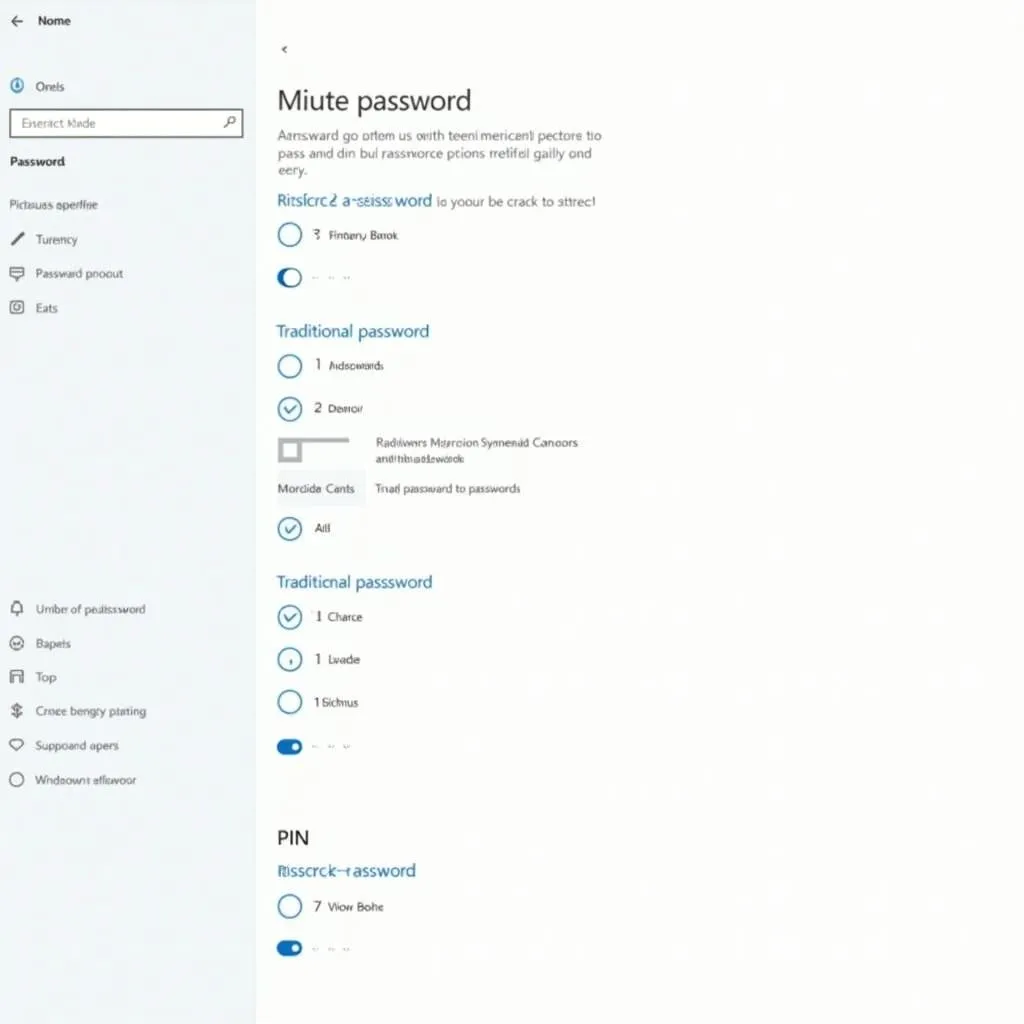 Hình ảnh minh họa các loại mật khẩu cho máy tính Win 10
Hình ảnh minh họa các loại mật khẩu cho máy tính Win 10
Một Số Lưu Ý Khi Cài Mật Khẩu Cho Máy Tính Win 10
- Chọn mật khẩu mạnh: Nên sử dụng mật khẩu có độ phức tạp cao, bao gồm chữ hoa, chữ thường, số và ký tự đặc biệt. Tránh sử dụng các thông tin cá nhân dễ đoán như ngày sinh, số điện thoại,… làm mật khẩu.
- Không chia sẻ mật khẩu: Không nên chia sẻ mật khẩu cho bất kỳ ai, kể cả người thân, bạn bè.
- Lưu trữ mật khẩu an toàn: Nên ghi nhớ hoặc lưu trữ mật khẩu ở nơi an toàn, tránh ghi chép ra giấy hoặc lưu trữ trên các thiết bị điện tử khác.
- Đổi mật khẩu định kỳ: Nên thay đổi mật khẩu thường xuyên, ít nhất 6 tháng/lần để đảm bảo tính bảo mật cho tài khoản.
Khi Nào Thì Bạn Cần Đặt Lại Mật Khẩu Máy Tính?
- Khi bạn quên mật khẩu hiện tại.
- Khi bạn nghi ngờ mật khẩu của mình đã bị lộ.
- Khi bạn cho người khác mượn máy tính và muốn thay đổi mật khẩu.
- Sau khi cài đặt lại hệ điều hành Windows.
Bạn Cần Hỗ Trợ Về Cách Cài Password Cho Máy Tính Win 10?
Nếu bạn gặp bất kỳ khó khăn nào trong quá trình cài đặt mật khẩu cho máy tính Win 10, đừng ngần ngại liên hệ với Nexus Hà Nội để được hỗ trợ nhanh chóng và tận tình nhất.
Số Điện Thoại: 0372899999
Email: [email protected]
Địa chỉ: 233 Cầu Giấy, Hà Nội.
Chúng tôi có đội ngũ chăm sóc khách hàng 24/7 sẵn sàng hỗ trợ bạn!
Ngoài ra, bạn có thể tham khảo thêm các bài viết hữu ích khác về bảo mật máy tính trên website của Nexus Hà Nội như:
- Cách bảo vệ máy tính khỏi virus hiệu quả
- Cách tạo usb boot cài win 10 đơn giản nhất
- …
Hãy cùng Nexus Hà Nội biến chiếc máy tính của bạn thành một pháo đài bất khả xâm phạm!