“Cạn pin” – nỗi ám ảnh của bất kỳ ai sử dụng máy tính. Bạn đã bao giờ phải ngậm ngùi nhìn màn hình đen sì khi đang làm việc dở dang hay chật vật tìm kiếm ổ cắm điện trong lúc chơi game? Đừng lo lắng! Bài viết này sẽ chia sẻ những mẹo hay giúp bạn bật chế độ tiết kiệm pin cho máy tính hiệu quả, kéo dài thời gian sử dụng, và tránh những tình huống “dở khóc dở cười” do hết pin gây ra.
Chế Độ Tiết Kiệm Pin: Bí Mật Cho Máy Tính “Chạy Bền”
Chế độ tiết kiệm pin là một tính năng thông minh được tích hợp sẵn trong hầu hết các hệ điều hành hiện nay. Khi được kích hoạt, máy tính sẽ tối ưu hóa hiệu suất hoạt động, hạn chế tiêu thụ năng lượng một cách tối ưu, kéo dài thời gian sử dụng pin.
Cách Bật Chế Độ Tiết Kiệm Pin Trên Windows 10/11: Hướng Dẫn Chi Tiết
Bước 1: Mở “Settings”
Click vào biểu tượng “Start” ở góc trái màn hình, sau đó chọn “Settings” (hình bánh răng cưa).
Bước 2: Chọn “System”
Trong cửa sổ “Settings”, bạn chọn mục “System”.
Bước 3: Tìm “Power & sleep”
Trong mục “System”, hãy tìm và chọn “Power & sleep”.
Bước 4: Bật “Battery saver”
Tại đây, bạn sẽ thấy tùy chọn “Battery saver”. Nhấp vào nút chuyển đổi để bật chế độ tiết kiệm pin.
Bước 5: Điều Chỉnh Cài Đặt
Bạn có thể điều chỉnh cài đặt chế độ tiết kiệm pin theo ý muốn, ví dụ như thiết lập mức pin tối thiểu để chế độ này tự động kích hoạt.
Cách Bật Chế Độ Tiết Kiệm Pin Trên macOS: Hướng Dẫn Nhanh Chóng
Bước 1: Mở “System Preferences”
Click vào biểu tượng “Apple” ở góc trên cùng bên trái màn hình, sau đó chọn “System Preferences”.
Bước 2: Chọn “Battery”
Trong cửa sổ “System Preferences”, bạn chọn mục “Battery”.
Bước 3: Bật “Battery Saver”
Tại đây, bạn sẽ thấy tùy chọn “Battery Saver”. Nhấp vào nút chuyển đổi để bật chế độ tiết kiệm pin.
Những Lưu Ý Quan Trọng Khi Sử Dụng Chế Độ Tiết Kiệm Pin
-
Hạn chế sử dụng các ứng dụng ngốn pin: Các ứng dụng như game, phần mềm chỉnh sửa video, hay trình duyệt web mở nhiều tab thường tiêu thụ nhiều năng lượng. Hãy tắt các ứng dụng không cần thiết hoặc đóng những tab không dùng đến trong trình duyệt để tiết kiệm pin.
-
Giảm độ sáng màn hình: Màn hình là một trong những bộ phận tiêu thụ pin nhiều nhất. Hãy điều chỉnh độ sáng màn hình xuống mức thấp nhất có thể chấp nhận được.
-
Tắt các tính năng không cần thiết: WiFi, Bluetooth, GPS, hay các tính năng như “Always On Display” nếu không sử dụng đến sẽ giúp tiết kiệm pin hiệu quả.
-
Sử dụng chế độ “Dark Mode”: Chế độ “Dark Mode” trên màn hình giúp giảm tiêu thụ năng lượng so với chế độ “Light Mode”.
-
Kiểm tra tình trạng pin: Sử dụng các phần mềm quản lý pin để theo dõi tình trạng pin của máy tính và kịp thời thay thế pin khi cần thiết.
Lời Khuyên Từ Chuyên Gia
“Việc sử dụng chế độ tiết kiệm pin là một giải pháp tối ưu để kéo dài tuổi thọ pin của máy tính. Tuy nhiên, điều quan trọng là bạn cần hiểu rõ cách hoạt động và những hạn chế của chế độ này để sử dụng hiệu quả nhất.”, chia sẻ của kỹ sư phần mềm Lê Văn Minh, chuyên gia về pin máy tính.
Câu Hỏi Thường Gặp
1. Chế độ tiết kiệm pin có ảnh hưởng đến hiệu năng của máy tính không?
Có, chế độ tiết kiệm pin sẽ làm giảm hiệu năng của máy tính, nhưng mức độ ảnh hưởng sẽ tùy thuộc vào cài đặt và mức tiêu thụ năng lượng của từng máy.
2. Có cách nào khác để tiết kiệm pin cho máy tính ngoài chế độ tiết kiệm pin?
Bạn có thể thử những cách sau:
- Tắt các ứng dụng chạy ngầm
- Hạn chế sử dụng các ứng dụng nặng
- Giảm độ sáng màn hình
- Tắt các tính năng không cần thiết
- Sử dụng ổ cứng SSD
3. Làm sao để biết pin máy tính còn bao nhiêu?
Bạn có thể kiểm tra tình trạng pin trong “Settings” hoặc “System Preferences” trên máy tính của bạn.
Tham Khảo Thêm:
https://nexus.edu.vn/bat-wifi-may-tinh-ban/ – Hướng dẫn chi tiết cách bật Wifi cho máy tính bàn.
Kết Luận
Chế độ tiết kiệm pin là một công cụ hữu ích giúp bạn sử dụng máy tính hiệu quả hơn, kéo dài thời gian sử dụng pin và tránh tình trạng “cháy pin” bất ngờ. Hãy thử áp dụng những mẹo hay trong bài viết này để tận hưởng trải nghiệm sử dụng máy tính mượt mà và tiện lợi hơn.
 Chế độ tiết kiệm pin trên Windows 10/11
Chế độ tiết kiệm pin trên Windows 10/11
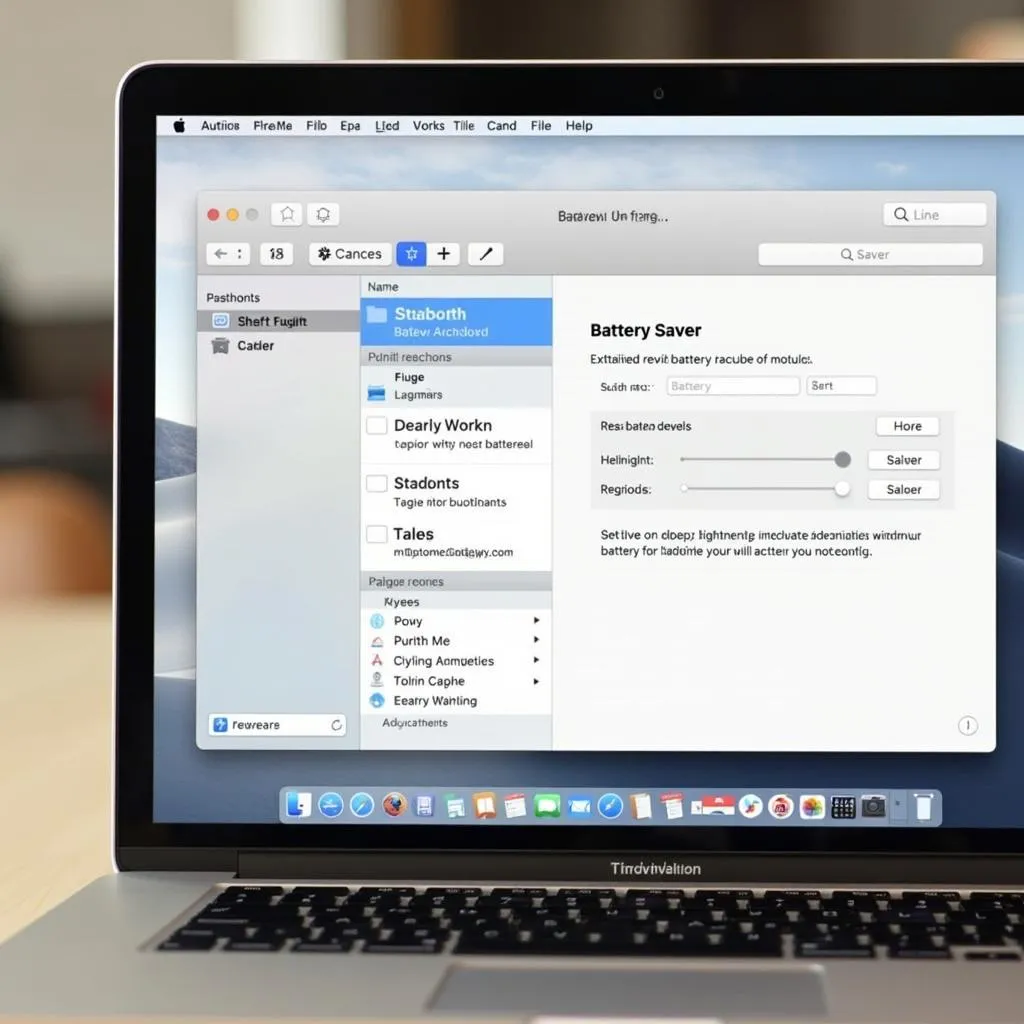 Chế độ tiết kiệm pin trên macOS
Chế độ tiết kiệm pin trên macOS
Hãy chia sẻ bài viết này với bạn bè và người thân để cùng nhau nâng cao kiến thức về cách sử dụng máy tính hiệu quả. Nếu bạn có bất kỳ câu hỏi hoặc thắc mắc nào, hãy để lại bình luận bên dưới.