Thật là bất tiện khi bạn đang xem phim, nghe nhạc mà bỗng dưng âm thanh “biến mất” đúng không nào? Vấn đề âm thanh là một trong những lỗi thường gặp nhất trên máy tính. Nhưng đừng lo, bài viết này sẽ giúp bạn tìm lại “giọng nói” cho chiếc máy tính của mình một cách dễ dàng.
Vì sao âm thanh trên máy tính win 10 lại bị mất?
Bạn biết không, có rất nhiều nguyên nhân dẫn đến tình trạng âm thanh biến mất trên máy tính win 10. Từ những lỗi nhỏ như tai nghe chưa cắm đúng đến những vấn đề phức tạp hơn như lỗi driver, lỗi phần cứng…
Cách khắc phục lỗi âm thanh trên máy tính win 10: Hướng dẫn chi tiết
Dưới đây là một số cách đơn giản và hiệu quả để bạn tự khắc phục lỗi âm thanh trên máy tính win 10. Hãy thử từng cách một cho đến khi âm thanh quay trở lại nhé!
Kiểm tra kết nối tai nghe/loa
Điều đầu tiên bạn cần làm là kiểm tra xem tai nghe/loa đã được cắm đúng vào jack âm thanh trên máy tính hay chưa. Hãy thử cắm lại tai nghe/loa hoặc dùng một thiết bị khác để kiểm tra xem có vấn đề gì không.
Kiểm tra âm lượng
Bạn đã chắc chắn rằng âm lượng của máy tính và thiết bị phát âm thanh đã được bật chưa? Hãy kiểm tra thanh âm lượng trên thanh taskbar, hoặc trên thiết bị phát âm thanh.
 Kiểm tra thanh âm lượng máy tính win 10
Kiểm tra thanh âm lượng máy tính win 10
Kiểm tra thiết bị âm thanh mặc định
Hãy kiểm tra xem máy tính đã chọn đúng thiết bị âm thanh mặc định chưa. Có thể máy tính đang chọn thiết bị đầu ra sai, chẳng hạn như loa của máy tính khi bạn muốn nghe âm thanh qua tai nghe. Để kiểm tra, bạn thực hiện các bước sau:
- Nhấn chuột phải vào biểu tượng loa ở góc phải màn hình.
- Chọn “Open Sound settings”.
- Chọn tab “Output”
- Chọn thiết bị âm thanh mặc định là tai nghe/loa của bạn.
Khởi động lại máy tính
Khởi động lại máy tính là một cách đơn giản nhưng hữu hiệu để giải quyết nhiều vấn đề trên máy tính, bao gồm cả lỗi âm thanh. Hãy thử khởi động lại máy tính và kiểm tra lại xem âm thanh đã hoạt động bình thường chưa.
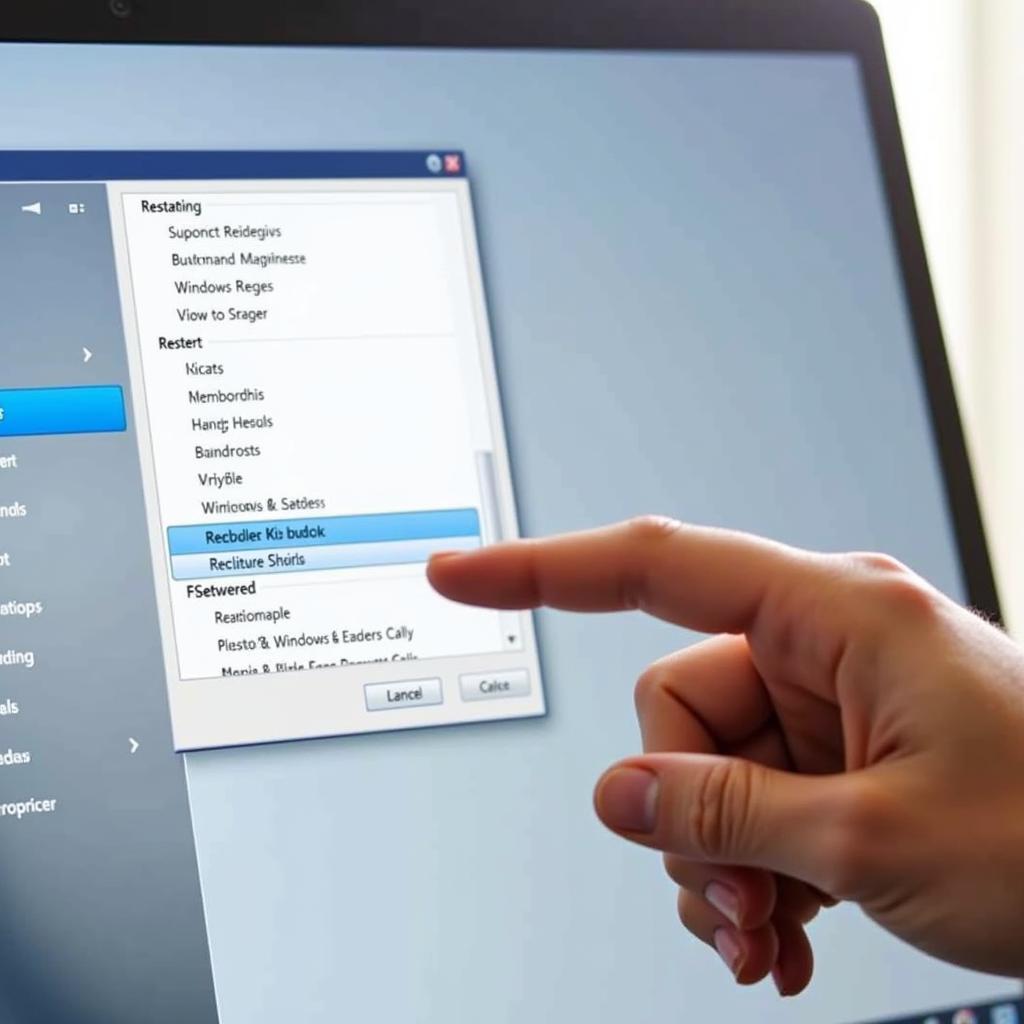 Khởi động lại máy tính win 10
Khởi động lại máy tính win 10
Cập nhật driver âm thanh
Driver là một phần mềm giúp cho máy tính kết nối và sử dụng được các thiết bị phần cứng. Nếu driver âm thanh bị lỗi hoặc cũ, bạn cần cập nhật driver mới để khắc phục lỗi.
- Mở “Device Manager” (nhấn chuột phải vào “This PC” -> “Manage” -> “Device Manager”).
- Tìm đến mục “Sound, video and game controllers” và mở rộng.
- Nhấp chuột phải vào driver âm thanh hiện tại và chọn “Update driver”.
Cài đặt lại driver âm thanh
Nếu cập nhật driver không hiệu quả, bạn có thể thử cài đặt lại driver âm thanh.
- Nhấp chuột phải vào driver âm thanh trong “Device Manager” và chọn “Uninstall device”.
- Khởi động lại máy tính.
- Sau khi khởi động lại, Windows sẽ tự động cài đặt lại driver âm thanh.
Lời khuyên cho bạn:
- Hãy thường xuyên cập nhật driver âm thanh để đảm bảo máy tính hoạt động ổn định.
- Nên sử dụng các phần mềm diệt virus uy tín để bảo vệ máy tính khỏi bị nhiễm virus, gây lỗi âm thanh.
- Nếu vẫn gặp vấn đề với âm thanh, hãy liên hệ với các chuyên gia sửa chữa máy tính để được hỗ trợ.
Kết luận:
Bài viết đã chia sẻ những cách đơn giản và hiệu quả để bạn tự khắc phục lỗi âm thanh trên máy tính win 10. Hy vọng những thông tin này sẽ giúp bạn giải quyết vấn đề một cách nhanh chóng và hiệu quả.
Hãy nhớ rằng, máy tính cũng giống như con người, cần được chăm sóc và bảo dưỡng thường xuyên để hoạt động ổn định.
Bạn có bất kỳ câu hỏi nào liên quan đến lỗi âm thanh trên máy tính? Hãy để lại bình luận bên dưới, chúng tôi sẽ hỗ trợ bạn!
Liên hệ với chúng tôi nếu bạn cần hỗ trợ:
- Số điện thoại: 0372899999
- Email: [email protected]
- Địa chỉ: 233 Cầu Giấy, Hà Nội.