“Ủa alo, nghe rõ tôi nói gì không? Hình như mic của bạn có vấn đề rồi…” – Chắc hẳn ai trong chúng ta cũng từng ít nhất một lần dở khóc dở cười vì tình huống dở khóc dở cười này. Micro bỗng dưng “im hơi lặng tiếng” có thể khiến cuộc gọi video quan trọng bị gián đoạn, buổi học online trở thành màn độc thoại, hay trận game nảy lửa bỗng “xì hơi” vì không thể giao tiếp với đồng đội.
Đừng lo, bài viết này sẽ “bật mí” cho bạn cách Bật Micro Trên Máy Tính dễ như trở bàn tay, giúp bạn tự tin “cầm mic” trong mọi tình huống.
Tại sao micro trên máy tính không hoạt động?
Trước khi bắt tay vào “sửa chữa”, chúng ta cần phải “bắt bệnh” trước đã! Có rất nhiều nguyên nhân khiến micro trên máy tính không hoạt động, và việc xác định đúng nguyên nhân sẽ giúp bạn tiết kiệm thời gian và công sức.
Dưới đây là một số “thủ phạm” phổ biến:
- Lỗi driver: Driver là “phiên dịch viên” giúp hệ điều hành “hiểu” và điều khiển phần cứng, bao gồm cả micro. Nếu driver bị lỗi thời, bị thiếu hoặc không tương thích, micro sẽ không thể hoạt động chính xác.
- Cài đặt âm thanh: Có thể bạn đã vô tình tắt âm hoặc chỉnh âm lượng micro quá thấp trong cài đặt âm thanh của hệ thống.
- Kết nối lỏng lẻo: Kiểm tra xem jack cắm micro đã được cắm chắc chắn vào cổng âm thanh trên máy tính hay chưa. Đôi khi chỉ cần một cú va chạm nhẹ cũng đủ khiến jack cắm bị lỏng.
- Lỗi phần cứng: Trong trường hợp hiếm gặp, micro của bạn có thể đã bị hỏng hóc phần cứng.
Hướng dẫn bật micro trên máy tính chi tiết
Giờ thì hãy cùng “xắn tay áo” lên và khắc phục sự cố micro “câm lặng” này nhé!
1. Kiểm tra cài đặt âm thanh
Đầu tiên, hãy chắc chắn rằng bạn đã bật micro và điều chỉnh âm lượng phù hợp trong cài đặt âm thanh.
Trên Windows 10:
- Click chuột phải vào biểu tượng loa trên thanh taskbar, chọn “Open Sound settings”.
- Trong tab “Sound”, tại mục “Input”, chọn đúng thiết bị micro bạn đang sử dụng.
- Click vào “Device properties”.
- Tại tab “Levels”, đảm bảo thanh trượt âm lượng không ở mức thấp nhất.
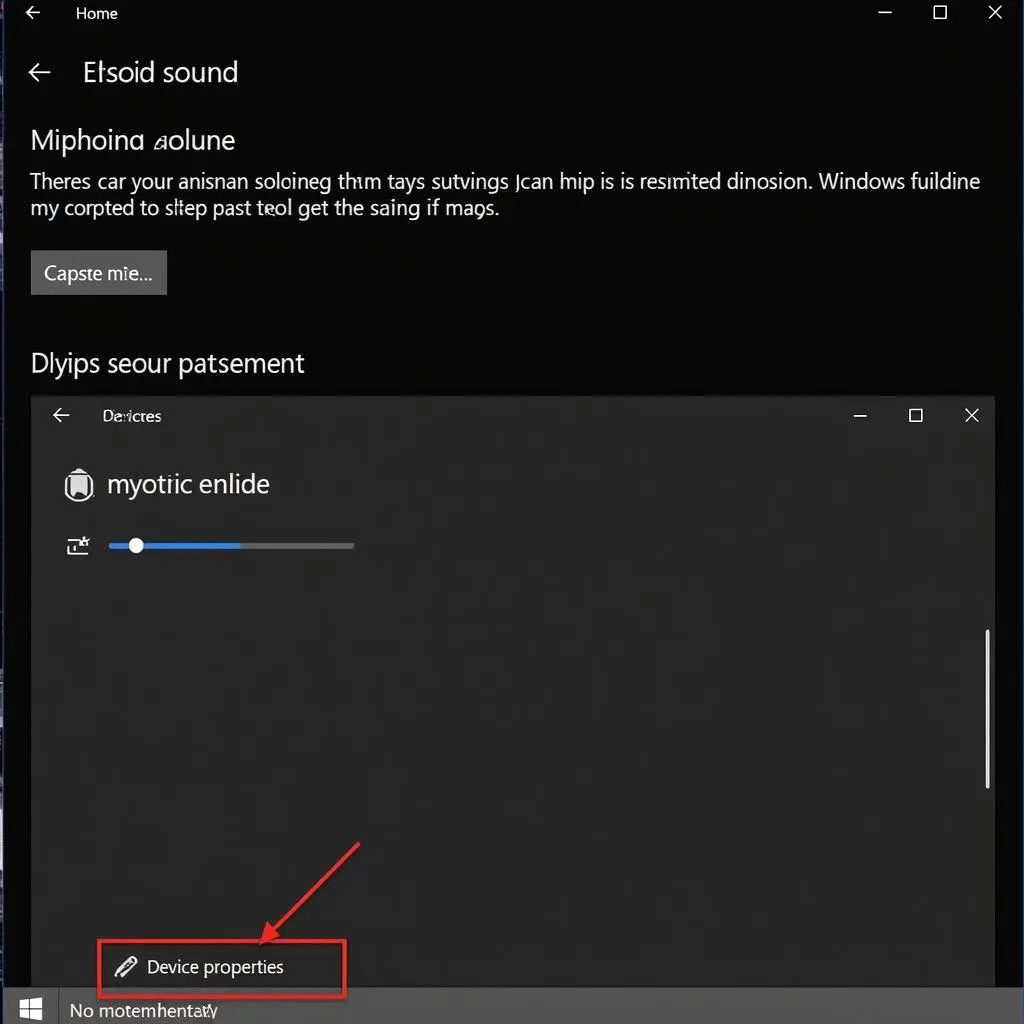 Kiểm tra âm lượng micro trên Windows 10
Kiểm tra âm lượng micro trên Windows 10
Trên MacOS:
- Mở “System Preferences” từ menu Apple.
- Chọn “Sound”.
- Trong tab “Input”, chọn micro bạn muốn sử dụng.
- Điều chỉnh âm lượng micro bằng thanh trượt.
2. Cập nhật hoặc cài đặt lại driver âm thanh
Nếu đã kiểm tra kỹ cài đặt âm thanh mà micro vẫn “bất động”, hãy thử cập nhật hoặc cài đặt lại driver âm thanh.
Trên Windows 10:
- Nhấn tổ hợp phím Windows + X, chọn “Device Manager”.
- Mở rộng mục “Sound, video and game controllers”.
- Click chuột phải vào tên thiết bị âm thanh của bạn (thường có chữ “audio” hoặc tên hãng sản xuất), chọn “Update driver”.
- Chọn “Search automatically for drivers” và làm theo hướng dẫn.
Trên MacOS:
Thông thường, MacOS sẽ tự động cập nhật driver. Tuy nhiên, bạn có thể kiểm tra bản cập nhật mới nhất trong “Software Update” (trong “System Preferences”).
3. Khởi động lại máy tính
Nghe có vẻ đơn giản, nhưng đôi khi chỉ cần một cú khởi động lại là đủ để “refresh” hệ thống và khắc phục các lỗi nhỏ, bao gồm cả lỗi micro.
4. Kiểm tra kết nối vật lý
Nếu bạn sử dụng micro rời, hãy kiểm tra xem jack cắm micro đã được cắm chắc chắn vào cổng âm thanh trên máy tính hay chưa. Bạn cũng có thể thử cắm micro vào một cổng âm thanh khác hoặc một thiết bị khác để kiểm tra xem micro có hoạt động bình thường hay không.
5. Liên hệ trung tâm bảo hành
Nếu đã thử tất cả các cách trên mà micro vẫn “im hơi lặng tiếng”, rất có thể micro của bạn đã gặp sự cố phần cứng. Trong trường hợp này, bạn nên mang máy tính đến trung tâm bảo hành uy tín để được kiểm tra và sửa chữa.
Bật mí thêm cho bạn:
- Để “nâng cấp” chất lượng âm thanh khi thu âm hay gọi video, bạn có thể sử dụng các phần mềm lọc âm, giảm tiếng ồn.
- Khi sử dụng micro, hãy chú ý giữ khoảng cách vừa phải, tránh để micro quá gần hoặc quá xa miệng để đảm bảo âm thanh rõ ràng, không bị rè hoặc quá nhỏ.
 Sử dụng micro đúng cách
Sử dụng micro đúng cách
Kết luận
Hy vọng bài viết đã cung cấp cho bạn những thông tin hữu ích về cách bật micro trên máy tính. Giờ thì bạn đã có thể tự tin “cầm mic” và giao tiếp online một cách trôi chảy rồi đấy!
Bạn có muốn tìm hiểu thêm về cách muốn biết máy tính dùng hệ điều hành gì? Hay bạn đang muốn xóa bộ nhớ đệm trên máy tính? Hãy khám phá thêm nhiều bài viết thú vị khác trên website Nexus Hà Nội nhé!
Nếu bạn cần hỗ trợ thêm, đừng ngần ngại liên hệ với chúng tôi qua số điện thoại: 0372899999, email: [email protected] hoặc đến trực tiếp địa chỉ: 233 Cầu Giấy, Hà Nội. Đội ngũ chăm sóc khách hàng của chúng tôi luôn sẵn sàng hỗ trợ bạn 24/7.