“Công cha như núi Thái Sơn, nghĩa mẹ như nước trong nguồn chảy ra”, cha mẹ sinh con, trời sinh tính, và mỗi người được sinh ra đều có ngày tháng năm sinh của riêng mình. Đôi khi, chúng ta cần thay đổi ngày tháng năm trên máy tính Win 10, có thể là do cài đặt sai hoặc muốn thay đổi cho phù hợp với mục đích cá nhân. Vậy làm sao để đổi ngày tháng năm trên máy tính Win 10 một cách dễ dàng? Hãy cùng Nexus Hà Nội khám phá ngay!
Cách Đổi Ngày Tháng Năm Trên Máy Tính Win 10
Thay Đổi Ngày Tháng Năm Trong Windows Settings
Bước đầu tiên, bạn mở “Settings” bằng cách nhấn tổ hợp phím Windows + I hoặc tìm kiếm “Settings” trong thanh tìm kiếm của Windows.
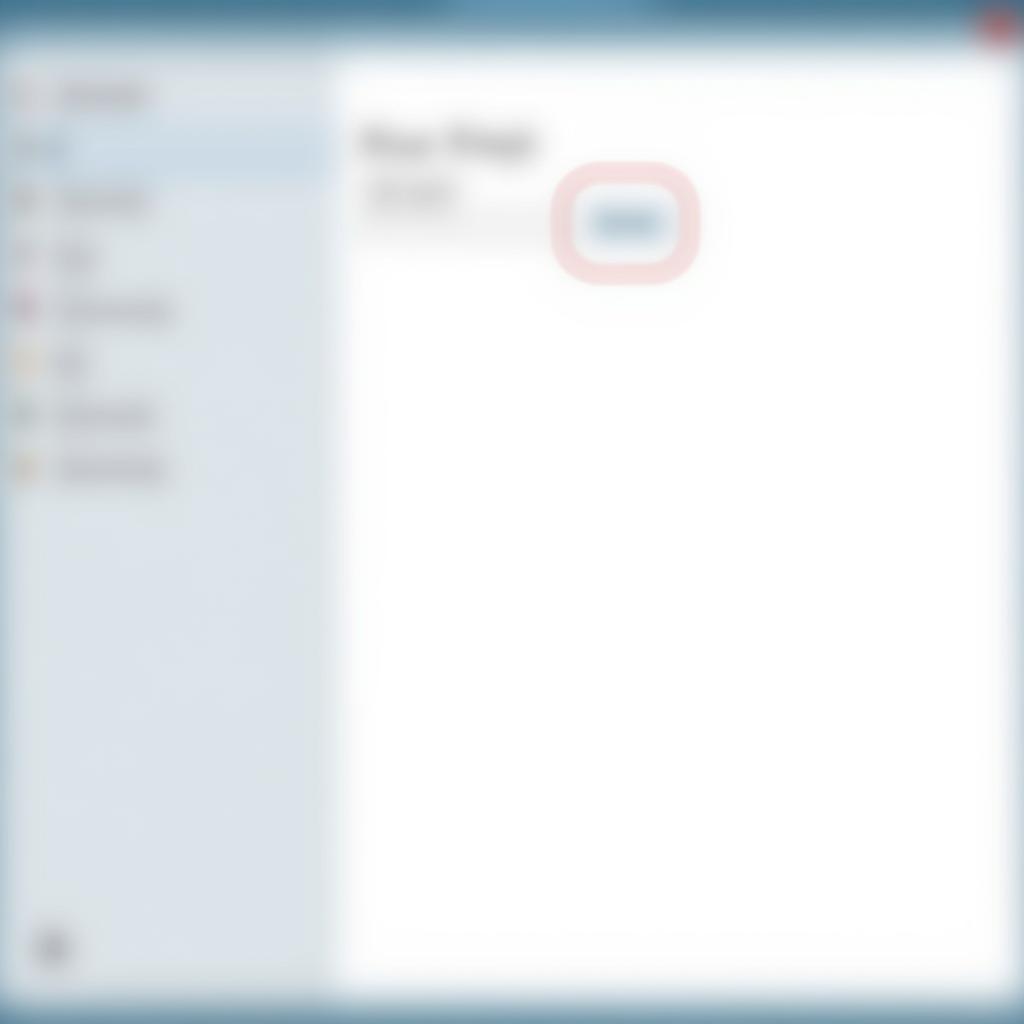 Cách thay đổi ngày tháng năm trên máy tính Win 10 trong Windows Settings
Cách thay đổi ngày tháng năm trên máy tính Win 10 trong Windows Settings
Sau đó, bạn chọn “Time & Language” và sau đó chọn “Date & time”.
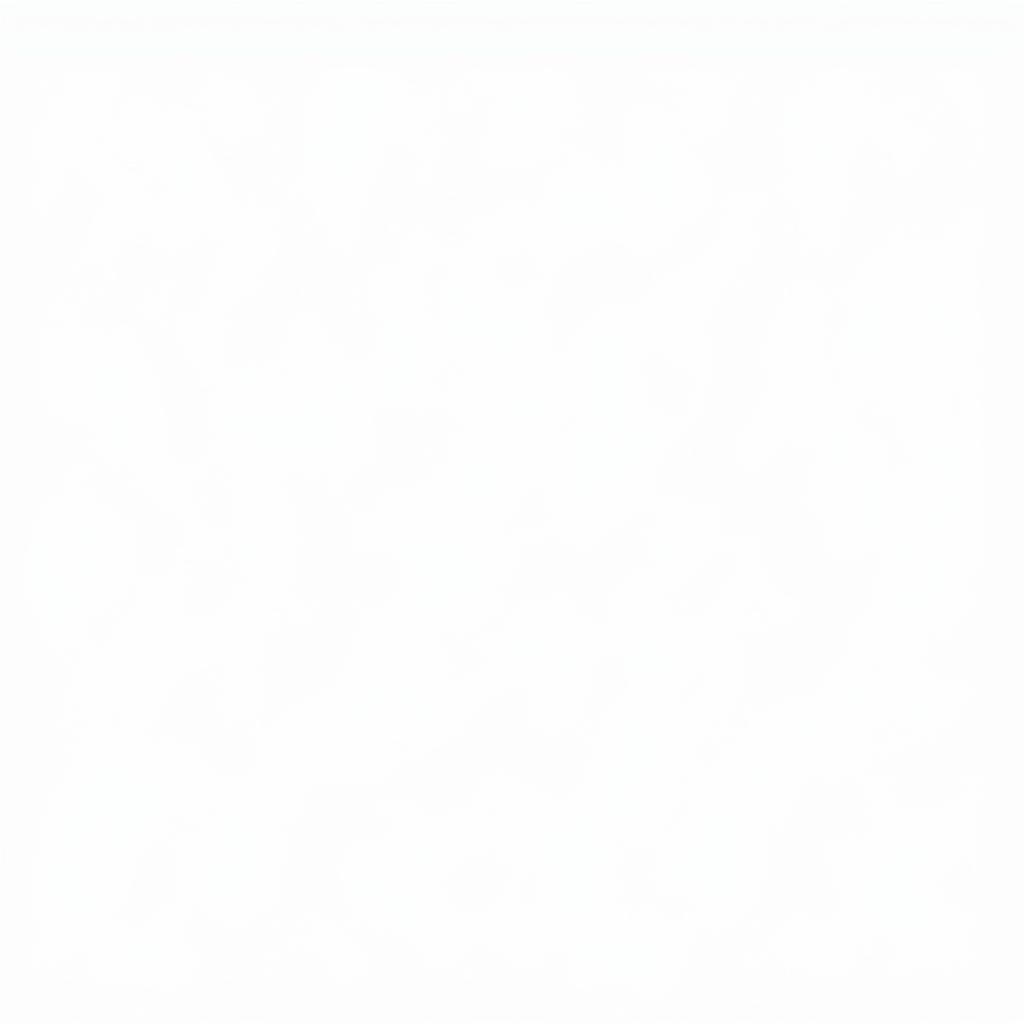 Cách thay đổi ngày tháng năm trên máy tính Win 10 – 2
Cách thay đổi ngày tháng năm trên máy tính Win 10 – 2
Tại đây, bạn sẽ thấy phần “Date” hiển thị ngày hiện tại. Bạn có thể thay đổi ngày tháng năm bằng cách click vào phần “Date” và sử dụng các nút mũi tên để điều chỉnh ngày, tháng, năm.
Thay Đổi Ngày Tháng Năm Qua Control Panel
Ngoài Windows Settings, bạn cũng có thể thay đổi ngày tháng năm thông qua Control Panel. Để truy cập Control Panel, bạn có thể tìm kiếm “Control Panel” trong thanh tìm kiếm của Windows hoặc nhấn tổ hợp phím Windows + R và nhập “control” rồi nhấn Enter.
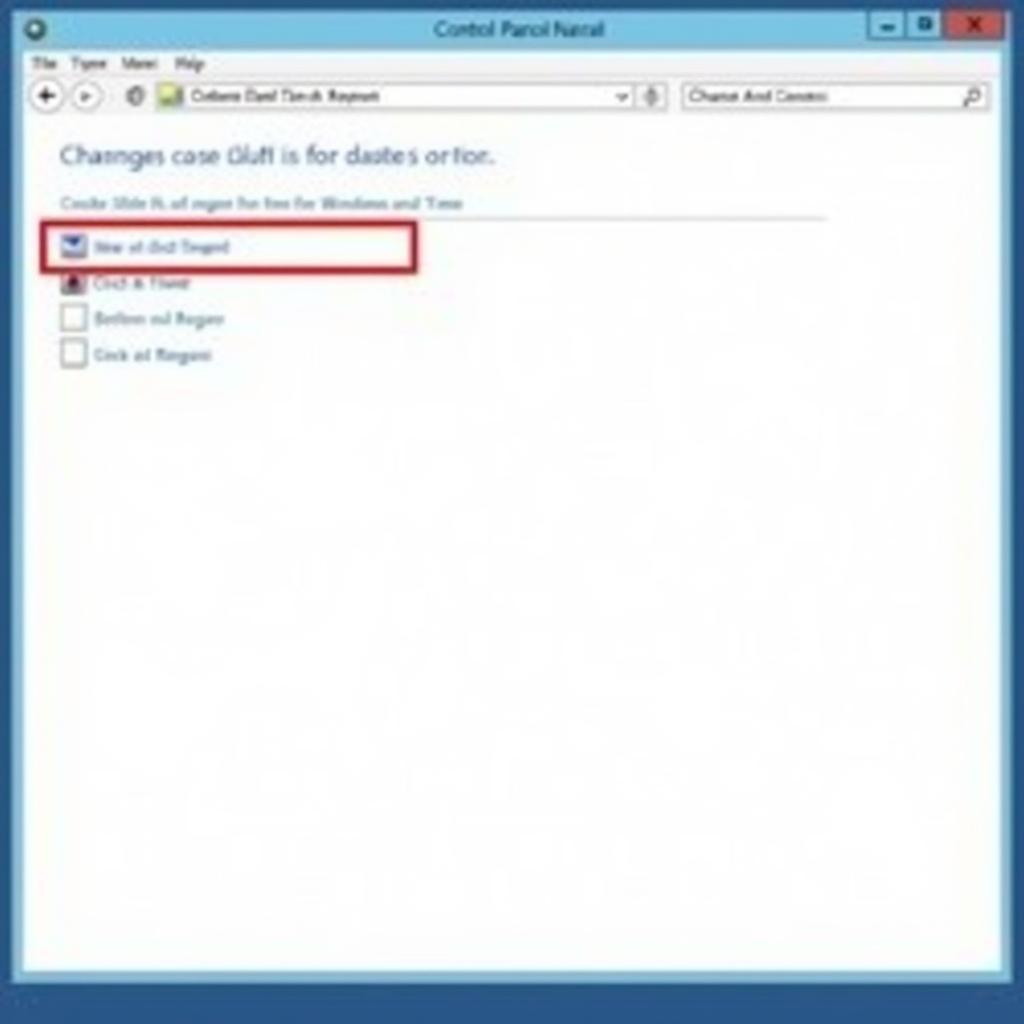 Cách thay đổi ngày tháng năm trên máy tính Win 10 – 3
Cách thay đổi ngày tháng năm trên máy tính Win 10 – 3
Sau khi mở Control Panel, bạn chọn “Clock and Region” và sau đó chọn “Change date and time”.
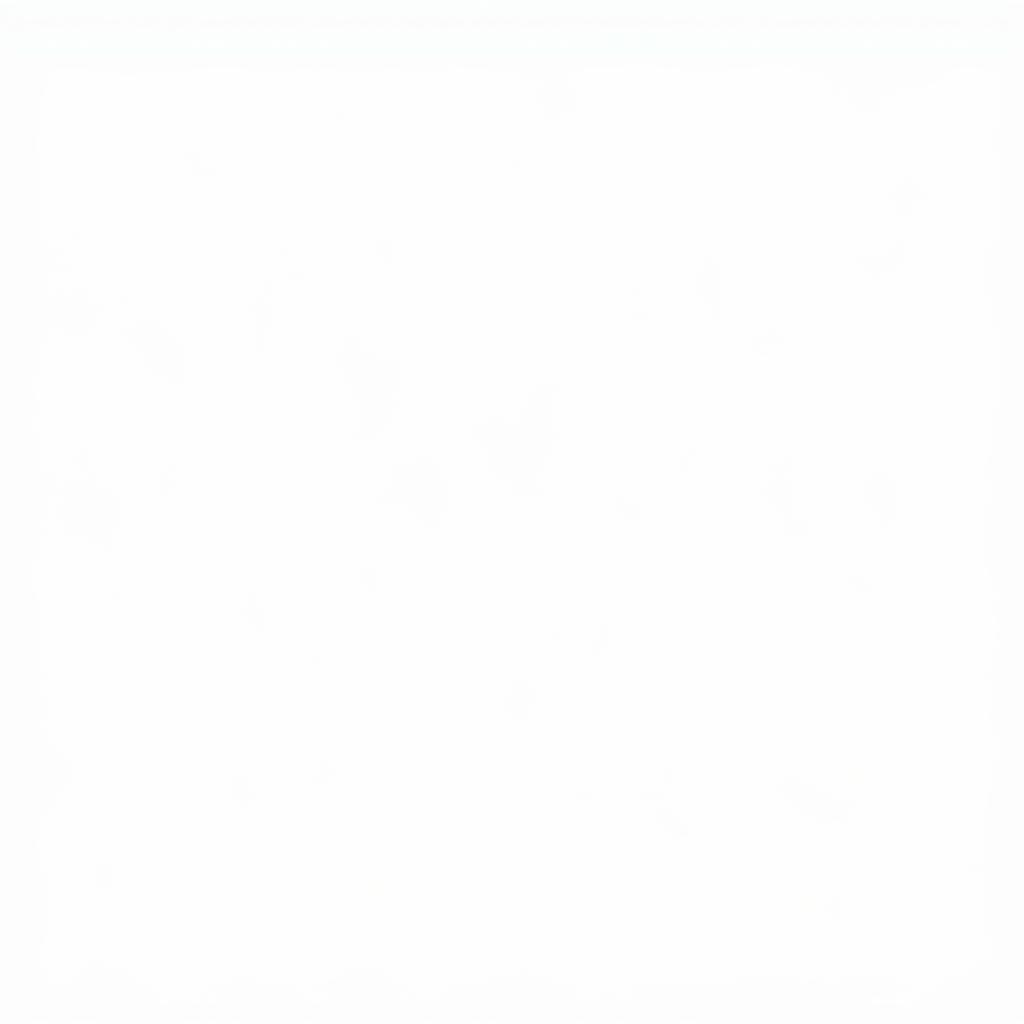 Cách thay đổi ngày tháng năm trên máy tính Win 10 – 4
Cách thay đổi ngày tháng năm trên máy tính Win 10 – 4
Giao diện này tương tự như trong Windows Settings, bạn cũng có thể thay đổi ngày tháng năm bằng cách click vào phần “Date” và sử dụng các nút mũi tên để điều chỉnh ngày, tháng, năm.
Lưu Ý Khi Thay Đổi Ngày Tháng Năm
Lưu ý: Việc thay đổi ngày tháng năm trên máy tính Win 10 có thể ảnh hưởng đến các ứng dụng và chương trình sử dụng ngày tháng năm để hoạt động.
Ví dụ: Nếu bạn thay đổi ngày tháng năm trên máy tính Win 10 để phù hợp với ngày tháng năm sinh của bạn, thì một số ứng dụng hoặc chương trình có thể không hoạt động chính xác.
Ngoài ra, bạn nên cẩn thận khi thay đổi ngày tháng năm trên máy tính Win 10, đặc biệt nếu bạn đang sử dụng máy tính để làm việc hoặc quản lý các dữ liệu quan trọng.
Câu Hỏi Thường Gặp
Q: Tại sao tôi cần thay đổi ngày tháng năm trên máy tính Win 10?
A: Có nhiều lý do khiến bạn cần thay đổi ngày tháng năm trên máy tính Win 10, ví dụ như:
- Cài đặt sai ngày tháng năm ban đầu.
- Muốn thay đổi ngày tháng năm để phù hợp với mục đích cá nhân.
- Muốn thay đổi ngày tháng năm để thử nghiệm một ứng dụng hoặc chương trình.
Q: Có cách nào để tôi khôi phục lại ngày tháng năm gốc trên máy tính Win 10?
A: Nếu bạn muốn khôi phục lại ngày tháng năm gốc trên máy tính Win 10, bạn có thể sử dụng các cách trên để thay đổi ngày tháng năm về đúng với ngày tháng năm hiện tại.
Q: Tôi có thể thay đổi ngày tháng năm trong lịch của Windows không?
A: Có thể. Bạn có thể thay đổi ngày tháng năm trong lịch của Windows bằng cách vào phần “Calendar” trong Windows Settings hoặc Control Panel và thay đổi cài đặt ngày tháng năm.
Gợi ý Câu Hỏi Khác
Liên hệ ngay với Nexus Hà Nội để được hỗ trợ 24/7!
Số Điện Thoại: 0372899999
Email: [email protected]
Địa chỉ: 233 Cầu Giấy, Hà Nội
Hãy chia sẻ bài viết này với bạn bè và người thân để cùng nhau khám phá thế giới công nghệ!