“Cắm dây mạng vào là xong, có gì đâu mà khó!” – Bạn nghĩ vậy? Đúng là với những người đã quen thuộc, cài đặt mạng trên máy tính Dell có vẻ đơn giản như “ăn cơm bữa trưa”. Nhưng đối với người mới bắt đầu, nhất là khi bạn chưa từng tiếp xúc với máy tính Dell, câu hỏi “làm sao để cài đặt mạng?” có thể trở thành một thử thách khó nhằn.
Hôm nay, chúng ta sẽ cùng “mổ xẻ” Cách Cài đặt Mạng Cho Máy Tính Dell một cách chi tiết và dễ hiểu nhất. Hãy cùng “lên đường” khám phá ngay thôi!
Cách Cài Đặt Mạng Cho Máy Tính Dell: Hướng Dẫn Chi Tiết
1. Kiểm Tra Kết Nối Mạng
Bước đầu tiên và quan trọng nhất là kiểm tra xem máy tính Dell của bạn đã được kết nối với mạng hay chưa. Hãy kiểm tra xem đèn báo mạng trên máy tính có sáng hay không, đèn báo mạng trên bộ định tuyến (router) có sáng hay không.
2. Cài Đặt Mạng Không Dây (Wifi)
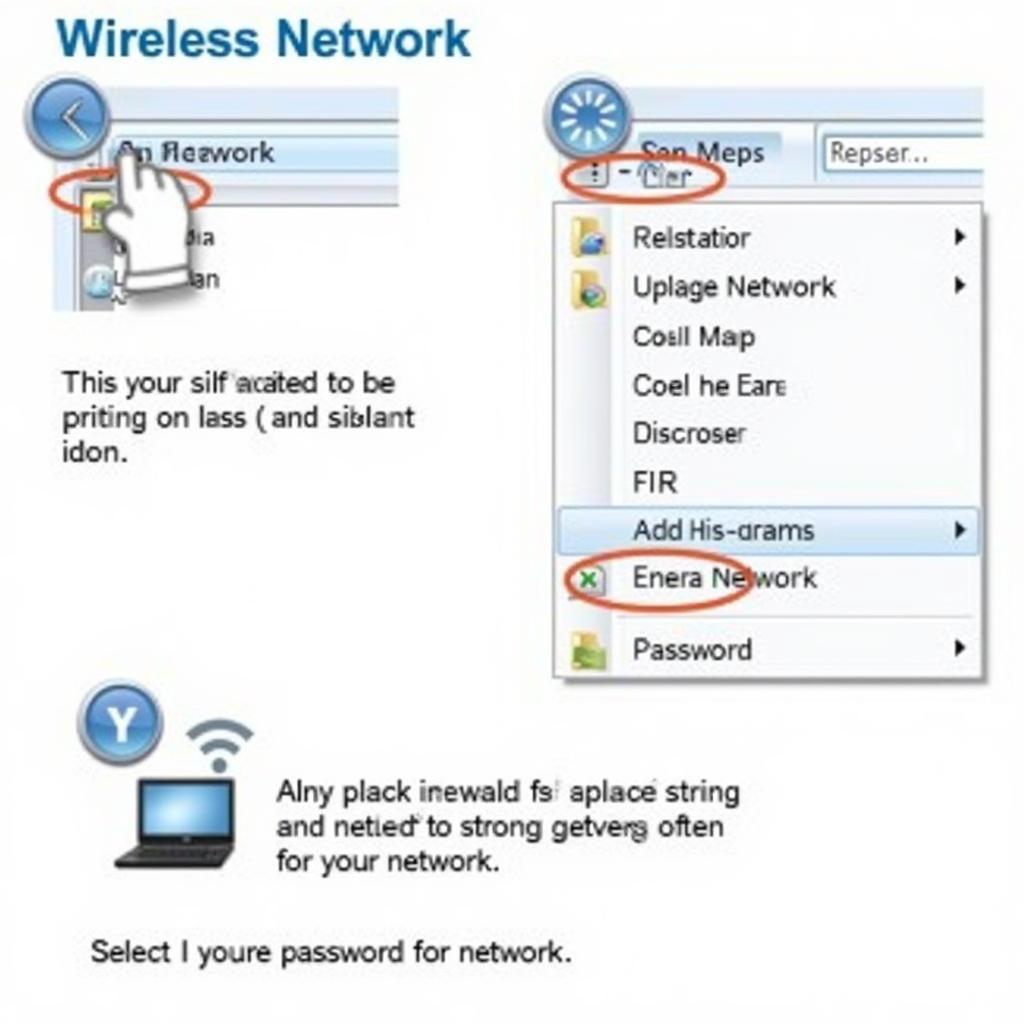 Hướng dẫn cài đặt mạng không dây cho máy tính Dell
Hướng dẫn cài đặt mạng không dây cho máy tính Dell
Nếu bạn sử dụng mạng không dây, hãy làm theo các bước sau:
- Mở mạng không dây: Nhấp vào biểu tượng mạng trên thanh tác vụ, sau đó chọn mạng Wi-Fi mà bạn muốn kết nối.
- Nhập mật khẩu: Nhập mật khẩu của mạng Wi-Fi và nhấp vào “Kết nối”.
- Xác nhận kết nối: Chờ một vài giây để máy tính của bạn kết nối với mạng.
3. Cài Đặt Mạng Có Dây (Ethernet)
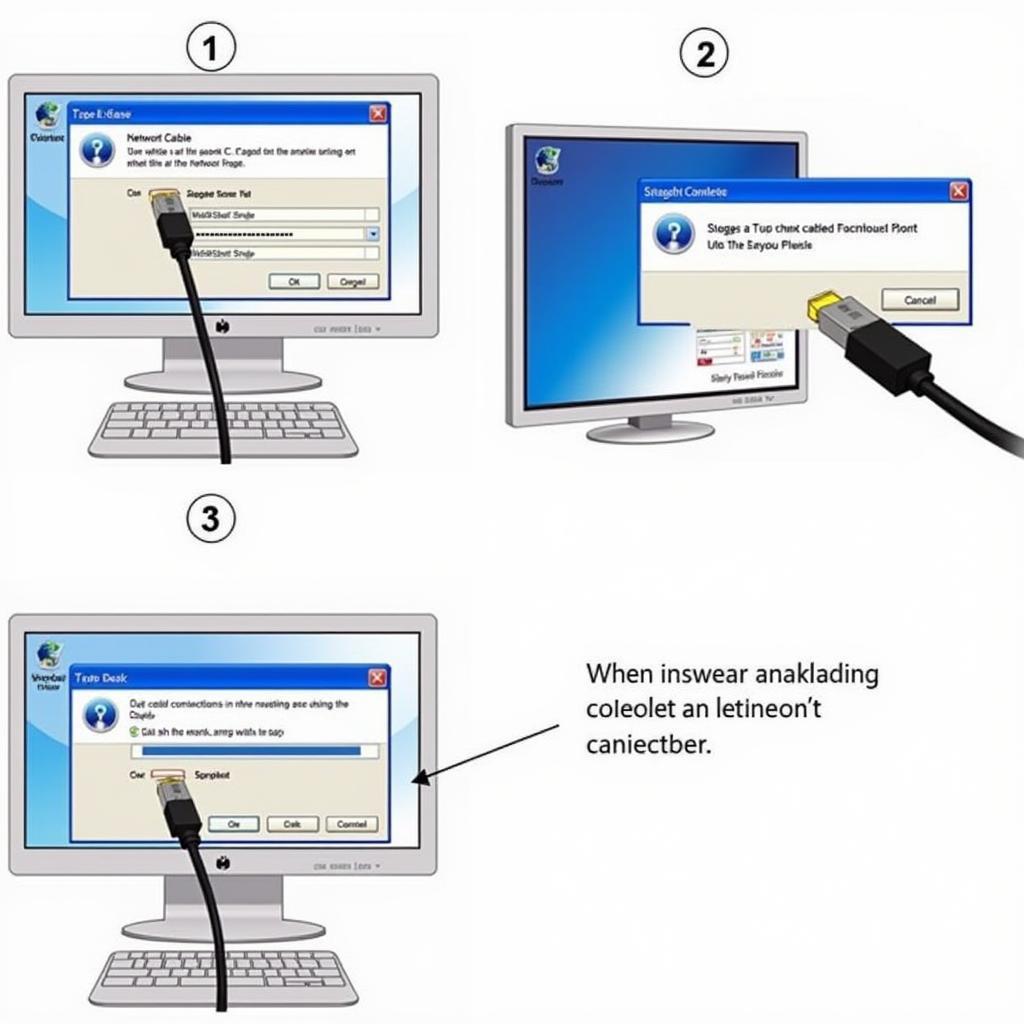 Hướng dẫn cài đặt mạng có dây cho máy tính Dell
Hướng dẫn cài đặt mạng có dây cho máy tính Dell
Nếu bạn sử dụng mạng có dây, hãy làm theo các bước sau:
- Kết nối cáp mạng: Cắm cáp mạng vào cổng Ethernet trên máy tính Dell và bộ định tuyến.
- Kiểm tra kết nối: Kiểm tra xem đèn báo mạng trên máy tính và bộ định tuyến có sáng hay không.
- Xác nhận kết nối: Nếu đèn báo mạng sáng, máy tính của bạn đã kết nối với mạng.
4. Cài Đặt Mạng Qua Bộ Định Tuyến (Router)
Nếu bạn đang sử dụng bộ định tuyến, bạn cần phải cài đặt mạng qua bộ định tuyến:
- Truy cập trang cấu hình của bộ định tuyến: Mở trình duyệt web và nhập địa chỉ IP của bộ định tuyến vào thanh địa chỉ (thường là 192.168.1.1 hoặc 192.168.0.1).
- Nhập mật khẩu: Nhập tên người dùng và mật khẩu của bộ định tuyến.
- Cấu hình cài đặt mạng: Cấu hình cài đặt mạng theo hướng dẫn của nhà sản xuất.
5. Cài Đặt Mạng Qua VPN
Nếu bạn muốn kết nối mạng qua VPN, hãy làm theo các bước sau:
- Tải xuống VPN client: Tải xuống và cài đặt VPN client trên máy tính Dell của bạn.
- Tạo tài khoản VPN: Tạo tài khoản VPN và nhận thông tin đăng nhập.
- Kết nối VPN: Mở VPN client, nhập thông tin đăng nhập và kết nối với máy chủ VPN.
6. Cài Đặt Mạng Trên Windows
Sau khi kết nối mạng, bạn cần phải cài đặt mạng trên hệ điều hành Windows:
- Mở “Network and Sharing Center”: Nhấp chuột phải vào biểu tượng mạng trên thanh tác vụ, sau đó chọn “Open Network and Sharing Center”.
- Cài đặt mạng: Chọn “Change adapter settings” để xem danh sách các mạng được kết nối.
- Cấu hình mạng: Nhấp chuột phải vào mạng muốn cấu hình, sau đó chọn “Properties” để xem và chỉnh sửa cài đặt.
Lưu Ý:
- Kiểm tra kết nối: Kiểm tra xem cáp mạng đã được cắm chắc chắn vào máy tính và bộ định tuyến hay chưa.
- Mật khẩu mạng: Hãy sử dụng mật khẩu mạng mạnh và giữ bí mật.
- Cập nhật driver: Cập nhật driver mạng thường xuyên để đảm bảo máy tính hoạt động ổn định.
- Tường lửa: Hãy bật tường lửa để bảo vệ máy tính khỏi các mối nguy hiểm từ mạng.
Tìm Kiếm Hỗ Trợ
Nếu bạn gặp khó khăn trong việc cài đặt mạng cho máy tính Dell, đừng ngần ngại liên hệ với chúng tôi. Đội ngũ kỹ thuật viên của Nexus Hà Nội luôn sẵn sàng hỗ trợ bạn 24/7.
Số Điện Thoại: 0372899999
Email: [email protected]
Địa Chỉ: 233 Cầu Giấy, Hà Nội
Hãy để chúng tôi giúp bạn giải quyết mọi vấn đề về mạng!