“Cái gì nhiều quá cũng thành ít” – câu tục ngữ này quả thật rất đúng khi nói về những thông báo ồn ào trên máy tính. Giữa một rừng thông báo quảng cáo, cập nhật, nhắc nhở, bạn dễ bị phân tâm và mất tập trung vào công việc. Hãy cùng Nexus Hà Nội khám phá cách Tắt Thông Báo Trên Máy Tính Win 7, giúp bạn lấy lại sự tập trung và hiệu quả làm việc cao hơn!
Tại Sao Cần Tắt Thông Báo Trên Máy Tính?
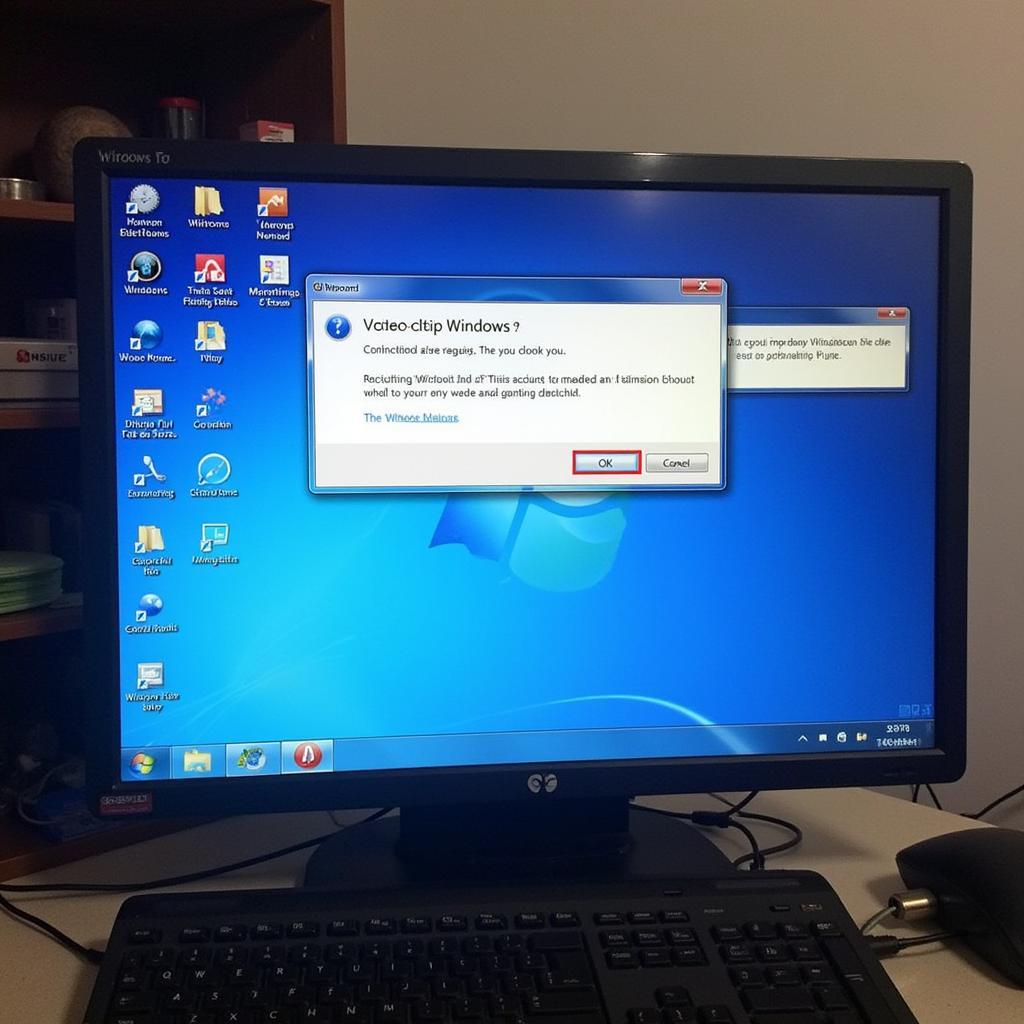 Tắt thông báo trên máy tính Win 7 để tăng hiệu quả làm việc
Tắt thông báo trên máy tính Win 7 để tăng hiệu quả làm việc
Bạn có bao giờ bị “choáng ngợp” bởi hàng loạt thông báo hiện lên trên màn hình máy tính? Cảm giác như bị “bom tấn” thông tin khiến bạn mất tập trung, khó tập trung vào công việc?
Lý do bạn nên tắt thông báo trên máy tính Win 7:
- Tăng hiệu quả làm việc: Giảm thiểu sự phân tâm từ các thông báo không cần thiết, giúp bạn tập trung vào công việc chính.
- Cải thiện trải nghiệm sử dụng: Tạo môi trường làm việc chuyên nghiệp, không bị xáo trộn bởi những thông báo “không mời mà đến”.
- Bảo vệ dữ liệu cá nhân: Ngăn chặn các thông báo lừa đảo, spam hoặc các thông tin không xác thực.
Hướng Dẫn Tắt Thông Báo Trên Máy Tính Win 7
Để tắt thông báo trên máy tính Win 7, bạn có thể thực hiện theo các bước sau:
1. Tắt Thông Báo Của Các Ứng Dụng Cụ Thể
- Bước 1: Nhấp chuột phải vào biểu tượng ứng dụng bạn muốn tắt thông báo trên thanh tác vụ.
- Bước 2: Chọn “Properties” hoặc “Settings” (tùy theo ứng dụng).
- Bước 3: Trong cửa sổ cài đặt, tìm đến mục “Notifications” hoặc “Alerts”.
- Bước 4: Bỏ chọn các tùy chọn thông báo hoặc điều chỉnh mức độ thông báo phù hợp.
2. Tắt Thông Báo Hệ Thống Windows 7
- Bước 1: Nhấp chuột phải vào biểu tượng “Computer” trên màn hình Desktop.
- Bước 2: Chọn “Properties”.
- Bước 3: Chọn “Advanced system settings” ở khung bên trái.
- Bước 4: Trong cửa sổ “System Properties”, chuyển sang tab “Advanced”.
- Bước 5: Nhấp vào nút “Settings” trong phần “Performance”.
- Bước 6: Chọn tab “Visual Effects”.
- Bước 7: Bỏ chọn các tùy chọn “Show desktop icons” và “Show visual styles on windows and buttons”.
3. Tắt Thông Báo Từ Các Website
- Bước 1: Khi bạn truy cập vào website, một thông báo sẽ hiện lên yêu cầu bạn cho phép nhận thông báo.
- Bước 2: Nhấp vào “Block” hoặc “Don’t Allow” để tắt thông báo từ website đó.
Lưu Ý Khi Tắt Thông Báo Trên Máy Tính Win 7
- Hãy cẩn thận khi tắt thông báo, bởi vì một số thông báo quan trọng có thể bị bỏ lỡ.
- Nếu bạn cần bật lại thông báo, hãy làm theo các bước tương tự như khi tắt thông báo.
- Hãy thường xuyên kiểm tra cài đặt thông báo trên máy tính để đảm bảo bạn không bỏ lỡ bất kỳ thông báo nào quan trọng.
Cần Hỗ Trợ? Liên Hệ Ngay!
Bạn gặp khó khăn trong việc tắt thông báo trên máy tính Win 7? Đừng lo lắng! Nexus Hà Nội luôn sẵn sàng hỗ trợ bạn 24/7. Hãy liên hệ với chúng tôi qua số điện thoại 0372899999, email [email protected] hoặc đến trực tiếp địa chỉ 233 Cầu Giấy, Hà Nội.
Tìm Hiểu Thêm Về Máy Tính Win 7
Bạn muốn tìm hiểu thêm về cách sử dụng máy tính Win 7? Nexus Hà Nội có rất nhiều bài viết hữu ích về chủ đề này:
- Cách sử dụng máy tính không cần chuột
- Dạy sử dụng máy tính
- Máy tính gõ không ra chữ
- Cách gõ mật khẩu máy tính có dấu
- Cách chỉnh gõ telex trên máy tính
Hãy truy cập website của chúng tôi để khám phá thêm nhiều kiến thức bổ ích về máy tính!
“Cầu được ước thấy” – Chúc bạn thành công trong việc tắt thông báo trên máy tính Win 7 và tận hưởng một môi trường làm việc hiệu quả hơn!