“Ôi thôi, máy tính nhà mình “dở chứng” rồi! Cắm USB vào mà nó chẳng nhận, cứ như là cục gạch vậy!” – Chắc hẳn bạn đã từng lâm vào tình huống “dở khóc dở cười” này. Bạn đang vội vàng làm việc, cần copy dữ liệu hay cần tải file từ USB nhưng máy tính lại “bơ” bạn. Thật là “cực chẳng đã”, đúng không nào?
Đừng lo lắng, bài viết này sẽ giúp bạn “chiến thắng” tình huống này, giải quyết lỗi máy tính không nhận USB một cách nhanh chóng và hiệu quả.
1. Nguyên Nhân Gây Lỗi Máy Tính Không Nhận USB
Để tìm ra giải pháp tối ưu, trước tiên chúng ta cần xác định “thủ phạm” gây ra lỗi. Có nhiều nguyên nhân có thể dẫn đến tình trạng máy tính không nhận USB, như:
1.1 Lỗi phần cứng:
- Cổng USB bị hỏng: Đây là nguyên nhân phổ biến nhất. Cổng USB có thể bị lỏng lẻo, bị gỉ sét, hoặc bị chập chờn.
- USB bị hỏng: Cáp USB bị đứt, chân USB bị cong hoặc bị gãy cũng có thể gây ra lỗi.
- Mainboard bị hỏng: Trong trường hợp nghiêm trọng, lỗi có thể xuất phát từ mainboard bị hư hỏng.
1.2 Lỗi phần mềm:
- Driver USB bị lỗi hoặc thiếu: Driver là phần mềm giúp máy tính nhận diện và hoạt động với các thiết bị ngoại vi, trong đó có USB. Nếu driver USB bị lỗi hoặc thiếu, máy tính sẽ không thể nhận diện USB.
- Xung đột phần mềm: Một số phần mềm có thể xung đột với driver USB, dẫn đến lỗi.
- Virus: Virus cũng có thể tấn công vào hệ thống máy tính, gây lỗi cho driver USB.
- Hệ điều hành bị lỗi: Lỗi trong hệ điều hành Windows cũng có thể ảnh hưởng đến khả năng nhận diện USB của máy tính.
2. Cách Khắc Phục Lỗi Máy Tính Không Nhận USB
Sau khi xác định được nguyên nhân gây lỗi, bạn có thể áp dụng các cách khắc phục tương ứng:
2.1 Kiểm tra phần cứng:
- Kiểm tra cổng USB: Thử cắm USB vào các cổng USB khác trên máy tính. Nếu USB vẫn không được nhận, hãy thử cắm USB vào máy tính khác để xác định xem USB có bị lỗi hay không.
- Kiểm tra USB: Kiểm tra kỹ cáp USB, chân USB xem có bị đứt, cong, gãy hay không. Nếu có, hãy thay thế cáp USB hoặc USB mới.
- Làm sạch cổng USB: Sử dụng một chiếc tăm bông nhúng nhẹ vào cồn để làm sạch bụi bẩn, gỉ sét ở cổng USB. Lưu ý: Không nên dùng cồn để lau chùi trực tiếp lên USB.
2.2 Cài đặt lại driver USB:
- Cách 1: Mở Device Manager (nhập “devmgmt.msc” vào thanh tìm kiếm Windows).
- Cách 2: Click chuột phải vào biểu tượng This PC > Manage > Device Manager.
- Tìm đến mục Universal Serial Bus controllers > Click chuột phải vào tên thiết bị USB > Uninstall device.
- Khởi động lại máy tính. Sau khi khởi động, hệ điều hành sẽ tự động cài đặt lại driver USB.
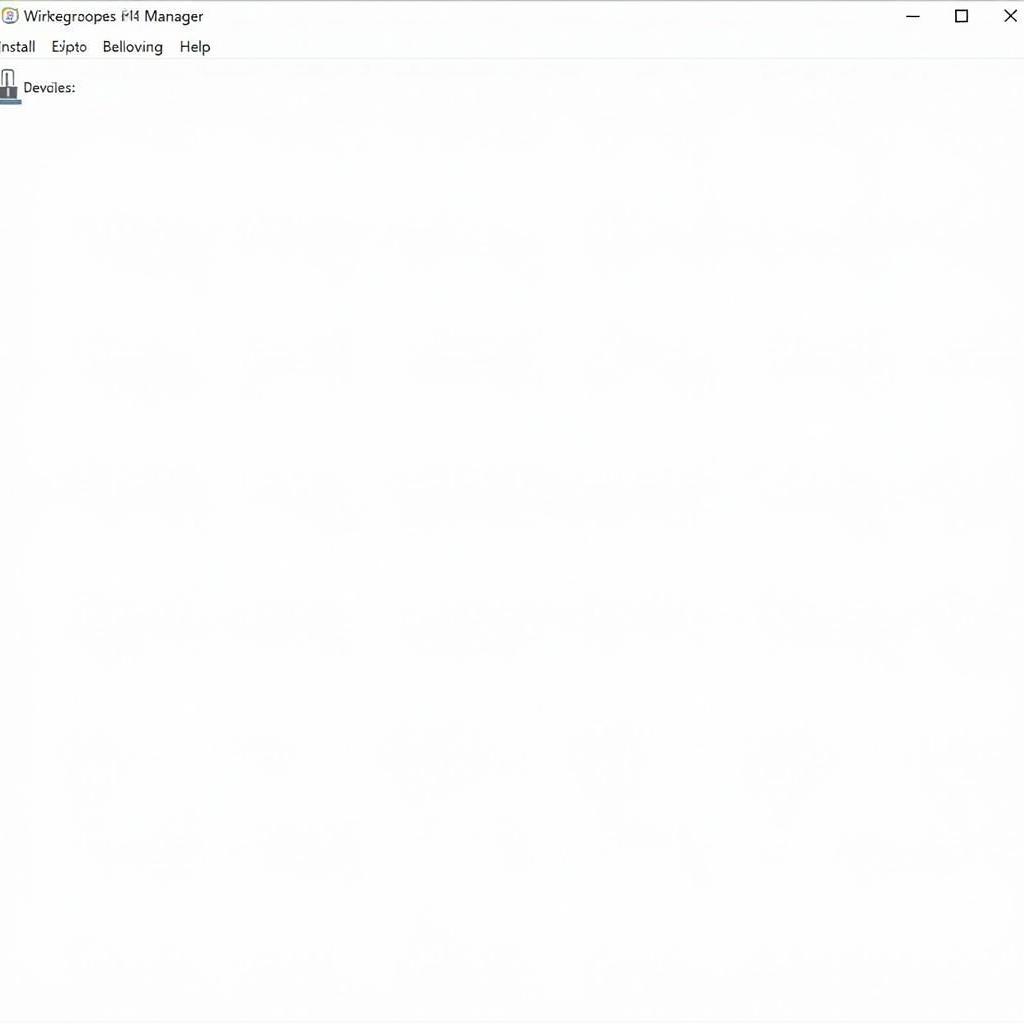 Cài đặt lại driver USB trong Device Manager
Cài đặt lại driver USB trong Device Manager
2.3 Khắc phục lỗi phần mềm:
- Kiểm tra phần mềm: Kiểm tra xem có phần mềm nào đang xung đột với driver USB. Bạn có thể tạm thời gỡ bỏ phần mềm đó để xem lỗi có được khắc phục hay không.
- Sử dụng phần mềm diệt virus: Quét virus cho máy tính bằng phần mềm diệt virus uy tín.
- Sửa chữa hệ điều hành: Sử dụng công cụ System File Checker (SFC) để kiểm tra và sửa chữa các lỗi trong hệ điều hành Windows.
2.4 Kiểm tra BIOS:
- Nếu các cách trên không hiệu quả, hãy thử kiểm tra BIOS xem có cài đặt gì sai sót hay không. Bạn có thể tham khảo hướng dẫn kiểm tra BIOS trên trang chủ của nhà sản xuất máy tính.
Lưu ý: Nếu bạn không rành về kỹ thuật, hãy liên hệ với các kỹ thuật viên chuyên nghiệp để được hỗ trợ sửa chữa.
3. Lưu ý Khi Sử Dụng USB
- Nên cắm USB vào cổng USB có nguồn điện ổn định để tránh trường hợp USB bị hư hỏng.
- Không nên rút USB ra khỏi máy tính khi đang sử dụng.
- Nên thường xuyên kiểm tra và làm sạch cổng USB để tránh bụi bẩn, gỉ sét.
- Nên sử dụng USB chính hãng, có thương hiệu uy tín để đảm bảo chất lượng.
4. Những Câu Hỏi Thường Gặp
Câu hỏi 1: Máy tính của tôi không nhận USB, nhưng USB vẫn hoạt động tốt trên máy tính khác. Vậy lỗi này là do đâu?
Đáp án: Lỗi này có thể do cổng USB trên máy tính của bạn bị hỏng. Hãy thử cắm USB vào các cổng USB khác trên máy tính. Nếu vẫn không được, bạn có thể kiểm tra BIOS xem có cài đặt gì sai sót hay không.
Câu hỏi 2: Tôi đã thử cài đặt lại driver USB nhưng lỗi vẫn không được khắc phục. Vậy tôi phải làm sao?
Đáp án: Lỗi có thể do driver USB không tương thích với hệ điều hành Windows của bạn. Hãy thử tải driver USB từ trang chủ của nhà sản xuất USB.
Câu hỏi 3: Tôi không biết làm sao để kiểm tra BIOS. Bạn có thể hướng dẫn tôi không?
Đáp án: Bạn có thể tham khảo hướng dẫn kiểm tra BIOS trên trang chủ của nhà sản xuất máy tính.
Câu hỏi 4: Tôi muốn nâng cấp phần cứng máy tính để hỗ trợ tốt hơn cho USB. Bạn có thể tư vấn cho tôi không?
Đáp án: Hãy liên hệ với chúng tôi qua số điện thoại: 0372899999 hoặc email: [email protected] để được hỗ trợ tư vấn miễn phí.
5. Kết Luận
“Lỗi máy tính không nhận USB” có thể là một “cơn ác mộng” đối với người dùng, nhưng với những cách khắc phục đơn giản mà hiệu quả, bạn có thể tự mình giải quyết vấn đề này.
Hãy nhớ rằng, “phòng bệnh hơn chữa bệnh”, hãy thường xuyên kiểm tra và bảo dưỡng máy tính, USB để tránh tình trạng “dở khóc dở cười” này.
Chúc bạn thành công!