“Của bền tại người”, câu tục ngữ xưa nay vẫn luôn đúng. Máy tính cũng vậy, dù có “khỏe” đến đâu, nếu không biết cách sử dụng, bảo quản thì sớm muộn cũng sẽ “lâm bệnh”. Một trong những cách để “sức khỏe” máy tính được tốt nhất là kiểm tra thường xuyên thông số phần cứng, trong đó RAM là một thành phần quan trọng. Vậy làm sao để xem RAM máy tính Win 10? Cùng Nexus Hà Nội tìm hiểu ngay trong bài viết này nhé!
Tại sao cần xem RAM máy tính Win 10?
Bạn biết đấy, RAM là bộ nhớ truy cập ngẫu nhiên, đóng vai trò “cầu nối” giữa CPU và các thiết bị ngoại vi. RAM càng lớn, máy tính càng xử lý thông tin nhanh chóng, mượt mà. Nếu RAM “béo” quá, các ứng dụng sẽ chạy nhanh hơn, game “bay” hơn, trải nghiệm “sướng” hơn.
Ngược lại, RAM “gầy” quá, máy tính sẽ chậm chạp, giật lag, thậm chí còn “đơ cứng”. Khi đó, bạn sẽ gặp phải những tình huống “dở khóc dở cười”, như:
- Mở ứng dụng chậm như “rùa bò”, phải chờ “mỏi mắt” mới thấy giao diện
- Chơi game “lag” như “con rùa”, “đánh” không nổi “boss”
- Máy tính “đơ cứng” bất ngờ, phải “khóc ròng” khi mất hết dữ liệu đang làm
Để tránh những “cái dớp” này, việc xem RAM máy tính Win 10 là điều cần thiết. Nó giúp bạn:
- Biết được “sức khỏe” RAM của máy tính, từ đó có thể tối ưu hóa hiệu suất, nâng cấp RAM nếu cần
- Phân tích nguyên nhân máy tính chạy chậm, “đơ cứng” để tìm giải pháp phù hợp
- Lựa chọn phần mềm, game phù hợp với cấu hình máy tính, tránh “tải nặng” cho RAM
Cách xem RAM máy tính Win 10: 3 phương pháp đơn giản
Bạn muốn xem RAM máy tính Win 10 nhưng chưa biết cách? Đừng lo, 3 phương pháp đơn giản sau đây sẽ giúp bạn “nhìn rõ” “bụng” RAM của máy tính:
1. Sử dụng Task Manager
Task Manager là “vũ khí bí mật” của mọi người dùng Win 10, cho phép bạn quản lý và theo dõi hiệu suất của máy tính. Để xem RAM máy tính Win 10 bằng Task Manager, bạn thực hiện các bước sau:
- Mở Task Manager: Nhấn tổ hợp phím Ctrl + Shift + Esc hoặc chuột phải vào thanh taskbar, chọn Task Manager.
- Chọn tab “Performance”: Trong cửa sổ Task Manager, bạn click vào tab “Performance”.
- Kiểm tra thông tin RAM: Tại mục “Memory”, bạn sẽ thấy các thông tin về RAM như:
- Tổng dung lượng RAM: Hiển thị dung lượng RAM đã cài đặt trên máy tính.
- RAM còn trống: Hiển thị dung lượng RAM chưa được sử dụng.
- Tỷ lệ sử dụng RAM: Hiển thị phần trăm RAM đang được sử dụng.
2. Sử dụng System Information
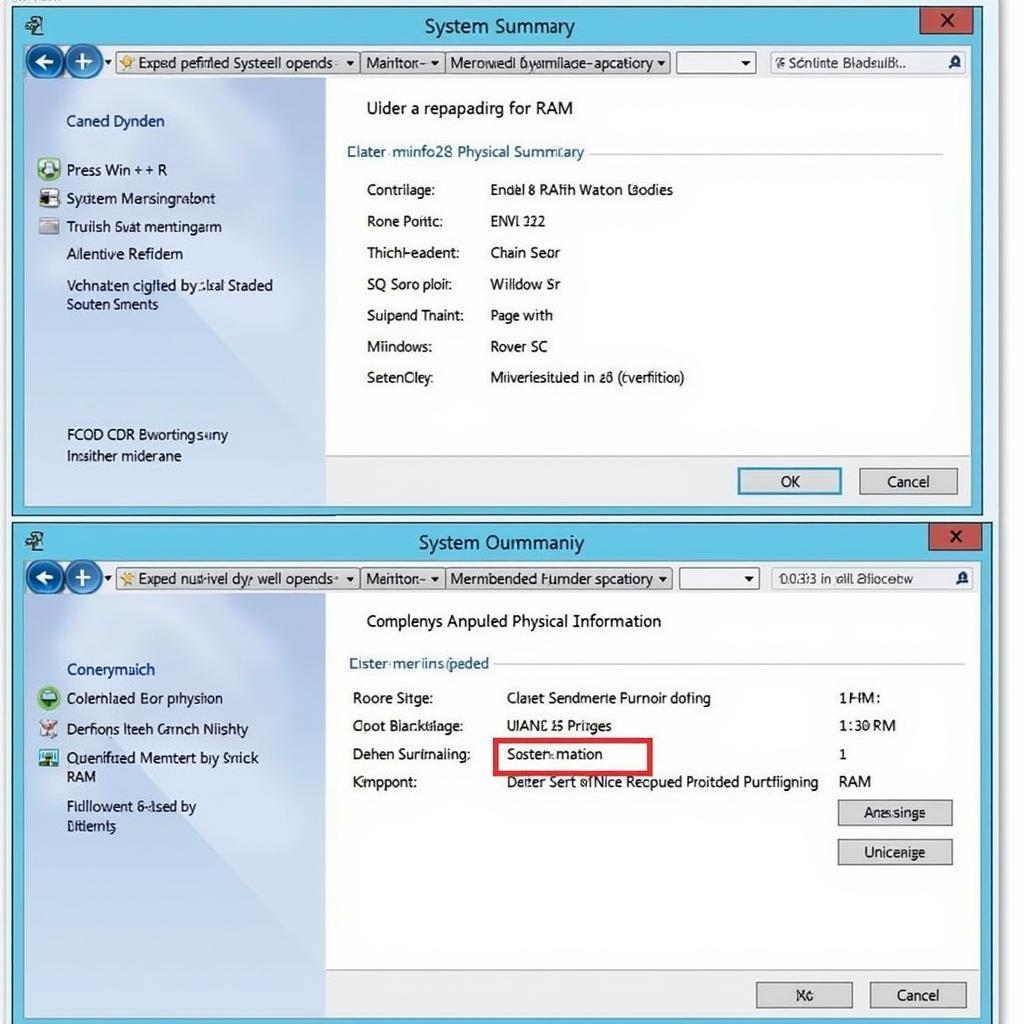 Hướng dẫn xem RAM máy tính Win 10 bằng System Information
Hướng dẫn xem RAM máy tính Win 10 bằng System Information
System Information là công cụ “thông minh” giúp bạn xem chi tiết cấu hình phần cứng của máy tính, bao gồm cả thông tin RAM. Để xem RAM bằng System Information, bạn làm theo các bước:
- Mở Run: Nhấn tổ hợp phím Win + R.
- Nhập lệnh: Nhập lệnh msinfo32 và nhấn OK.
- Kiểm tra thông tin RAM: Trong cửa sổ System Information, bạn tìm đến mục “System Summary”, sau đó xem thông tin “Installed Physical Memory (RAM)” để biết dung lượng RAM đã cài đặt.
3. Sử dụng ứng dụng chuyên dụng
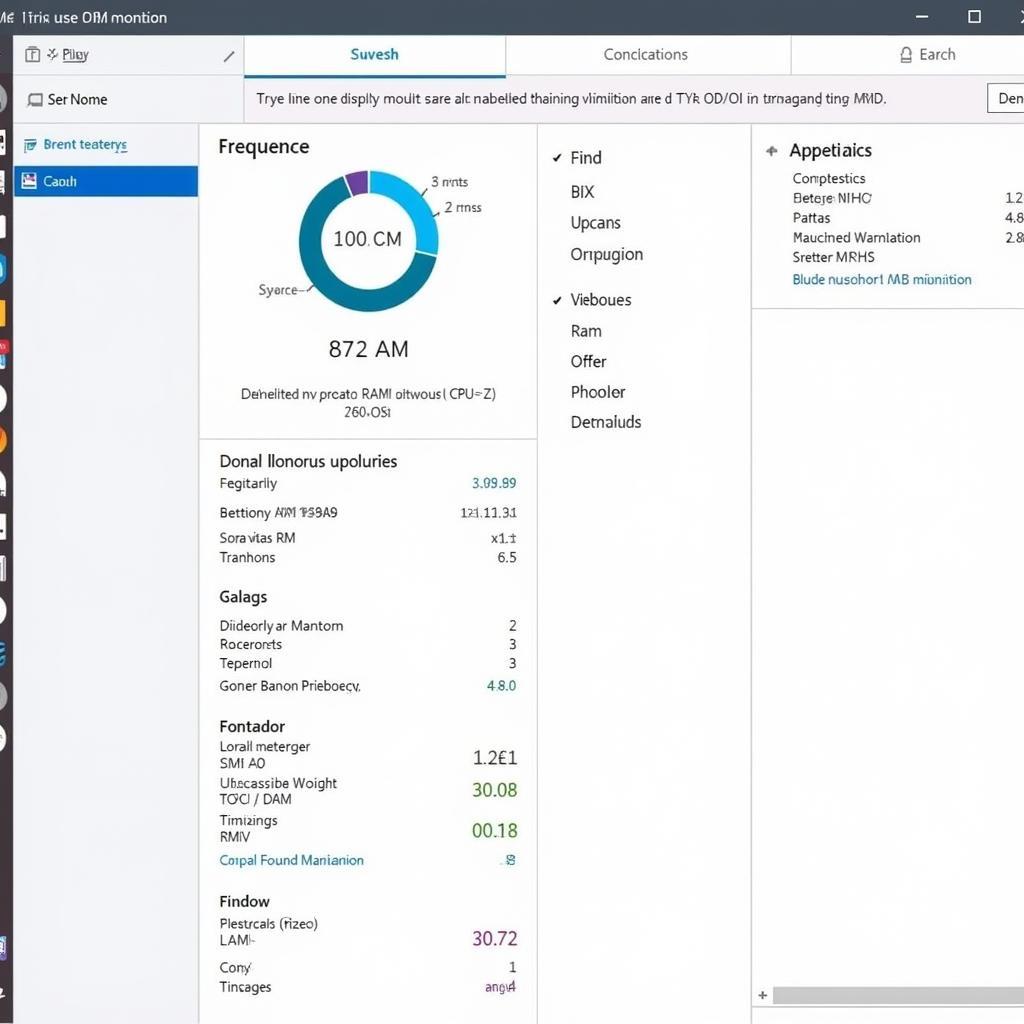 Hướng dẫn xem RAM máy tính Win 10 bằng ứng dụng chuyên dụng
Hướng dẫn xem RAM máy tính Win 10 bằng ứng dụng chuyên dụng
Ngoài hai phương pháp trên, bạn có thể sử dụng các ứng dụng chuyên dụng để xem RAM máy tính Win 10. Các ứng dụng này thường cung cấp nhiều thông tin chi tiết hơn, chẳng hạn như tốc độ RAM, timing, nhà sản xuất… Một số ứng dụng phổ biến như CPU-Z, Speccy, HWiNFO…
Lưu ý khi xem RAM máy tính Win 10
- Chọn phương pháp phù hợp: Bạn có thể lựa chọn phương pháp phù hợp với nhu cầu của mình, nếu chỉ cần xem dung lượng RAM đã cài đặt, bạn có thể sử dụng Task Manager hoặc System Information. Nếu muốn biết thông tin chi tiết hơn, bạn có thể sử dụng ứng dụng chuyên dụng.
- Phân biệt RAM và bộ nhớ ảo: Khi xem thông tin RAM, bạn cần phân biệt RAM thật (Installed Physical Memory) và bộ nhớ ảo (Virtual Memory). Bộ nhớ ảo là một phần ổ cứng được sử dụng để “giả lập” RAM, khi RAM đầy, Windows sẽ sử dụng bộ nhớ ảo để lưu trữ dữ liệu tạm thời.
- Cập nhật driver: Bạn cần cập nhật driver cho mainboard để đảm bảo RAM hoạt động hiệu quả nhất.
- Nâng cấp RAM: Nếu RAM “gầy” quá, bạn có thể nâng cấp RAM để cải thiện hiệu suất của máy tính.
Câu hỏi thường gặp về RAM máy tính Win 10
- Làm thế nào để biết máy tính đang sử dụng bao nhiêu RAM?
- Làm thế nào để tăng dung lượng RAM cho máy tính?
- Làm thế nào để kiểm tra tốc độ RAM của máy tính?
- Làm thế nào để biết máy tính cần nâng cấp RAM?
Kết luận
Xem RAM máy tính Win 10 là một việc làm cần thiết để đánh giá “sức khỏe” của máy tính, từ đó có thể đưa ra các biện pháp tối ưu hóa hiệu suất, nâng cấp RAM nếu cần. Hy vọng bài viết này đã giúp bạn “bỏ túi” thêm kiến thức hữu ích về RAM máy tính.
Nếu bạn còn bất kỳ thắc mắc nào về RAM máy tính Win 10, đừng ngần ngại liên hệ với chúng tôi qua Số Điện Thoại: 0372899999, Email: [email protected] hoặc đến địa chỉ: 233 Cầu Giấy, Hà Nội. Chúng tôi có đội ngũ chăm sóc khách hàng 24/7, sẵn sàng hỗ trợ bạn mọi lúc mọi nơi!