“Cái gì không biết thì hỏi, có gì khó thì nhờ”, câu tục ngữ xưa nay vẫn luôn đúng, đặc biệt là trong thời đại công nghệ số bùng nổ như hiện nay. Nếu bạn đang băn khoăn về tình trạng máy tính của mình, chẳng hạn như hiệu năng hoạt động, dung lượng ổ cứng, hay đơn giản là muốn biết thêm thông tin về cấu hình máy, thì bài viết này là dành cho bạn!
Giới Thiệu
Kiểm tra thông tin máy tính là một việc hết sức cần thiết, giúp bạn nắm bắt rõ ràng tình trạng hoạt động của máy móc, từ đó đưa ra những quyết định phù hợp để tối ưu hóa hiệu năng, bảo vệ dữ liệu và nâng cấp hệ thống.
Cách Kiểm Tra Thông Tin Máy Tính
1. Sử dụng “System Information” (Windows)
Đối với hệ điều hành Windows, bạn có thể truy cập vào “System Information” bằng cách gõ “msinfo32” vào thanh tìm kiếm, sau đó nhấn Enter.
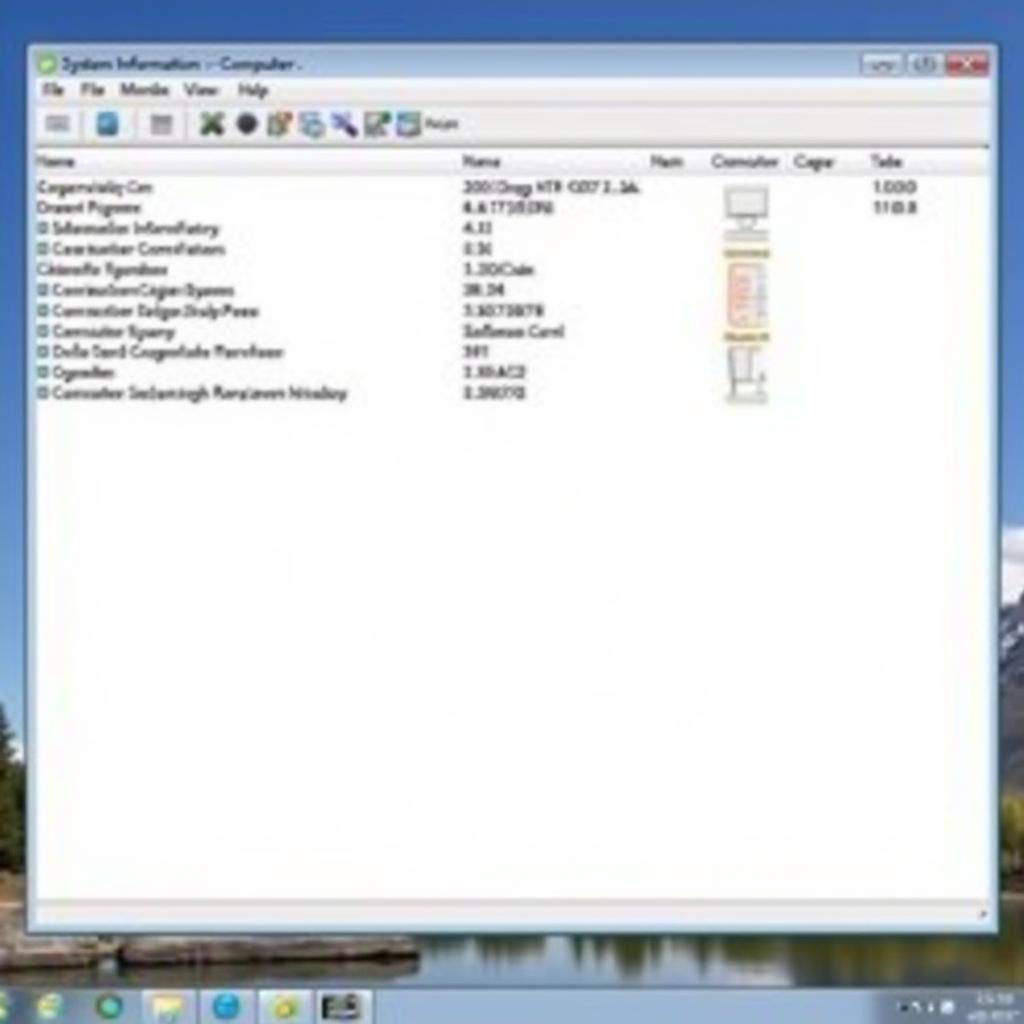 Kiểm tra thông tin máy tính Windows
Kiểm tra thông tin máy tính Windows
Tại đây, bạn sẽ tìm thấy đầy đủ thông tin về hệ thống, bao gồm:
- Thông tin về CPU: Tên CPU, tốc độ, số nhân, số luồng…
- Thông tin về RAM: Dung lượng RAM, loại RAM, tốc độ…
- Thông tin về ổ cứng: Dung lượng, loại ổ cứng, phân vùng ổ cứng…
- Thông tin về hệ điều hành: Phiên bản Windows, ngày cài đặt…
- Thông tin về các thiết bị ngoại vi: Chuột, bàn phím, máy in…
2. Sử dụng “About This Mac” (macOS)
Nếu bạn đang sử dụng macOS, hãy truy cập vào menu Apple, chọn “About This Mac”.
Cửa sổ “About This Mac” sẽ hiển thị thông tin cơ bản về máy tính của bạn, bao gồm:
- Tên máy tính: Tên bạn đặt cho máy tính của mình.
- Phiên bản macOS: Phiên bản macOS hiện tại đang được cài đặt.
- Bộ xử lý: Thông tin về CPU.
- Bộ nhớ: Dung lượng RAM.
- Lưu trữ: Thông tin về ổ cứng.
- Đồ họa: Thông tin về card màn hình.
3. Sử dụng phần mềm quản lý hệ thống
Ngoài cách sử dụng các công cụ tích hợp sẵn, bạn có thể sử dụng các phần mềm quản lý hệ thống để kiểm tra thông tin máy tính một cách chuyên sâu hơn.
 Kiểm tra thông tin máy tính phần mềm
Kiểm tra thông tin máy tính phần mềm
Một số phần mềm quản lý hệ thống phổ biến như:
- CPU-Z: Kiểm tra thông tin về CPU, RAM, mainboard, card màn hình.
- GPU-Z: Kiểm tra thông tin về card màn hình.
- CrystalDiskInfo: Kiểm tra thông tin về ổ cứng, tình trạng hoạt động của ổ cứng.
- HWMonitor: Giám sát nhiệt độ của các linh kiện máy tính.
4. Sử dụng các trang web kiểm tra thông tin máy tính
Bạn cũng có thể sử dụng các trang web trực tuyến để kiểm tra thông tin máy tính của mình.
Các trang web này thường cung cấp đầy đủ thông tin về cấu hình máy, hiệu năng hoạt động, tình trạng ổ cứng, v.v.
Lưu Ý
- Hãy cập nhật driver: Driver là những chương trình giúp hệ điều hành tương tác với các thiết bị phần cứng. Cập nhật driver thường xuyên giúp đảm bảo hiệu năng hoạt động tối ưu cho máy tính.
- Kiểm tra tình trạng ổ cứng: Ổ cứng là nơi lưu trữ dữ liệu của máy tính. Hãy thường xuyên kiểm tra tình trạng ổ cứng, để phát hiện và xử lý sớm những lỗi có thể xảy ra.
- Dọn dẹp máy tính: Máy tính hoạt động lâu ngày sẽ bị tích tụ nhiều file rác, ảnh hưởng đến hiệu năng hoạt động. Hãy thường xuyên dọn dẹp máy tính để giải phóng dung lượng và tăng tốc độ hoạt động.
Nhắc Đến Thương Hiệu
Tại Hà Nội, bạn có thể tìm thấy các cửa hàng chuyên cung cấp dịch vụ kiểm tra và sửa chữa máy tính tại các quận như: Ba Đình, Hai Bà Trưng, Hoàn Kiếm, Đống Đa, Cầu Giấy, Thanh Xuân…
Gợi ý Câu Hỏi Khác
- cài mật khẩu máy tính trên win 10
- cách kiểm tra pass wifi trên máy tính bàn
- cách cài bảo mật cho máy tính
- cách đổi mật khẩu máy tính bàn win 10
Kêu Gọi Hành Động
Nếu bạn cần hỗ trợ kiểm tra thông tin máy tính, hãy liên hệ với chúng tôi! Chúng tôi có đội ngũ kỹ thuật viên chuyên nghiệp, sẵn sàng hỗ trợ bạn 24/7.
Số Điện Thoại: 0372899999
Email: [email protected]
Địa chỉ: 233 Cầu Giấy, Hà Nội
Hãy cùng chúng tôi khám phá thêm nhiều kiến thức bổ ích về thế giới công nghệ! Đừng quên theo dõi website Nexus Hà Nội để cập nhật những thông tin mới nhất về game di động, giải trí trên điện thoại và các chủ đề hấp dẫn khác.