“Cái gì không biết thì phải hỏi, cái gì không hiểu thì phải học”, câu tục ngữ xưa nay vẫn luôn đúng. Bạn đang tìm Cách Hiện Bàn Phím ảo Trên Máy Tính, nhưng vẫn chưa biết cách? Đừng lo, bài viết này sẽ giải đáp mọi thắc mắc của bạn về vấn đề này.
Bàn Phím Ảo Là Gì?
Bàn phím ảo là một công cụ phần mềm cho phép bạn nhập văn bản trên máy tính bằng cách sử dụng con trỏ chuột thay vì bàn phím vật lý. Nó thường được sử dụng trong các trường hợp:
- Bàn phím vật lý bị hỏng hoặc không hoạt động.
- Bạn muốn sử dụng máy tính mà không cần sử dụng bàn phím vật lý, ví dụ như khi trình chiếu slide.
- Bạn muốn nhập văn bản bằng cách sử dụng con trỏ chuột, đặc biệt hữu ích cho người khuyết tật.
Cách Hiện Bàn Phím Ảo Trên Máy Tính: Hướng Dẫn Chi Tiết
Trên Windows
-
Cách 1: Sử dụng thanh công cụ “Ease of Access”
- Nhấp vào biểu tượng Windows ở góc dưới cùng bên trái màn hình.
- Nhập “Ease of Access” vào thanh tìm kiếm và chọn kết quả phù hợp.
- Trong cửa sổ “Ease of Access”, chọn “Keyboard” rồi kích hoạt tùy chọn “On-Screen Keyboard”.
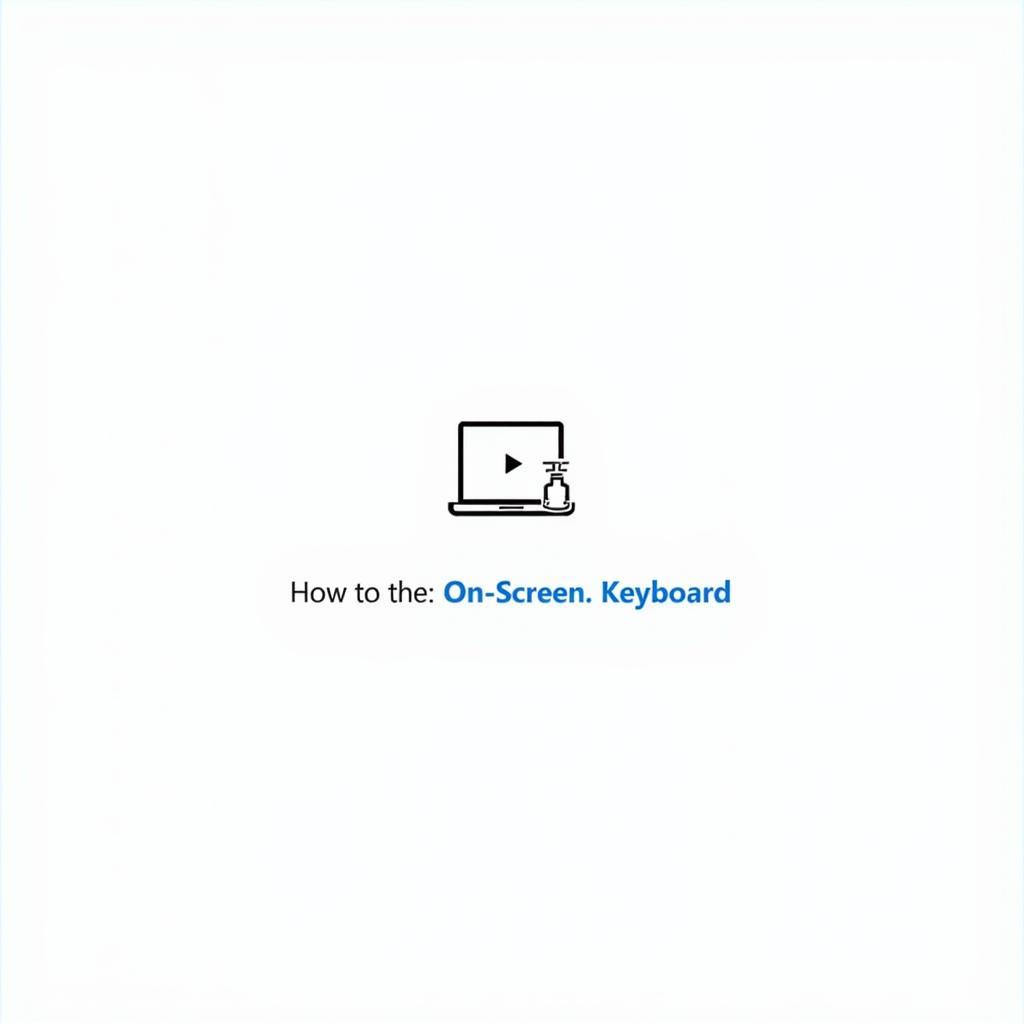 Cách hiện bàn phím ảo trên windows
Cách hiện bàn phím ảo trên windows -
Cách 2: Sử dụng tổ hợp phím tắt
- Nhấn đồng thời phím “Windows” + “U”.
- Chọn “Keyboard” rồi kích hoạt tùy chọn “On-Screen Keyboard”.
-
Cách 3: Sử dụng tính năng “Narrator”
- Nhấp vào biểu tượng Windows ở góc dưới cùng bên trái màn hình.
- Nhập “Narrator” vào thanh tìm kiếm và chọn kết quả phù hợp.
- Kích hoạt Narrator và sử dụng các lệnh thoại để điều khiển bàn phím ảo.
Trên macOS
-
Cách 1: Sử dụng ứng dụng “Accessibility”
- Vào “System Preferences” -> “Accessibility”.
- Chọn “Keyboard” rồi kích hoạt tùy chọn “On-Screen Keyboard”.
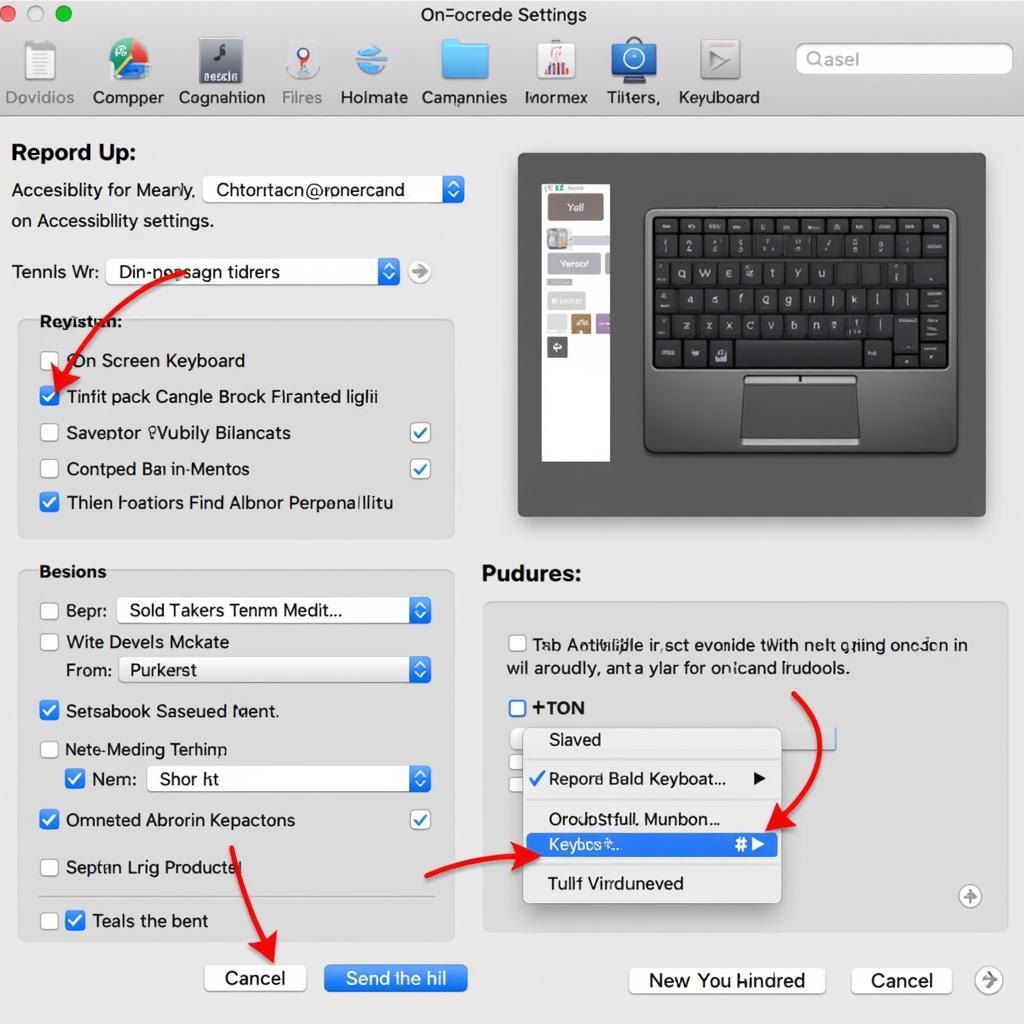 Cách hiện bàn phím ảo trên macOS
Cách hiện bàn phím ảo trên macOS -
Cách 2: Sử dụng tổ hợp phím tắt
- Nhấn đồng thời phím “Option” + “Command” + “F”.
Lưu ý
- Bàn phím ảo có thể không hoạt động trên một số ứng dụng hoặc trò chơi.
- Bạn có thể tùy chỉnh kích thước, màu sắc và vị trí của bàn phím ảo theo ý muốn.
- Bạn cũng có thể sử dụng phần mềm của bên thứ ba để tạo bàn phím ảo với nhiều tính năng hơn.
Các Câu Hỏi Thường Gặp
Làm cách nào để sử dụng bàn phím ảo?
Bạn có thể sử dụng con trỏ chuột để nhấp vào các phím trên bàn phím ảo. Hoặc, bạn có thể sử dụng các phím mũi tên để di chuyển con trỏ giữa các phím và nhấn phím “Enter” để nhập ký tự.
Có cách nào để ẩn bàn phím ảo?
Bạn có thể ẩn bàn phím ảo bằng cách nhấp vào nút “Close” hoặc sử dụng phím tắt tương ứng trên hệ điều hành của bạn.
Có ứng dụng nào tốt cho bàn phím ảo?
Ngoài bàn phím ảo mặc định của hệ điều hành, bạn có thể sử dụng các ứng dụng của bên thứ ba như:
- Touch keyboard: Ứng dụng bàn phím ảo dành cho thiết bị cảm ứng.
- On-Screen Keyboard: Ứng dụng bàn phím ảo miễn phí cho Windows.
- Virtual Keyboard: Ứng dụng bàn phím ảo đa chức năng cho Windows.
Lời Khuyên Của Chuyên Gia
Theo chuyên gia công nghệ Nguyễn Văn A trong cuốn sách “Kỹ Thuật Máy Tính Cho Người Mới Bắt Đầu”: “Sử dụng bàn phím ảo là một giải pháp hiệu quả cho những trường hợp bàn phím vật lý gặp trục trặc. Ngoài ra, nó còn giúp bạn dễ dàng điều khiển máy tính hơn bằng cách sử dụng con trỏ chuột.”
Liên Hệ Hỗ Trợ
Nếu bạn cần hỗ trợ hoặc gặp bất kỳ vấn đề gì, hãy liên hệ với chúng tôi qua Số Điện Thoại: 0372899999, Email: [email protected] Hoặc đến địa chỉ: 233 Cầu Giấy, Hà Nội. Chúng tôi có đội ngũ chăm sóc khách hàng 24/7.
Kết Luận
Bài viết đã cung cấp đầy đủ thông tin về cách hiện bàn phím ảo trên máy tính cho người mới bắt đầu. Hy vọng bài viết hữu ích cho bạn! Đừng quên chia sẻ bài viết này với bạn bè và người thân của bạn.