“Cắm dây vào là xong, có gì đâu mà khó?” – Bạn nghĩ vậy? Thực tế, cài máy in vào máy tính Win 7 không đơn giản như tưởng tượng. Nếu bạn là người mới sử dụng máy tính, việc cài đặt máy in có thể khiến bạn bối rối, thậm chí là nản lòng.
Hôm nay, mình sẽ chia sẻ với các bạn một cách đơn giản, hiệu quả nhất để cài máy in vào máy tính Win 7.
Cách Cài Máy In Vào Máy Tính Win 7
Chuẩn Bị
- Máy in đã được kết nối với nguồn điện và hoạt động bình thường.
- Máy tính đã cài đặt hệ điều hành Windows 7.
- Dây cáp kết nối máy in với máy tính (USB hoặc mạng LAN).
- CD driver hoặc file driver của máy in (nếu có).
Hướng Dẫn Cài Đặt
-
Kết nối máy in với máy tính:
- Kết nối USB: Cắm dây cáp USB từ máy in vào cổng USB trên máy tính.
- Kết nối mạng LAN: Kết nối máy in với mạng LAN của bạn.
- Kết nối không dây: Nếu máy in hỗ trợ kết nối không dây, hãy kết nối máy in với mạng WiFi của bạn.
-
Tìm và cài đặt driver:
-
Sử dụng CD driver:
- Cho đĩa CD driver vào ổ đĩa CD-ROM của máy tính.
- Trên màn hình sẽ hiện ra một cửa sổ cài đặt driver, bạn hãy làm theo các hướng dẫn trên màn hình.
- Lưu ý: Nếu máy tính của bạn không có ổ đĩa CD-ROM, bạn cần tải driver từ website của nhà sản xuất máy in.
-
Tải driver trực tuyến:
- Truy cập vào website của nhà sản xuất máy in.
- Tìm model máy in của bạn và tải xuống driver phù hợp với hệ điều hành Windows 7.
- Sau khi tải xuống, bạn hãy giải nén file driver và chạy file cài đặt.
-
Cài đặt driver tự động: Windows 7 thường sẽ tự động tìm và cài đặt driver cho máy in của bạn. Nếu máy in được kết nối thành công, bạn sẽ thấy biểu tượng của máy in trong phần “Devices and Printers” của Windows.
-
-
In thử:
- Mở một file văn bản hoặc hình ảnh bất kỳ.
- Chọn “Print” và chọn máy in của bạn.
- Nhấn “Print” để in thử.
Lưu Ý Khi Cài Đặt Máy In
- Kiểm tra kết nối: Luôn đảm bảo máy in đã được kết nối với nguồn điện và với máy tính.
- Driver phù hợp: Tải xuống và cài đặt driver phù hợp với model máy in và hệ điều hành Windows 7.
- Thử in: Sau khi cài đặt driver, hãy in thử để đảm bảo máy in hoạt động bình thường.
- Liên hệ nhà sản xuất: Nếu bạn gặp bất kỳ vấn đề nào trong quá trình cài đặt, hãy liên hệ với nhà sản xuất máy in để được hỗ trợ.
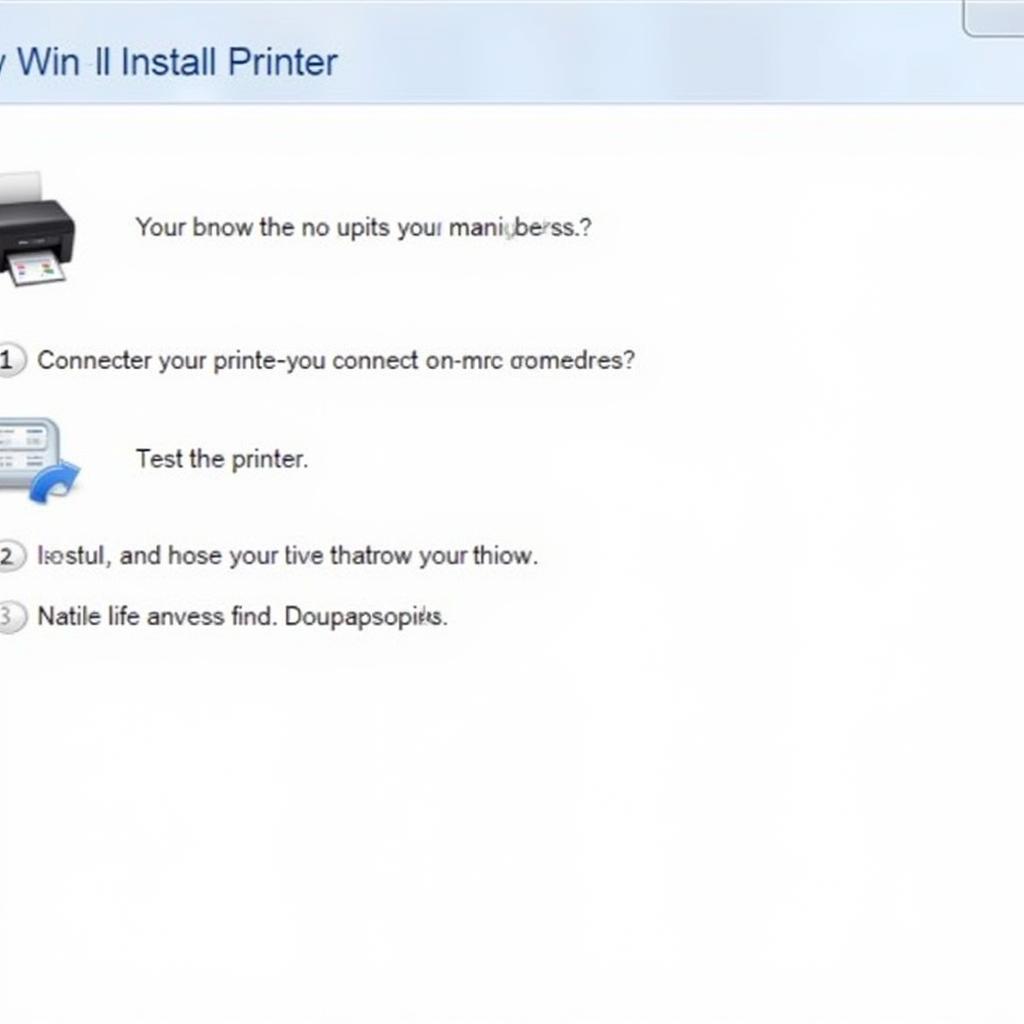 Hướng dẫn cách cài đặt máy in trên máy tính Win 7
Hướng dẫn cách cài đặt máy in trên máy tính Win 7
Câu Hỏi Thường Gặp
1. Máy tính của tôi không nhận diện được máy in?
- Kiểm tra kết nối: Đảm bảo máy in đã được kết nối với máy tính và nguồn điện.
- Kiểm tra driver: Tải và cài đặt driver phù hợp cho máy in của bạn.
- Kiểm tra cổng USB: Thử cắm dây cáp USB vào một cổng USB khác trên máy tính.
2. Máy in không in được?
- Kiểm tra giấy: Đảm bảo máy in có giấy và giấy đã được đặt đúng cách.
- Kiểm tra mực: Kiểm tra mực in, nếu cần hãy thay thế mực in mới.
- Kiểm tra kết nối: Đảm bảo máy in đã được kết nối với máy tính và nguồn điện.
- Khởi động lại máy in: Thử tắt và bật lại máy in.
3. Tôi muốn cài đặt máy in mạng?
- Kiểm tra mạng: Đảm bảo máy in và máy tính đã được kết nối với cùng một mạng.
- Tìm máy in trên mạng: Trong phần “Devices and Printers” của Windows, chọn “Add a printer”.
- Chọn máy in: Chọn máy in mạng của bạn từ danh sách.
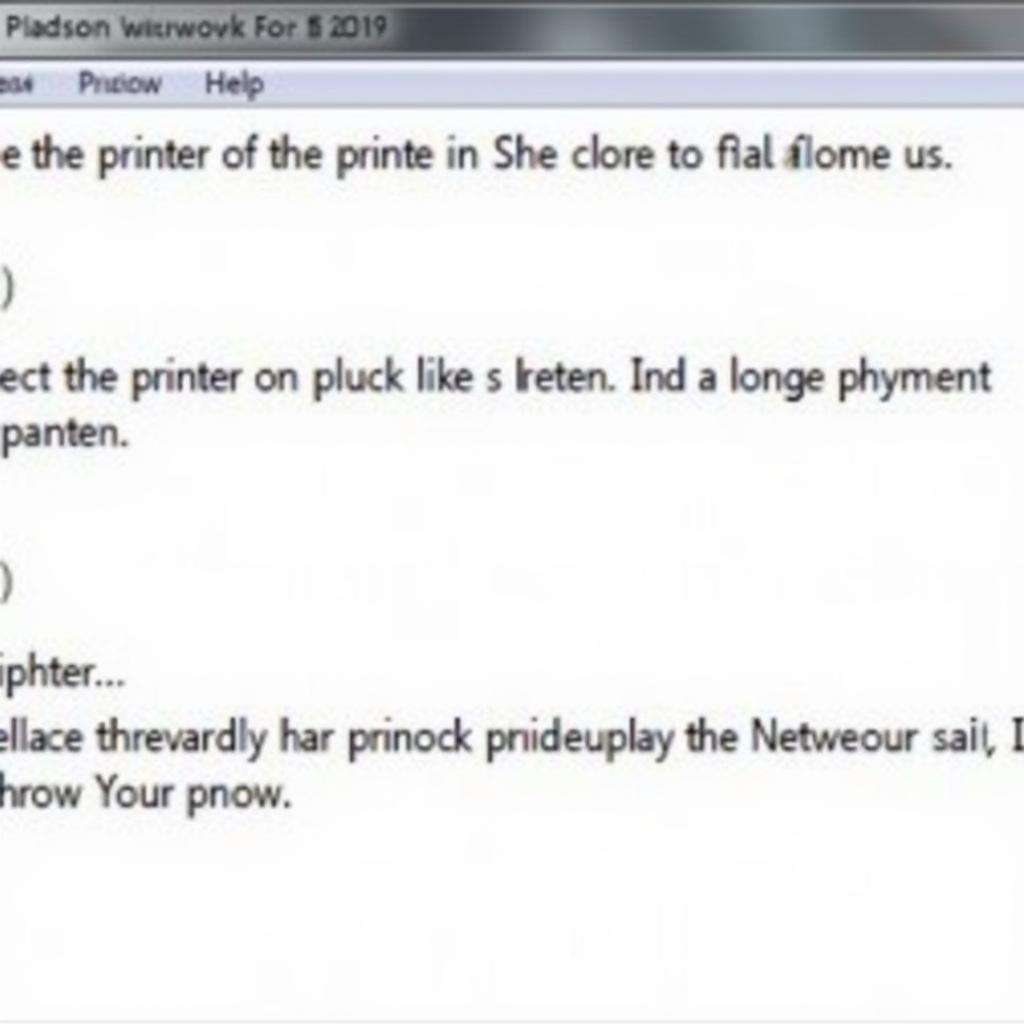 Hướng dẫn kết nối máy in mạng trên máy tính Win 7
Hướng dẫn kết nối máy in mạng trên máy tính Win 7
Kết Luận
Cài đặt máy in vào máy tính Win 7 không phải là một nhiệm vụ quá phức tạp. Bằng cách làm theo hướng dẫn trên, bạn có thể dễ dàng cài đặt máy in và sử dụng nó để in ấn tài liệu, hình ảnh, hoặc các nội dung khác.
Nếu bạn vẫn gặp phải khó khăn, đừng ngần ngại liên hệ với chúng tôi để được hỗ trợ.
Bạn có thể xem thêm các bài viết hữu ích khác về máy tính trên website của chúng tôi:
- máy tính không vào được internet
- làm sao chụp màn hình máy tính
- những điều cần biết khi mua máy tính bảng
- tăng độ sáng màn hình máy tính
- máy tính bảng chạy windows 10
Hãy chia sẻ bài viết này với bạn bè nếu bạn thấy nó hữu ích!