“Cái tên cũng là cái phận!” – Câu tục ngữ xưa nay vẫn còn đúng trong cả thế giới máy tính. Đổi tên máy tính không chỉ thay đổi cái tên mà còn thể hiện cá tính và phong cách riêng của bạn. Bạn đã bao giờ muốn “thay áo mới” cho chiếc máy tính Win 10 của mình? Bài viết này sẽ hướng dẫn bạn cách đổi Tên Máy Tính Win 10 một cách đơn giản, nhanh chóng và hiệu quả.
Tại Sao Nên Đổi Tên Máy Tính Win 10?
Bạn đang sở hữu một chiếc máy tính Win 10 mới toanh, nhưng cái tên mặc định “PC” hay “LAPTOP” nghe thật nhàm chán và không ấn tượng. Hoặc đơn giản, bạn muốn đặt cho máy tính của mình một cái tên độc đáo, dễ nhớ và thể hiện cá tính của bạn.
phần mềm phát wifi trên máy tính
Cách Đổi Tên Máy Tính Win 10: Hướng Dẫn Chi Tiết
Bước 1: Mở “Settings”
Nhấn vào biểu tượng “Start” ở góc trái màn hình, sau đó chọn “Settings”.
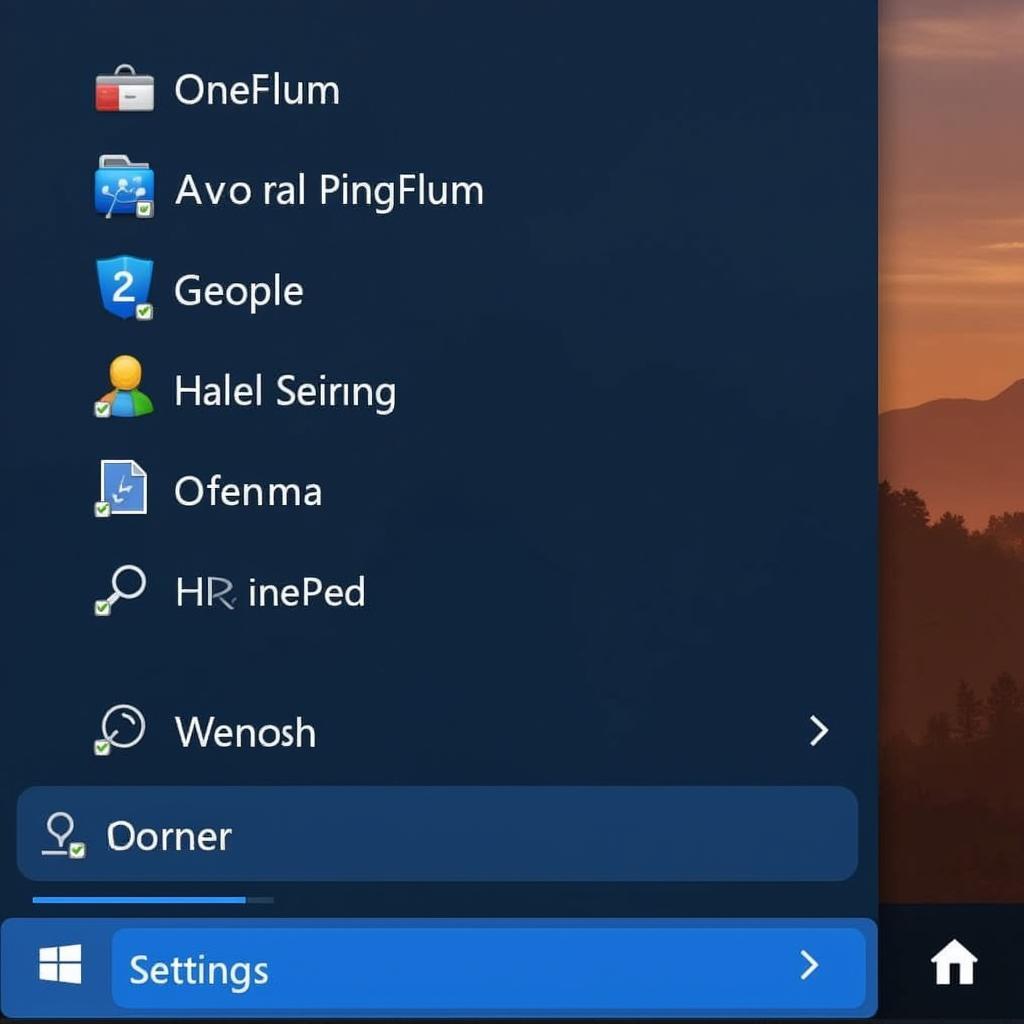 Hướng dẫn đổi tên máy tính Win 10: Mở Settings
Hướng dẫn đổi tên máy tính Win 10: Mở Settings
Bước 2: Chọn “System”
Trong cửa sổ “Settings”, chọn “System”.
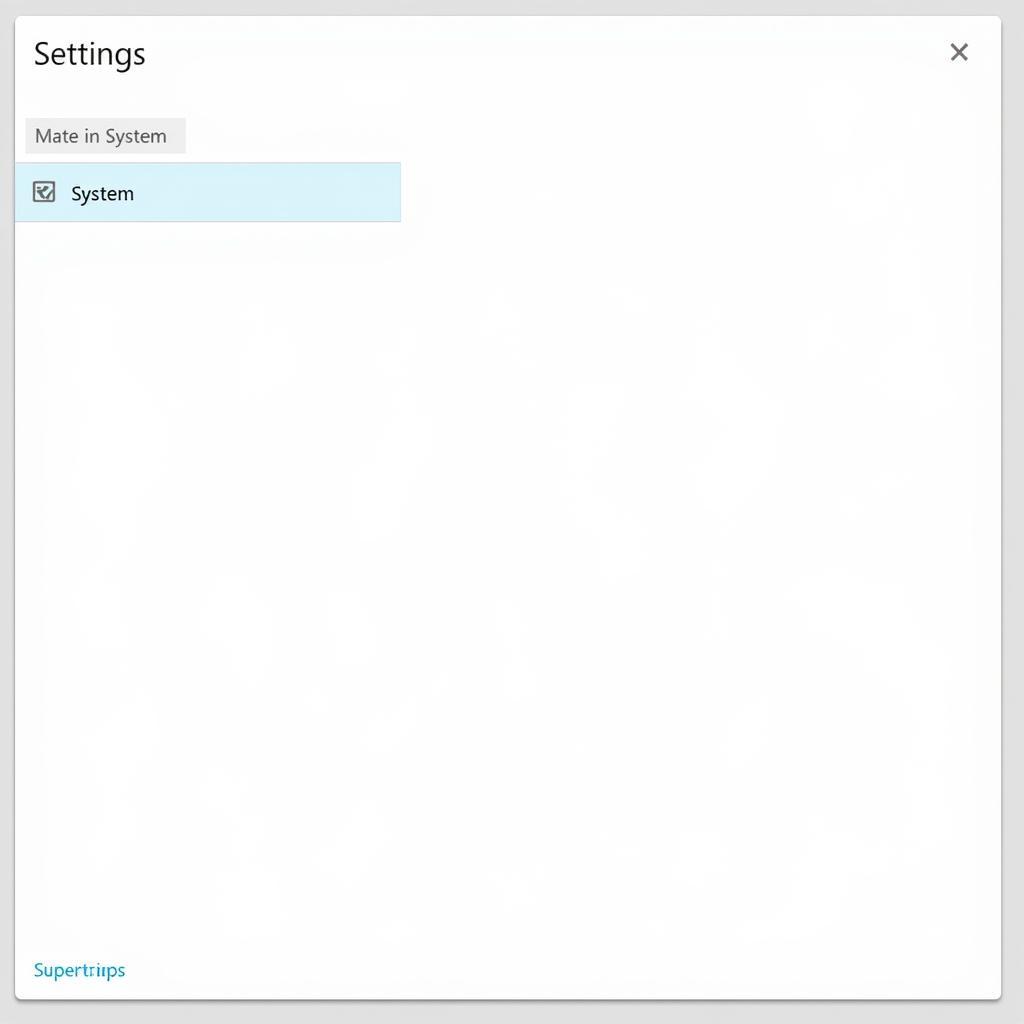 Hướng dẫn đổi tên máy tính Win 10: Chọn System
Hướng dẫn đổi tên máy tính Win 10: Chọn System
Bước 3: Chọn “About”
Trong cửa sổ “System”, chọn “About”.
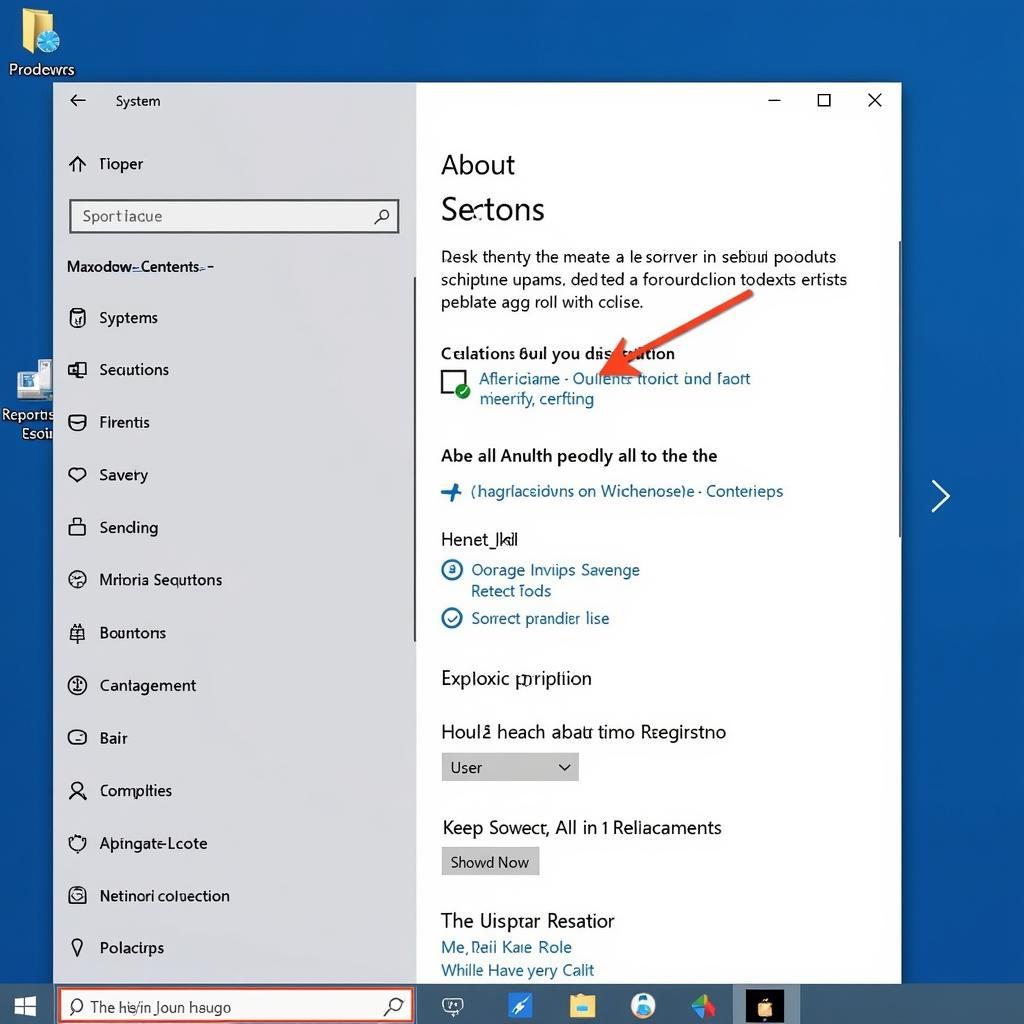 Hướng dẫn đổi tên máy tính Win 10: Chọn About
Hướng dẫn đổi tên máy tính Win 10: Chọn About
Bước 4: Nhấn “Rename this PC”
Trong cửa sổ “About”, bạn sẽ thấy tên máy tính hiện tại. Nhấn vào nút “Rename this PC”.
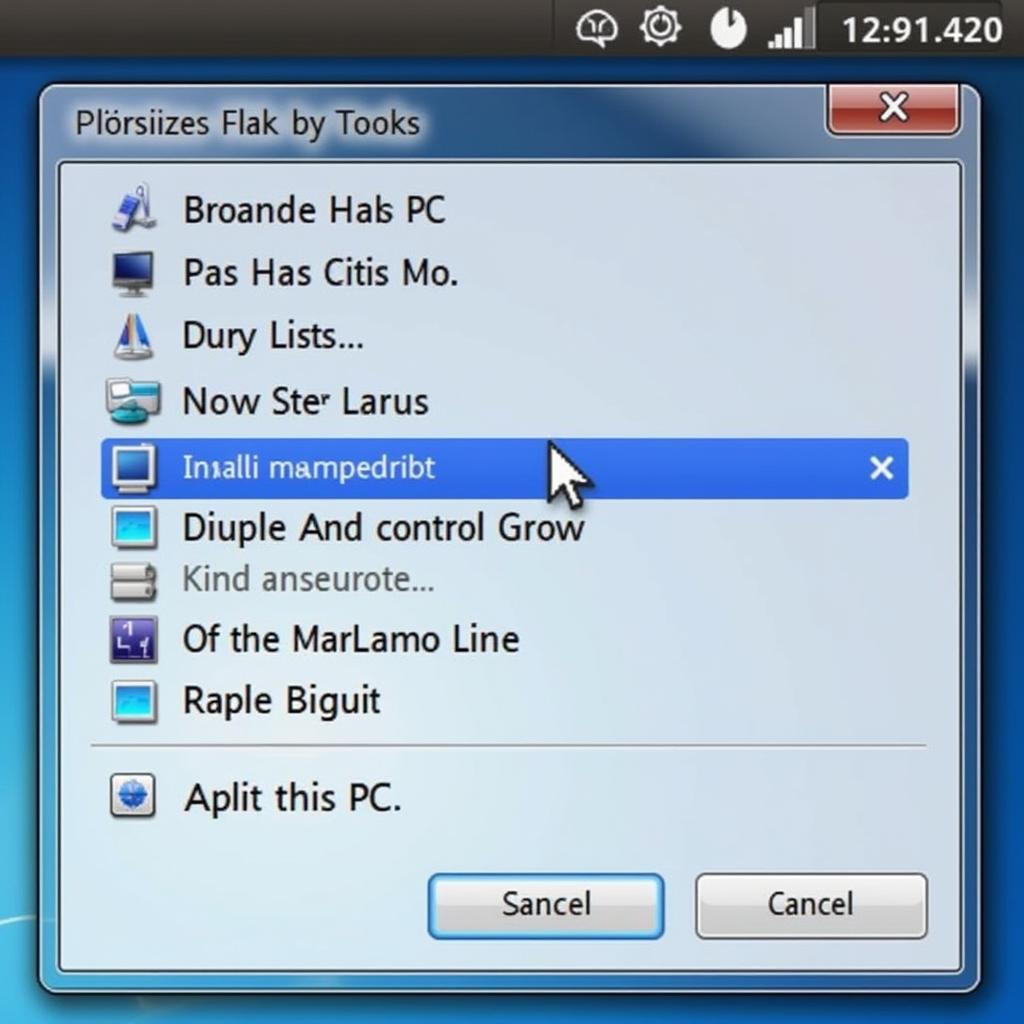 Hướng dẫn đổi tên máy tính Win 10: Nhấn Rename this PC
Hướng dẫn đổi tên máy tính Win 10: Nhấn Rename this PC
Bước 5: Nhập Tên Mới Cho Máy Tính
Nhập tên mới cho máy tính của bạn vào ô trống. Hãy chọn một cái tên độc đáo, dễ nhớ và phù hợp với sở thích của bạn.
Lưu ý: Tên máy tính không được chứa ký tự đặc biệt, dấu cách hoặc khoảng trắng. Bạn nên sử dụng chữ cái và số.
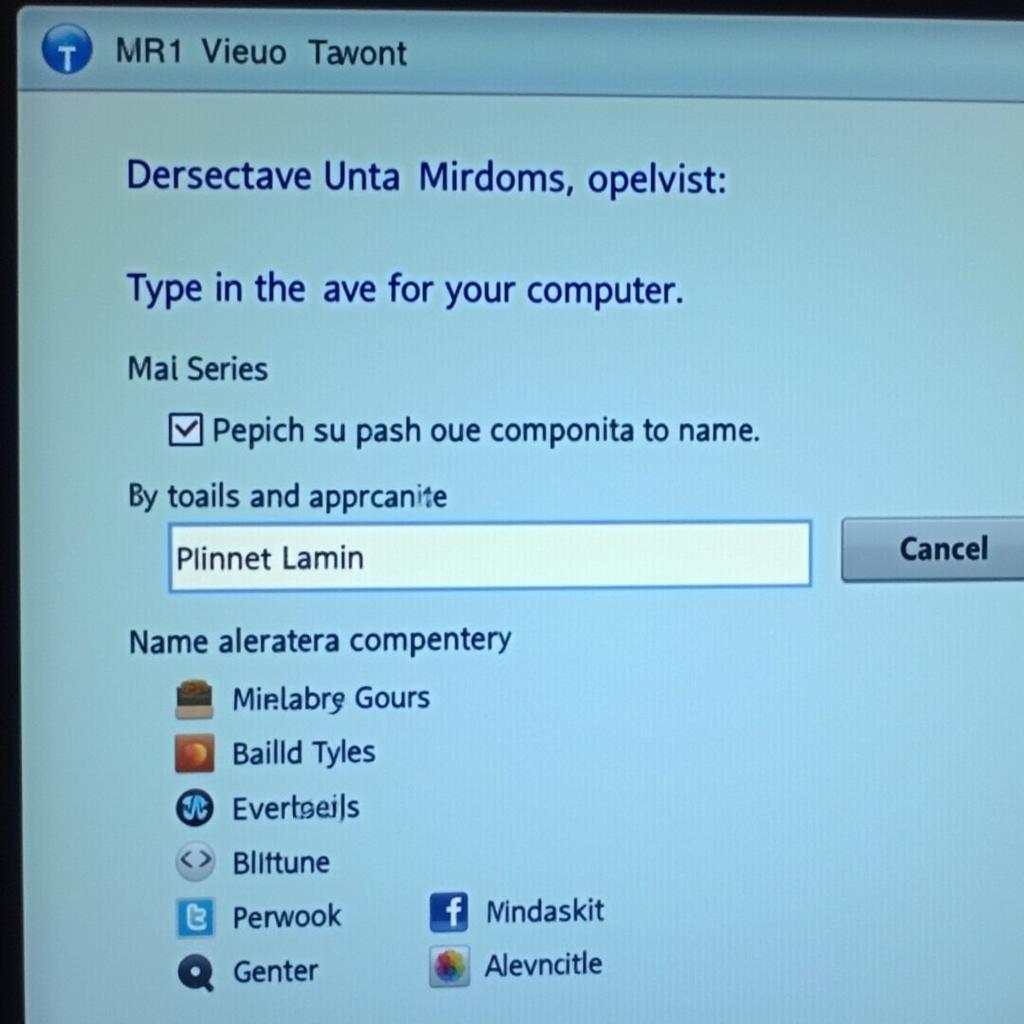 Hướng dẫn đổi tên máy tính Win 10: Nhập tên mới
Hướng dẫn đổi tên máy tính Win 10: Nhập tên mới
Bước 6: Nhấn “Next”
Sau khi nhập tên mới, nhấn “Next” để tiếp tục.
Bước 7: Khởi Động Lại Máy Tính
Để thay đổi tên máy tính có hiệu lực, bạn cần khởi động lại máy tính. Nhấn “Restart Now” để khởi động lại ngay lập tức hoặc chờ đến lần khởi động tiếp theo.
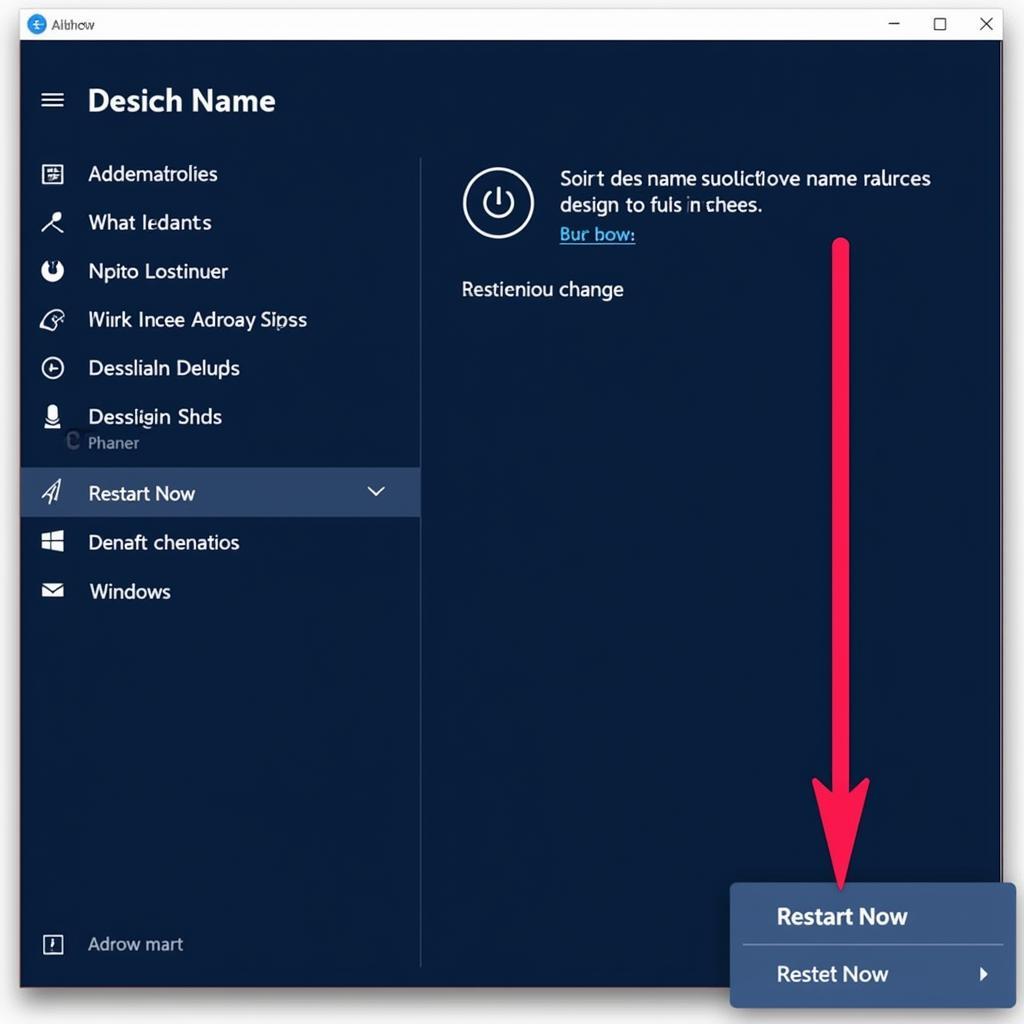 Hướng dẫn đổi tên máy tính Win 10: Khởi động lại
Hướng dẫn đổi tên máy tính Win 10: Khởi động lại
Lưu Ý Khi Đổi Tên Máy Tính Win 10
- Nên chọn một cái tên dễ nhớ, dễ phát âm và phù hợp với sở thích của bạn.
- Tránh sử dụng các ký tự đặc biệt hoặc khoảng trắng trong tên máy tính.
- Sau khi đổi tên, bạn cần khởi động lại máy tính để thay đổi có hiệu lực.
- Đổi tên máy tính không ảnh hưởng đến dữ liệu của bạn.
Một Số Tên Máy Tính Win 10 Độc Đáo
Bạn có thể tham khảo một số tên máy tính Win 10 độc đáo sau:
- Tên liên quan đến sở thích: GameLover, MovieBuff, MusicFan, BookWorm.
- Tên theo cá tính: BraveHeart, FreeSpirit, LoneWolf, CreativeMind.
- Tên theo địa điểm: HaNoiCity, DaNangBeach, SaPaMountain, HueAncientCity.
Câu Hỏi Thường Gặp
1. Tôi có thể đổi tên máy tính Win 10 bao nhiêu lần?
Bạn có thể đổi tên máy tính Win 10 bao nhiêu lần tùy thích. Không có giới hạn nào về số lần đổi tên.
2. Đổi tên máy tính Win 10 có ảnh hưởng gì đến dữ liệu của tôi?
Đổi tên máy tính Win 10 không ảnh hưởng đến dữ liệu của bạn. Tất cả dữ liệu của bạn vẫn được giữ nguyên.
3. Nếu tôi đổi tên máy tính Win 10, liệu tôi có cần phải cài đặt lại hệ điều hành?
Bạn không cần phải cài đặt lại hệ điều hành sau khi đổi tên máy tính Win 10.
4. Tôi có thể sử dụng các ký tự đặc biệt trong tên máy tính Win 10 không?
Bạn không nên sử dụng các ký tự đặc biệt trong tên máy tính Win 10. Tên máy tính chỉ nên chứa chữ cái và số.
5. Tôi có thể đổi tên máy tính Win 10 của mình thành tên máy tính khác đã tồn tại?
Bạn không thể đổi tên máy tính Win 10 của mình thành tên máy tính khác đã tồn tại trên cùng một mạng lưới.
6. Làm sao để biết tên máy tính Win 10 của mình?
Để biết tên máy tính Win 10 của mình, bạn có thể làm theo các bước sau:
- Mở “Settings”
- Chọn “System”
- Chọn “About”
- Tên máy tính của bạn sẽ được hiển thị ở mục “Device name”.
Kết Luận
Đổi tên máy tính Win 10 là một thao tác đơn giản và hữu ích, giúp bạn cá nhân hóa chiếc máy tính của mình. Hãy thử đổi tên máy tính của bạn ngay hôm nay và trải nghiệm sự khác biệt!
Bạn có bất kỳ câu hỏi nào khác về đổi tên máy tính Win 10? Hãy để lại bình luận bên dưới và chúng tôi sẽ hỗ trợ bạn. Hoặc nếu bạn cần hỗ trợ kỹ thuật về máy tính, hãy liên hệ với chúng tôi theo số điện thoại: 0372899999 hoặc email: [email protected]. Chúng tôi có đội ngũ chăm sóc khách hàng 24/7 sẵn sàng hỗ trợ bạn!
Lưu ý: Bài viết này mang tính chất tham khảo. Hãy cẩn thận khi thực hiện các thao tác trên máy tính của bạn.