“Của bền tại người”, câu tục ngữ này quả thật đúng với thiết bị điện tử, đặc biệt là ổ cứng máy tính. Khi ổ cứng gặp vấn đề, việc xem thông tin ổ cứng là điều cần thiết để xác định nguyên nhân và tìm giải pháp phù hợp. Nhưng làm sao để xem được thông tin ổ cứng máy tính một cách chính xác và dễ hiểu nhất? Hãy cùng Nexus Hà Nội khám phá ngay thôi!
1. Tại Sao Cần Xem Thông Tin Ổ Cứng Máy Tính?
Bạn thử tưởng tượng, một ngày đẹp trời bạn mở máy tính lên, nhưng màn hình lại báo lỗi “Disk Error” hay “Ổ đĩa không thể truy cập”. Lúc này, bạn sẽ hoang mang và không biết phải làm gì. Nhưng đừng lo lắng, việc xem thông tin ổ cứng máy tính sẽ giúp bạn xác định được nguyên nhân lỗi, từ đó tìm ra cách giải quyết hiệu quả.
2. Cách Xem Thông Tin Ổ Cứng Máy Tính Bằng Các Công Cụ Miễn Phí
2.1. Sử Dụng Disk Management
Đây là công cụ tích hợp sẵn trên Windows, giúp bạn xem thông tin chi tiết về ổ cứng như dung lượng, phân vùng, hệ thống tệp…
Cách thực hiện:
- Nhấn chuột phải vào This PC (hoặc My Computer) và chọn Manage.
- Chọn Disk Management trong cửa sổ Computer Management.
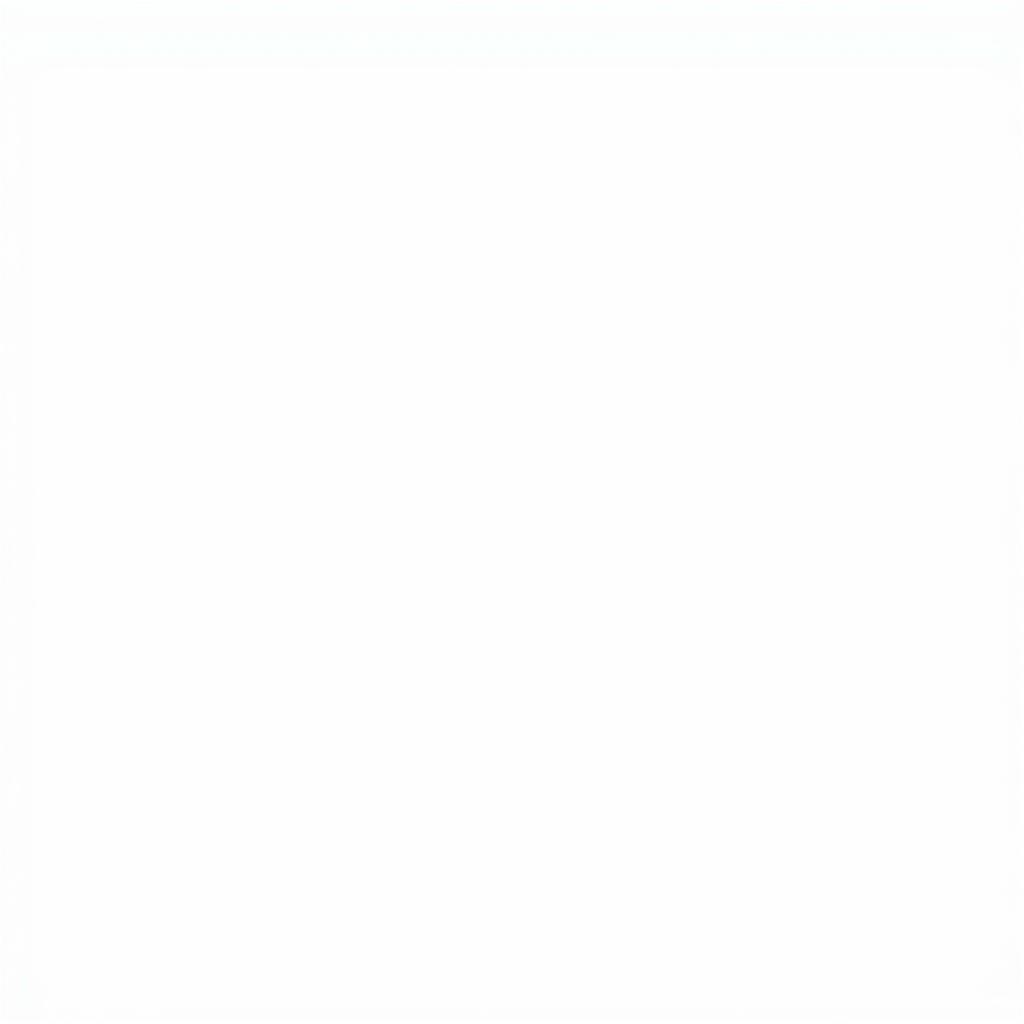 Disk Management là công cụ tích hợp sẵn trên Windows giúp bạn xem thông tin chi tiết về ổ cứng máy tính
Disk Management là công cụ tích hợp sẵn trên Windows giúp bạn xem thông tin chi tiết về ổ cứng máy tính
2.2. Sử Dụng CrystalDiskInfo
CrystalDiskInfo là phần mềm miễn phí, cung cấp đầy đủ thông tin về ổ cứng, bao gồm cả trạng thái sức khỏe, nhiệt độ, tốc độ đọc/ghi…
Cách thực hiện:
- Tải và cài đặt CrystalDiskInfo từ trang web chính thức.
- Khởi chạy phần mềm và chọn ổ cứng bạn muốn xem thông tin.
3. Các Thông Tin Cần Lưu Ý Khi Xem Ổ Cứng
3.1. Dung Lượng Và Phân Vùng
Dung lượng ổ cứng là thông tin cơ bản nhất, giúp bạn biết được ổ cứng của mình có khả năng lưu trữ bao nhiêu dữ liệu. Phân vùng là cách chia ổ cứng thành nhiều phần nhỏ hơn, mỗi phần được gán một chữ cái (C, D, E…) để quản lý dữ liệu hiệu quả hơn.
3.2. Hệ Thống Tệp
Hệ thống tệp là cách tổ chức dữ liệu trên ổ cứng. Windows thường sử dụng hệ thống tệp NTFS, trong khi macOS sử dụng hệ thống tệp APFS.
3.3. Tốc Độ Đọc/Ghi
Tốc độ đọc/ghi là thông số quan trọng, thể hiện khả năng truy cập dữ liệu của ổ cứng. Tốc độ đọc/ghi càng cao, máy tính của bạn sẽ hoạt động nhanh hơn, mượt mà hơn.
3.4. Trạng Thái Sức Khỏe
Trạng thái sức khỏe của ổ cứng rất quan trọng, cho biết ổ cứng có đang hoạt động bình thường hay không. Nếu ổ cứng có dấu hiệu lỗi, bạn cần nhanh chóng sao lưu dữ liệu để tránh mất mát thông tin.
4. Lưu Ý Khi Sử Dụng Ổ Cứng
Theo chuyên gia công nghệ Nguyễn Văn A trong cuốn “Kinh Nghiệm Sử Dụng Máy Tính Hiệu Quả”, bạn nên lưu ý những điều sau:
- Sao lưu dữ liệu thường xuyên: Việc sao lưu dữ liệu giúp bạn bảo vệ thông tin khỏi bị mất mát trong trường hợp ổ cứng bị lỗi.
- Tránh sử dụng ổ cứng quá tải: Nên để trống một phần dung lượng ổ cứng để đảm bảo hiệu năng tốt nhất.
- Kiểm tra sức khỏe ổ cứng định kỳ: Việc kiểm tra sức khỏe ổ cứng định kỳ giúp bạn phát hiện sớm các lỗi và kịp thời xử lý.
5. Mở Rộng Kiến Thức
Ngoài cách xem thông tin ổ cứng, bạn còn có thể tìm hiểu thêm về:
- Cách ghi âm karaoke trên máy tính: Ghi lại những bản thu âm karaoke độc đáo của bạn.
- Cách tải phần mềm photoshop cho máy tính: Biến những ý tưởng sáng tạo của bạn thành hiện thực với Photoshop.
- Máy tính 14 triệu: Khám phá những lựa chọn máy tính phù hợp với túi tiền của bạn.
- Kết nối tai nghe bluetooth với máy tính: Thưởng thức âm nhạc một cách thoải mái và tiện lợi.
- Edit video trên máy tính: Tạo ra những video ấn tượng và thu hút.
6. Liên Hệ Hỗ Trợ
Nếu bạn cần hỗ trợ thêm về Cách Xem Thông Tin ổ Cứng Máy Tính, hãy liên hệ với chúng tôi:
- Số Điện Thoại: 0372899999
- Email: [email protected]
- Địa chỉ: 233 Cầu Giấy, Hà Nội.
Nexus Hà Nội luôn sẵn sàng đồng hành cùng bạn trên hành trình chinh phục thế giới công nghệ!
7. Kết Luận
Xem thông tin ổ cứng máy tính là một kỹ năng hữu ích, giúp bạn hiểu rõ hơn về thiết bị của mình. Với những kiến thức cơ bản được chia sẻ trong bài viết, hy vọng bạn đã có thể tự mình kiểm tra và xử lý các vấn đề liên quan đến ổ cứng. Hãy thường xuyên cập nhật kiến thức và chia sẻ những kinh nghiệm của bạn với chúng tôi!