“Cây ngay không sợ chết đứng”, điện thoại iPhone của bạn có thể trở thành một “điểm phát wifi” cực kỳ tiện lợi để kết nối máy tính của bạn với internet. Hãy tưởng tượng, bạn đang ở quán cà phê, wifi chậm như rùa bò, mà phải làm việc gấp. Lúc này, iPhone của bạn sẽ là “cứu tinh”, giúp bạn “cưỡi sóng” internet mượt mà, hiệu quả. Bài viết này sẽ hướng dẫn bạn Cách Chia Sẻ Wifi Trên Iphone Cho Máy Tính một cách dễ dàng và nhanh chóng.
Chia sẻ Wifi từ iPhone sang máy tính: Nắm chắc 3 bước cơ bản
Chia sẻ wifi từ iPhone sang máy tính không hề khó, chỉ cần bạn làm theo 3 bước đơn giản sau:
Bước 1: Kích hoạt tính năng “Personal Hotspot” trên iPhone
Đầu tiên, bạn cần bật tính năng “Personal Hotspot” trên iPhone. Để thực hiện, bạn làm theo các bước sau:
- Mở ứng dụng “Cài đặt” (Settings) trên iPhone của bạn.
- Chọn “Di động” (Cellular) hoặc “Di động” (Mobile Data) tùy theo phiên bản iOS.
- Nhấn vào “Personal Hotspot” (Điểm phát sóng cá nhân).
- Bật công tắc “Personal Hotspot” (Điểm phát sóng cá nhân).
Bước 2: Tìm tên mạng và mật khẩu Wifi trên iPhone
Sau khi bật “Personal Hotspot”, iPhone của bạn sẽ tạo ra một mạng wifi riêng. Để kết nối máy tính với mạng này, bạn cần tìm tên mạng và mật khẩu Wifi. Thông tin này được hiển thị trên màn hình iPhone của bạn.
- Mở ứng dụng “Cài đặt” (Settings) trên iPhone của bạn.
- Chọn “Di động” (Cellular) hoặc “Di động” (Mobile Data) tùy theo phiên bản iOS.
- Nhấn vào “Personal Hotspot” (Điểm phát sóng cá nhân).
- Tên mạng Wifi (Network Name) và mật khẩu Wifi (Password) sẽ được hiển thị ở đây.
Bước 3: Kết nối máy tính với mạng Wifi từ iPhone
Bạn đã có tên mạng và mật khẩu Wifi, giờ là lúc kết nối máy tính với iPhone của bạn.
- Mở “Kết nối mạng” (Network Connections) trên máy tính của bạn.
- Chọn “Wifi” (Wireless) và tìm tên mạng Wifi mà bạn đã nhận được từ iPhone.
- Nhập mật khẩu Wifi và nhấn “Kết nối” (Connect).
- Máy tính của bạn sẽ được kết nối với iPhone và truy cập internet.
Một số lưu ý khi chia sẻ Wifi từ iPhone sang máy tính
Trong quá trình chia sẻ Wifi từ iPhone sang máy tính, bạn cần lưu ý một số điều để đảm bảo kết nối ổn định và tiết kiệm pin:
- Kiểm tra dung lượng dữ liệu: Chia sẻ Wifi sẽ tiêu tốn dung lượng dữ liệu di động của bạn. Hãy chắc chắn rằng bạn có đủ dung lượng để sử dụng.
- Tắt “Personal Hotspot” khi không sử dụng: Khi không còn sử dụng Wifi từ iPhone, hãy tắt “Personal Hotspot” để tiết kiệm pin và tránh tiêu tốn dung lượng dữ liệu.
- Kết nối mạng ổn định: Để đảm bảo tốc độ internet ổn định, hãy đảm bảo iPhone của bạn có tín hiệu di động tốt.
- Sử dụng mật khẩu mạnh: Hãy sử dụng mật khẩu mạnh để bảo mật cho mạng Wifi của bạn.
Làm sao để tăng tốc độ Wifi chia sẻ từ iPhone?
“Chẳng ai muốn đi đường vòng”, bạn muốn tốc độ Wifi từ iPhone nhanh hơn? Hãy áp dụng một số mẹo nhỏ sau:
- Tắt các ứng dụng không cần thiết: “Làm việc gì cũng phải tập trung”, tắt các ứng dụng chạy ngầm trên iPhone để giải phóng tài nguyên, giúp tốc độ Wifi được cải thiện.
- Sử dụng mạng 5G: Nếu iPhone của bạn hỗ trợ 5G, hãy sử dụng mạng 5G để tăng tốc độ internet.
- Giảm độ phân giải video: “Lựa lời mà nói”, khi xem video trực tuyến, hãy giảm độ phân giải video xuống mức thấp hơn để tiết kiệm băng thông, tăng tốc độ Wifi.
- Kết nối gần iPhone: “Gần mực thì đen, gần đèn thì sáng”, hãy để máy tính gần iPhone để đảm bảo tín hiệu Wifi mạnh nhất.
Chia sẻ kinh nghiệm “sống còn” khi chia sẻ Wifi trên iPhone
“Có kinh nghiệm là có cả bầu trời”, chúng tôi đã tổng hợp những kinh nghiệm quý báu từ các “Game Master” chuyên nghiệp để giúp bạn sử dụng “Personal Hotspot” hiệu quả:
- Cần lưu ý khi sử dụng “Personal Hotspot” với nhiều thiết bị: “Nhiều việc thì sẽ có nhiều vấn đề”, chia sẻ Wifi với nhiều thiết bị sẽ khiến tốc độ internet chậm đi.
- “Personal Hotspot” là công cụ hữu hiệu trong trường hợp khẩn cấp: “Cần kiệm lời khi nói, cần kiệm sức khi dùng”, chỉ nên sử dụng “Personal Hotspot” khi thật sự cần thiết, tránh sử dụng thường xuyên.
- Kiểm tra các ứng dụng đang sử dụng dữ liệu di động: “Biết người biết ta, trăm trận trăm thắng”, hãy kiểm tra xem các ứng dụng nào đang sử dụng dữ liệu di động, để hạn chế tiêu tốn dung lượng.
Bạn có câu hỏi nào khác về cách chia sẻ Wifi trên iPhone?
“Học hỏi không bao giờ là đủ”, nếu bạn vẫn còn thắc mắc về cách chia sẻ Wifi trên iPhone, hãy để lại bình luận bên dưới, chúng tôi sẽ giải đáp mọi thắc mắc của bạn.
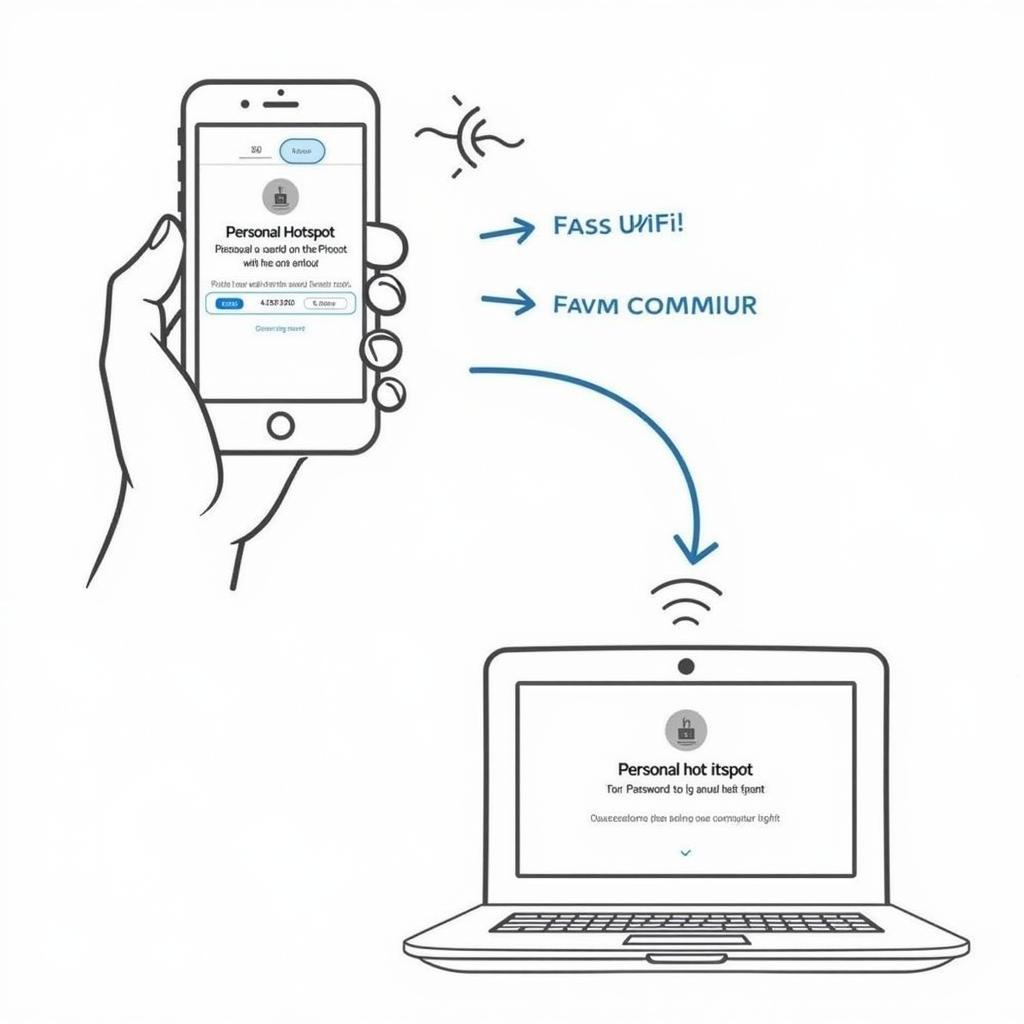 Hướng dẫn chia sẻ wifi trên iPhone cho máy tính
Hướng dẫn chia sẻ wifi trên iPhone cho máy tính
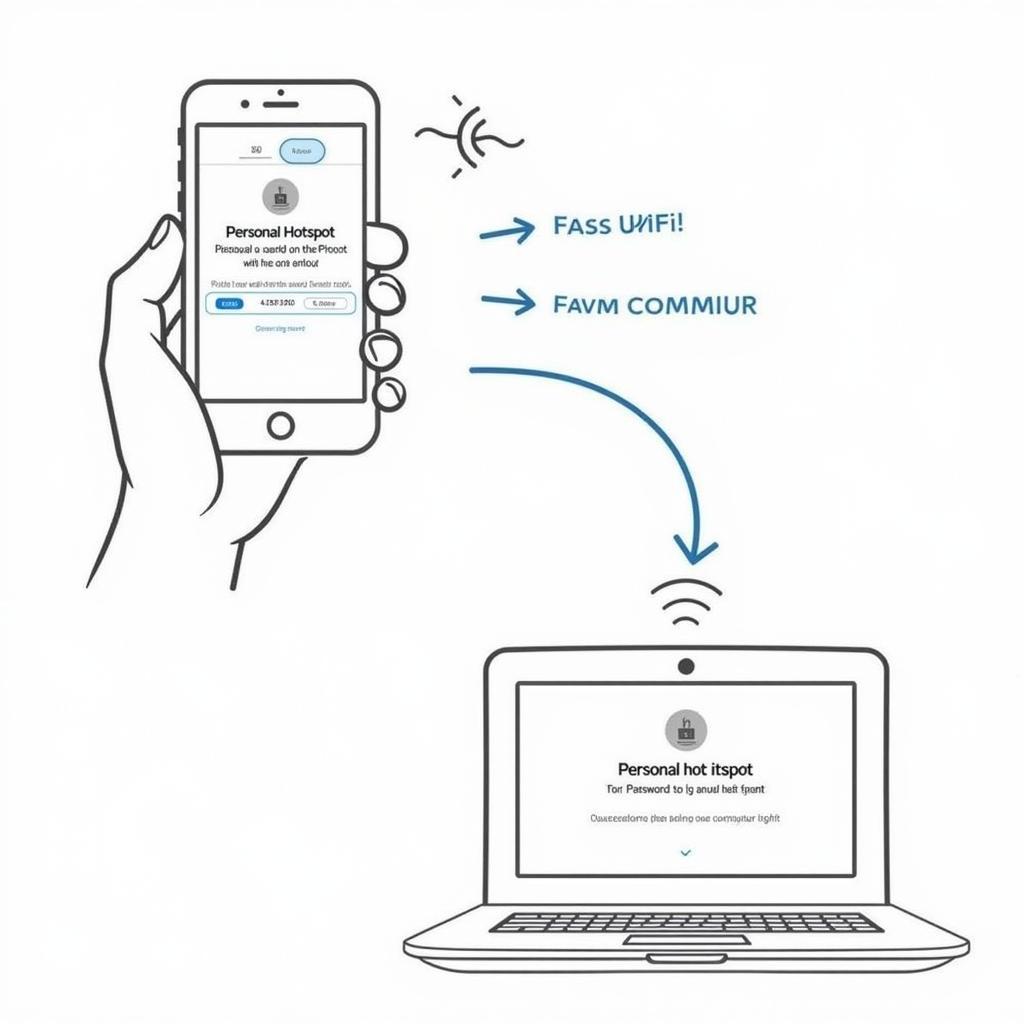 Chia sẻ wifi từ iPhone sang máy tính
Chia sẻ wifi từ iPhone sang máy tính
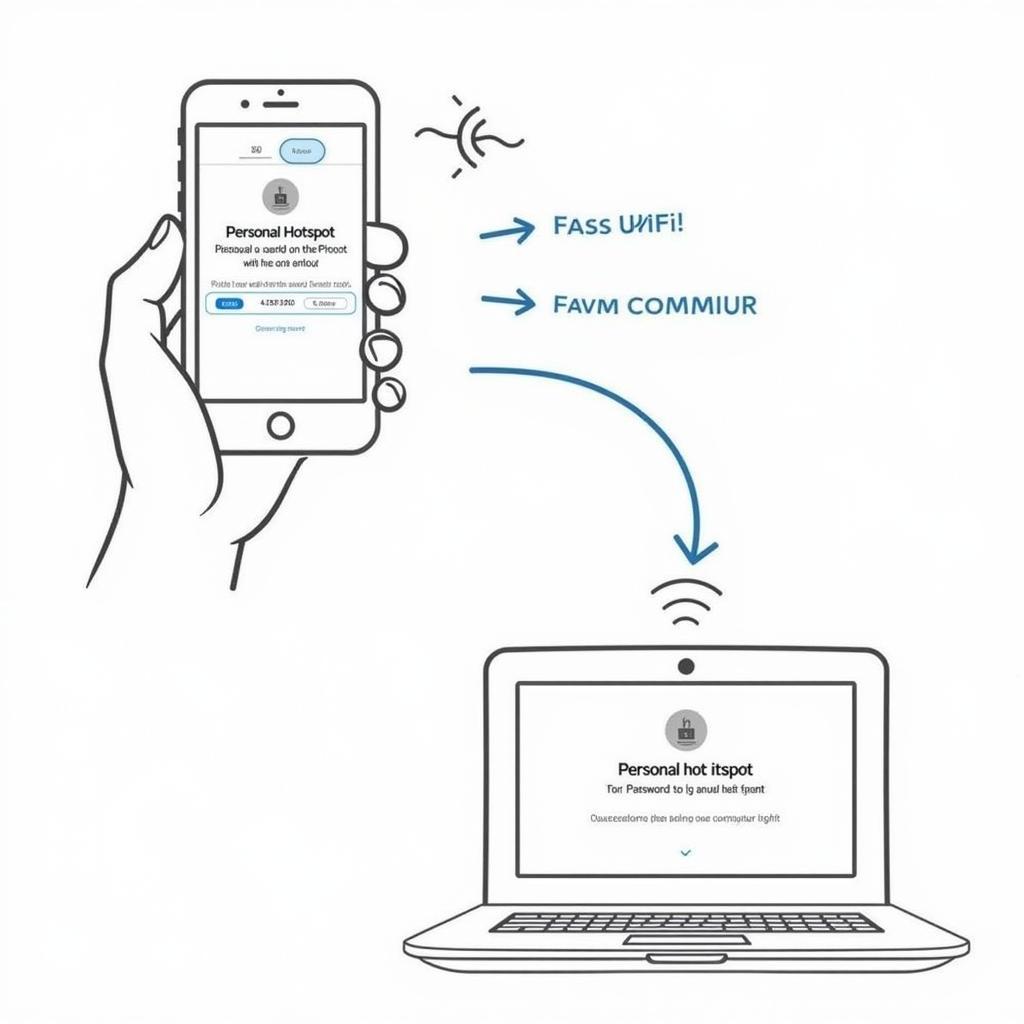 Hướng dẫn chia sẻ wifi trên iPhone
Hướng dẫn chia sẻ wifi trên iPhone
“Học hỏi là vô tận”, hãy chia sẻ bài viết này cho bạn bè của bạn để cùng nhau khám phá những kiến thức bổ ích về thế giới công nghệ.
“Trăm nghe không bằng một thấy”, hãy thử ngay cách chia sẻ Wifi trên iPhone để trải nghiệm “công nghệ đỉnh cao” này!