Bạn đã bao giờ gặp tình huống đang làm việc, học tập, giải trí trên máy tính mà bất ngờ bị… “ngủ” một giấc? Cái cảm giác “bực mình” khi phải chờ máy khởi động lại chắc chắn không ai muốn trải qua. Vậy “chế độ nghỉ” của máy tính là gì và làm sao để tắt nó? Hãy cùng tìm hiểu ngay trong bài viết này nhé!
Chế Độ Nghỉ Của Máy Tính: Ý Nghĩa & Cách Hoạt Động
Chế độ nghỉ (Sleep Mode) là một tính năng giúp máy tính tiết kiệm điện năng và tăng tuổi thọ cho thiết bị. Khi bạn kích hoạt chế độ này, máy tính sẽ:
- Giảm thiểu lượng điện năng tiêu thụ: Hầu hết các linh kiện điện tử trong máy tính sẽ ngừng hoạt động hoặc hoạt động ở mức năng lượng thấp nhất.
- Lưu trạng thái hiện tại: Hệ điều hành sẽ ghi nhớ tất cả các ứng dụng đang chạy, các cửa sổ đang mở, và tất cả các dữ liệu đang được sử dụng.
- Khởi động nhanh chóng: Khi bạn bật máy tính lên, nó sẽ tải lại trạng thái trước đó và nhanh chóng đưa bạn trở lại nơi bạn đã dừng lại.
Cách Tắt Chế Độ Nghỉ Của Máy Tính: Hướng Dẫn Chi Tiết
Bạn có thể Tắt Chế độ Nghỉ Của Máy Tính bằng nhiều cách, tùy thuộc vào hệ điều hành và nhu cầu của bạn:
1. Tắt Chế Độ Nghỉ Qua Menu “Cài Đặt”
- Bước 1: Nhấp chuột phải vào biểu tượng “Bắt đầu” ở góc dưới bên trái màn hình.
- Bước 2: Chọn “Cài đặt”.
- Bước 3: Nhấp vào mục “Hệ thống”.
- Bước 4: Trong phần “Cài đặt nguồn và ngủ”, bạn sẽ tìm thấy các tùy chọn liên quan đến chế độ nghỉ.
- Bước 5: Tắt chế độ nghỉ bằng cách chọn “Không bao giờ” cho tất cả các lựa chọn về chế độ nghỉ.
2. Tắt Chế Độ Nghỉ Qua “Bảng Điều Khiển”
- Bước 1: Mở “Bảng điều khiển”.
- Bước 2: Chọn “Tùy chọn nguồn”.
- Bước 3: Chọn “Chọn hành động của các nút nguồn”.
- Bước 4: Bỏ chọn chế độ nghỉ trong các tùy chọn.
3. Tắt Chế Độ Nghỉ Qua “Biểu Tượng Pin”
- Bước 1: Nhấp vào biểu tượng pin ở góc dưới bên phải màn hình.
- Bước 2: Chọn “Tùy chọn nguồn”.
- Bước 3: Chọn “Chọn hành động của các nút nguồn”.
- Bước 4: Bỏ chọn chế độ nghỉ trong các tùy chọn.
Lưu Ý Khi Tắt Chế Độ Nghỉ:
- Việc tắt chế độ nghỉ có thể khiến máy tính tiêu thụ nhiều năng lượng hơn và giảm tuổi thọ pin.
- Nếu bạn cần bảo vệ dữ liệu quan trọng, hãy lưu ý sao lưu thường xuyên.
- Hãy sử dụng chế độ nghỉ một cách hợp lý để tối ưu hóa hiệu suất và tuổi thọ của máy tính.
Câu Hỏi Thường Gặp:
- “Tắt chế độ nghỉ có ảnh hưởng đến tuổi thọ của máy tính không?”
- Việc tắt chế độ nghỉ có thể khiến máy tính tiêu thụ nhiều năng lượng hơn, dẫn đến nhiệt độ máy cao hơn và có thể ảnh hưởng đến tuổi thọ của các linh kiện điện tử. Tuy nhiên, nếu bạn sử dụng máy tính thường xuyên, chế độ nghỉ không ảnh hưởng đáng kể đến tuổi thọ của máy.
- “Làm sao để kiểm tra xem máy tính có đang ở chế độ nghỉ hay không?”
- Khi máy tính ở chế độ nghỉ, màn hình sẽ tối đen, đèn LED trên máy tính sẽ nhấp nháy hoặc tắt hẳn. Nếu bạn nhấn chuột hoặc bàn phím, máy tính sẽ nhanh chóng trở về trạng thái hoạt động bình thường.
thay đổi thời gian khóa màn hình máy tính
Lời Khuyên Từ Chuyên Gia:
Theo chuyên gia công nghệ Nguyễn Văn A trong cuốn sách “Bí mật công nghệ”: “Việc tắt chế độ nghỉ có thể là lựa chọn phù hợp với những người sử dụng máy tính thường xuyên, không cần tiết kiệm điện năng. Tuy nhiên, điều quan trọng là bạn cần hiểu rõ cách hoạt động của chế độ nghỉ và đưa ra lựa chọn phù hợp với nhu cầu của mình.”
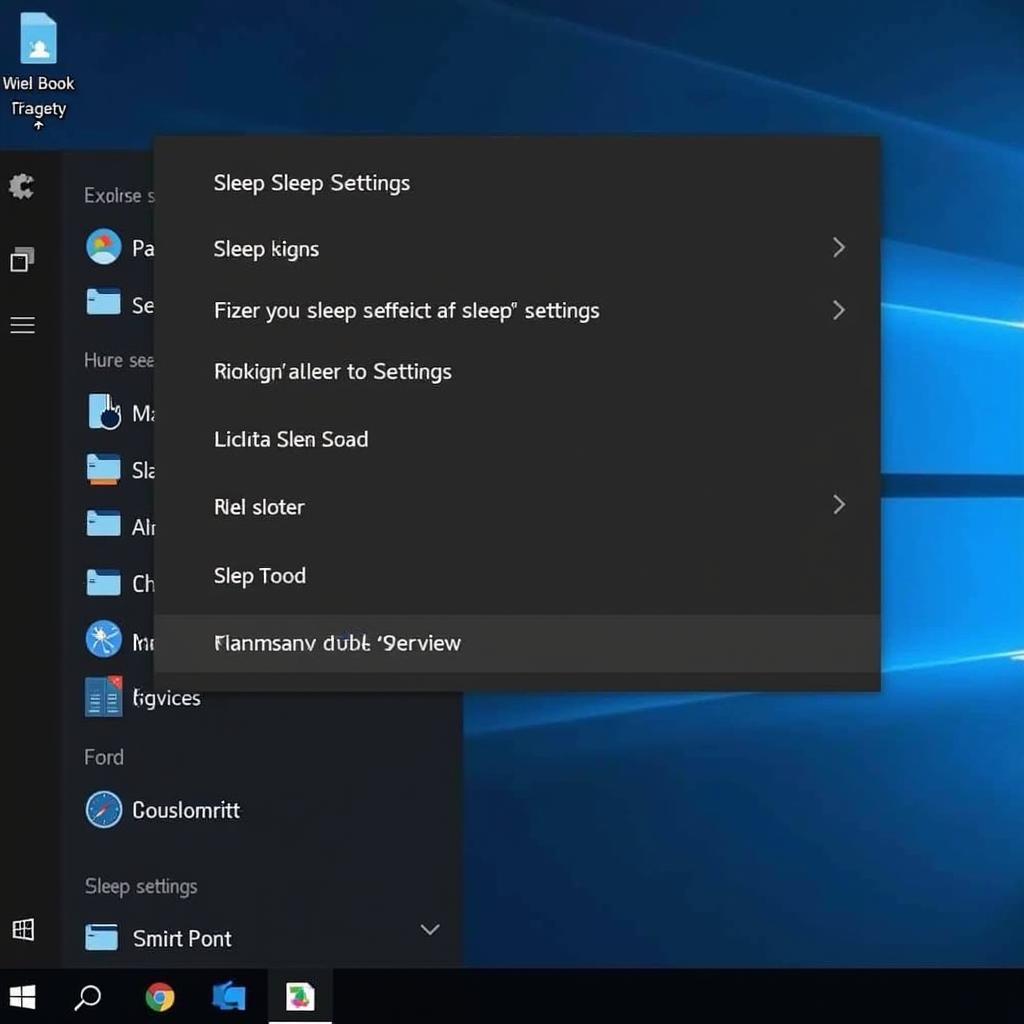 Tắt Chế Độ Nghỉ Trên Windows 10
Tắt Chế Độ Nghỉ Trên Windows 10
Liên Hệ Hỗ Trợ:
Nếu bạn gặp bất kỳ khó khăn nào trong quá trình tắt chế độ nghỉ của máy tính, hãy liên hệ với chúng tôi qua số điện thoại: 0372899999, email: [email protected] hoặc đến trực tiếp địa chỉ: 233 Cầu Giấy, Hà Nội. Đội ngũ chuyên viên của chúng tôi sẽ hỗ trợ bạn 24/7.
Kết Luận:
Tắt chế độ nghỉ của máy tính là một lựa chọn cá nhân dựa trên nhu cầu sử dụng của mỗi người. Hãy tìm hiểu kỹ các hướng dẫn, lưu ý và sử dụng chế độ này một cách hợp lý để tối ưu hóa hiệu suất và tuổi thọ của máy tính. Nếu bạn có bất kỳ câu hỏi nào, hãy để lại bình luận bên dưới hoặc liên hệ với chúng tôi để được hỗ trợ!