“Cây ngay không sợ chết đứng” – câu tục ngữ này ẩn chứa ý nghĩa về sự minh bạch, đúng đắn và chính xác, điều mà chúng ta luôn cần trong cuộc sống, đặc biệt là trong thời đại công nghệ thông tin phát triển như vũ bão. Và một trong những điều cơ bản nhất mà người dùng máy tính cần nắm vững đó là cách cài đặt ngày giờ chính xác trên thiết bị của mình.
Tại Sao Cần Phải Cài Đặt Ngày Giờ Trên Máy Tính?
Có thể bạn đang thắc mắc, “Cài đặt ngày giờ trên máy tính có thật sự quan trọng không?” Câu trả lời là “Có” và rất quan trọng. Ngày giờ chính xác là yếu tố quyết định đến sự đồng bộ hóa các hoạt động của máy tính, giúp bạn:
- Theo dõi chính xác lịch sử hoạt động: Từ lịch sử duyệt web, lịch sử tài liệu, lịch sử trò chơi,…
- Quản lý hiệu quả thời gian: Lên kế hoạch công việc, đặt lịch hẹn, nhắc nhở, quản lý thời gian làm việc, học tập,…
- Bảo mật dữ liệu: Ngăn chặn các nguy cơ bảo mật do lỗi thời gian, đồng bộ hóa dữ liệu chính xác hơn.
- Kết nối mạng hiệu quả: Đồng bộ hóa thời gian với các thiết bị mạng khác, đảm bảo kết nối mạng ổn định.
Hướng Dẫn Cài Đặt Ngày Giờ Trên Máy Tính
1. Cài Đặt Ngày Giờ Trên Windows
Để cài đặt ngày giờ trên Windows, bạn thực hiện theo các bước sau:
- Click chuột phải vào biểu tượng đồng hồ ở góc dưới cùng bên phải màn hình.
- Chọn “Adjust Date/Time”.
- Trong cửa sổ “Date & Time”, bạn có thể thay đổi ngày, giờ, múi giờ, và các tùy chọn khác.
- Click “Change” để điều chỉnh ngày giờ, hoặc “Change Date and Time” để điều chỉnh múi giờ.
- Nhập ngày giờ mới và click “OK”.
2. Cài Đặt Ngày Giờ Trên macOS
Cài đặt ngày giờ trên macOS cũng tương tự như Windows. Bạn chỉ cần:
- Click vào biểu tượng đồng hồ ở góc trên cùng bên phải màn hình.
- Chọn “Date & Time”.
- Trong cửa sổ “Date & Time”, bạn có thể điều chỉnh ngày, giờ, múi giờ và các tùy chọn khác.
- Click “Set Date & Time” để thay đổi ngày giờ, hoặc “Set Time Zone” để thay đổi múi giờ.
- Nhập ngày giờ mới và click “OK”.
3. Cài Đặt Ngày Giờ Trên Linux
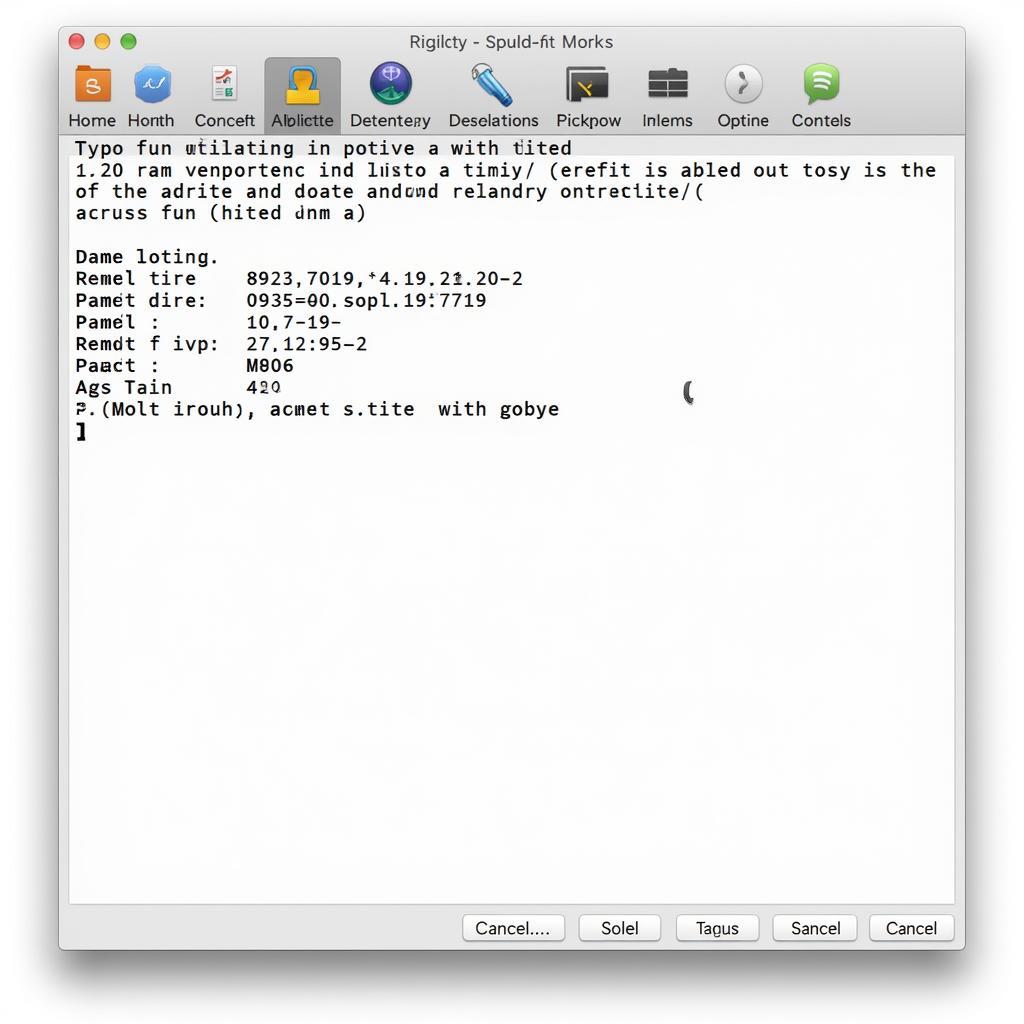 Hướng dẫn cài đặt ngày giờ trên Linux
Hướng dẫn cài đặt ngày giờ trên Linux
Cài đặt ngày giờ trên Linux có thể khác nhau tùy theo phiên bản. Tuy nhiên, bạn có thể sử dụng lệnh date để kiểm tra ngày giờ hiện tại và lệnh sudo date -s "YYYY-MM-DD HH:MM:SS" để thay đổi ngày giờ.
Lưu Ý Khi Cài Đặt Ngày Giờ Trên Máy Tính
- Kiểm tra múi giờ: Đảm bảo múi giờ được thiết lập chính xác để tránh sai lệch thời gian.
- Sử dụng đồng hồ chính xác: Có thể sử dụng đồng hồ online hoặc đồng hồ điện tử để xác định thời gian chính xác.
- Đồng bộ hóa với mạng: Tùy chọn “Set Time Automatically” giúp máy tính tự động đồng bộ hóa thời gian với máy chủ thời gian chính xác trên mạng internet.
Những Câu Hỏi Thường Gặp
- Làm sao để thay đổi múi giờ trên máy tính?
- Bạn có thể thay đổi múi giờ bằng cách vào “Date & Time” (Windows/macOS) hoặc sử dụng lệnh
sudo timedatectl set-timezone(Linux).
- Bạn có thể thay đổi múi giờ bằng cách vào “Date & Time” (Windows/macOS) hoặc sử dụng lệnh
- Tại sao ngày giờ trên máy tính bị lệch?
- Có thể do múi giờ được thiết lập không chính xác, pin đồng hồ của máy tính bị yếu hoặc máy tính chưa đồng bộ hóa với mạng.
- Làm cách nào để đồng bộ hóa ngày giờ với mạng?
- Vào “Date & Time” (Windows/macOS) và chọn “Set Time Automatically” (Windows) hoặc bật “Set date and time automatically” (macOS).
Kết Luận
Cài đặt ngày giờ chính xác trên máy tính là một thao tác đơn giản nhưng vô cùng cần thiết. Bằng cách thực hiện đúng các hướng dẫn trên, bạn sẽ đảm bảo dữ liệu của mình được quản lý hiệu quả và an toàn. Nếu bạn gặp bất kỳ khó khăn nào trong quá trình cài đặt, đừng ngần ngại liên hệ với chúng tôi. Chúng tôi luôn sẵn sàng hỗ trợ bạn!
Hãy chia sẻ bài viết này với bạn bè và người thân của bạn để cùng nhau nâng cao kiến thức về máy tính!