“Cắm tai nghe Bluetooth vào máy tính như thế nào nhỉ?”, câu hỏi này chắc hẳn đã từng xuất hiện trong đầu bạn ít nhất một lần. Cũng giống như bao người khác, lúc đầu tôi cũng bỡ ngỡ khi lần đầu tiên muốn kết nối tai nghe Bluetooth với máy tính. May mắn thay, sau nhiều lần thử nghiệm, tôi đã tìm ra phương pháp đơn giản và hiệu quả nhất để kết nối thành công. Hãy cùng tôi khám phá ngay những bước thực hiện đơn giản và hiệu quả trong bài viết này nhé!
Bước 1: Bật Bluetooth Trên Máy Tính
Bước đầu tiên và cũng là điều quan trọng nhất để kết nối tai nghe Bluetooth với máy tính là kích hoạt tính năng Bluetooth trên thiết bị của bạn.
- Trên Windows: Bạn có thể bật Bluetooth bằng cách vào “Settings” (Cài đặt) -> “Devices” (Thiết bị) -> “Bluetooth & other devices” (Bluetooth và các thiết bị khác) và bật công tắc Bluetooth lên.
- Trên macOS: Nhấp vào biểu tượng Bluetooth ở thanh menu, sau đó chọn “Turn Bluetooth On” (Bật Bluetooth).
Bước 2: Cài Đặt Tai Nghe Bluetooth
Trước khi kết nối, bạn cần đảm bảo rằng tai nghe Bluetooth của bạn đã được đặt ở chế độ ghép nối. Thường thì bạn chỉ cần nhấn và giữ nút nguồn của tai nghe trong vài giây cho đến khi đèn báo nhấp nháy hoặc đèn xanh bật sáng.
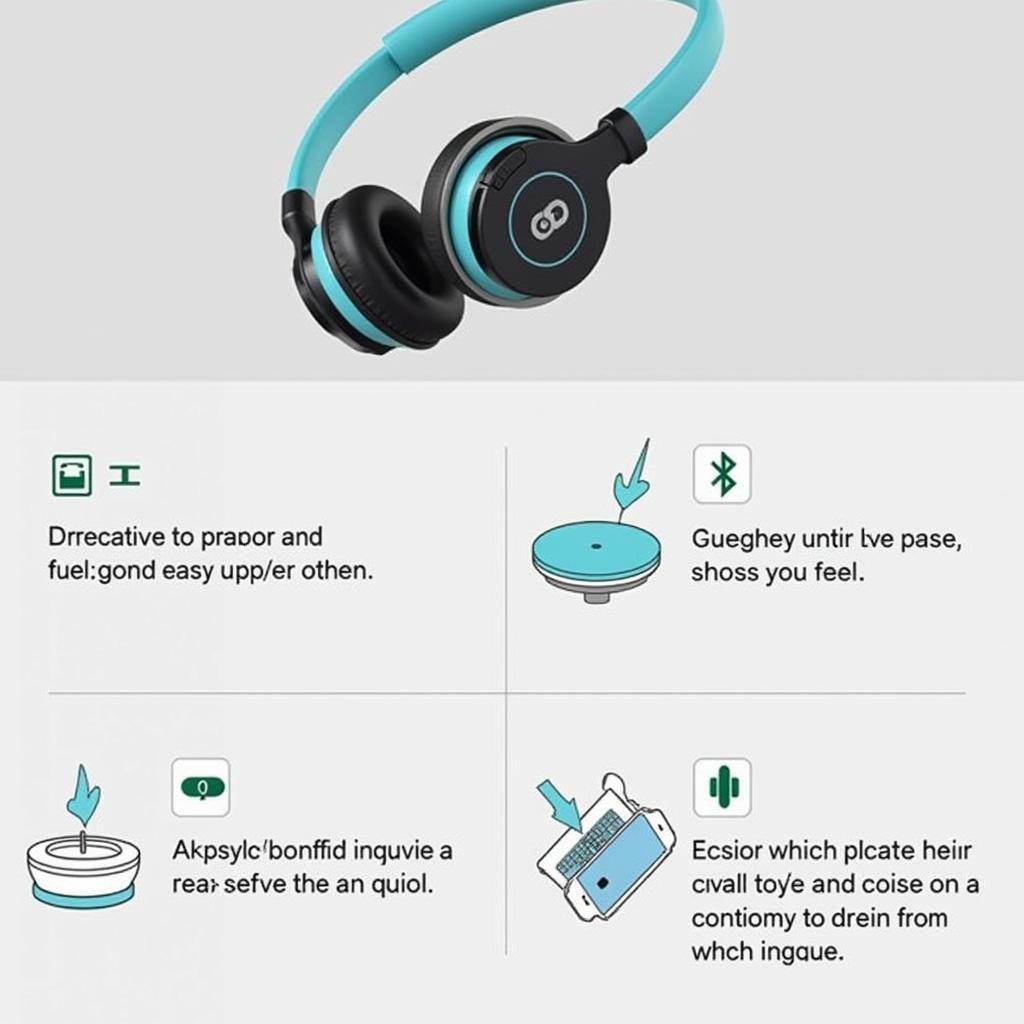 Cài đặt tai nghe Bluetooth
Cài đặt tai nghe Bluetooth
Bước 3: Tìm Và Kết Nối Tai Nghe Bluetooth
Sau khi bật Bluetooth trên máy tính và đặt tai nghe Bluetooth ở chế độ ghép nối, bạn có thể tìm kiếm và kết nối tai nghe với máy tính.
- Trên Windows: Vào “Settings” (Cài đặt) -> “Devices” (Thiết bị) -> “Bluetooth & other devices” (Bluetooth và các thiết bị khác), sau đó chọn tên tai nghe Bluetooth từ danh sách các thiết bị có sẵn.
- Trên macOS: Nhấp vào biểu tượng Bluetooth ở thanh menu, sau đó chọn tên tai nghe Bluetooth từ danh sách các thiết bị có sẵn.
Lưu Ý Khi Kết Nối Tai Nghe Bluetooth Với Máy Tính
- Kiểm tra phạm vi hoạt động của tai nghe Bluetooth: Tai nghe Bluetooth thường có phạm vi hoạt động tối đa từ 10 đến 15 mét.
- Kiểm tra mức pin của tai nghe: Hãy đảm bảo rằng tai nghe của bạn đã được sạc đầy trước khi kết nối.
- Khắc phục sự cố: Nếu bạn gặp khó khăn trong việc kết nối tai nghe Bluetooth với máy tính, hãy thử khởi động lại cả máy tính và tai nghe. Bạn cũng có thể kiểm tra xem tai nghe đã được ghép nối với các thiết bị khác hay chưa.
Một Số Câu Hỏi Thường Gặp Khi Kết Nối Tai Nghe Bluetooth Với Máy Tính
Tại Sao Tôi Không Thể Kết Nối Tai Nghe Bluetooth Với Máy Tính?
Có nhiều lý do khiến bạn không thể kết nối tai nghe Bluetooth với máy tính, chẳng hạn như:
- Bluetooth bị tắt trên máy tính: Hãy kiểm tra lại xem Bluetooth đã được bật trên máy tính chưa.
- Tai nghe Bluetooth đã được ghép nối với thiết bị khác: Hãy đảm bảo rằng tai nghe Bluetooth của bạn không được ghép nối với bất kỳ thiết bị nào khác.
- Phạm vi hoạt động của tai nghe Bluetooth quá xa: Hãy thử di chuyển gần hơn đến máy tính.
- Pin của tai nghe Bluetooth bị yếu: Hãy sạc lại tai nghe Bluetooth của bạn.
Làm Sao Để Ngắt Kết Nối Tai Nghe Bluetooth Với Máy Tính?
Để ngắt kết nối tai nghe Bluetooth với máy tính, bạn có thể:
- Nhấp vào biểu tượng Bluetooth trên thanh menu và chọn “Disconnect” (Ngắt kết nối).
- Vào “Settings” (Cài đặt) -> “Devices” (Thiết bị) -> “Bluetooth & other devices” (Bluetooth và các thiết bị khác) và chọn “Remove device” (Xóa thiết bị).
- Tắt Bluetooth trên máy tính hoặc tai nghe.
Các Thương Hiệu Tai Nghe Bluetooth Được Ưa Chuộng
Có rất nhiều thương hiệu tai nghe Bluetooth trên thị trường, nhưng một số thương hiệu được người dùng đánh giá cao bởi chất lượng âm thanh, thời lượng pin và thiết kế:
- Apple: AirPods, AirPods Pro, AirPods Max
- Sony: WF-1000XM4, WH-1000XM4
- JBL: Tune 125TWS, Tour One
- Sennheiser: Momentum True Wireless 3, Momentum 4 Wireless
- Beats: Fit Pro, Studio Buds
Kết Luận
Kết nối tai nghe Bluetooth với máy tính không còn là điều quá khó khăn. Chỉ với một vài bước đơn giản, bạn đã có thể tận hưởng âm nhạc, phim ảnh, và các cuộc gọi trực tuyến một cách tiện lợi và dễ dàng. Nếu bạn gặp bất kỳ khó khăn nào trong quá trình kết nối, hãy để lại bình luận bên dưới để chúng tôi có thể hỗ trợ bạn. Hãy khám phá thêm những bài viết hữu ích về công nghệ và giải trí trên website Nexus Hà Nội.