“Cái khó ló cái khôn”, câu tục ngữ này thật đúng khi bạn không thể truy cập vào mạng wifi vì quên mật khẩu. Đừng lo lắng, bài viết này sẽ hướng dẫn bạn Cách đổi Mật Khẩu Wifi Trên Máy Tính một cách dễ dàng và hiệu quả.
Hiểu Rõ Về Mật Khẩu Wifi
Mật khẩu wifi đóng vai trò như chìa khóa bảo mật, bảo vệ mạng wifi của bạn khỏi sự xâm nhập trái phép. Việc thay đổi mật khẩu wifi định kỳ là một trong những biện pháp bảo mật cần thiết, giúp bạn bảo vệ thông tin cá nhân và dữ liệu quan trọng.
Cách Đổi Mật Khẩu Wifi Trên Máy Tính
Bước 1: Mở Trình Duyệt Web Và Truy Cập Cổng Quản Trị Router
- Mở trình duyệt web trên máy tính của bạn (ví dụ Chrome, Firefox, Edge…).
- Nhập địa chỉ IP của router vào thanh địa chỉ của trình duyệt. Địa chỉ IP của router thường được in trên nhãn dán của router hoặc tìm thấy trong tài liệu hướng dẫn sử dụng.
- Nhập tài khoản và mật khẩu đăng nhập vào cổng quản trị router. Thông thường, tài khoản và mật khẩu mặc định là “admin” cho cả hai trường. Tuy nhiên, bạn có thể kiểm tra lại thông tin này trong tài liệu hướng dẫn sử dụng.
Bước 2: Tìm Tới Menu Cài Đặt Mật Khẩu Wifi
- Sau khi đăng nhập thành công, bạn sẽ được đưa đến trang quản trị router.
- Tìm menu “Wireless Settings” hoặc “Wireless Security” (hoặc tương tự).
- Menu này thường nằm trong phần cài đặt mạng hoặc mạng không dây.
Bước 3: Thay Đổi Mật Khẩu Wifi Mới
- Trong menu cài đặt mật khẩu wifi, bạn sẽ thấy mục “Wireless Password” hoặc “Security Key”.
- Nhập mật khẩu mới vào ô trống. Mật khẩu mới nên mạnh, ít nhất 8 ký tự, bao gồm chữ cái in hoa, chữ thường, số và ký tự đặc biệt.
- Nhấp vào nút “Apply” hoặc “Save” để lưu thay đổi.
Bước 4: Khởi Động Lại Router
- Sau khi thay đổi mật khẩu wifi, bạn cần khởi động lại router để thay đổi có hiệu lực.
- Tìm nút “Reboot” hoặc “Restart” trên router và nhấn vào đó.
- Chờ router khởi động lại hoàn toàn (thường mất khoảng 1-2 phút).
Bước 5: Kết Nối Lại Với Mạng Wifi Bằng Mật Khẩu Mới
- Sau khi router khởi động lại, bạn có thể kết nối lại với mạng wifi bằng mật khẩu mới.
- Nhập mật khẩu mới vào cửa sổ kết nối wifi trên máy tính của bạn.
Lưu Ý Quan Trọng
- Nên sử dụng mật khẩu wifi mạnh, khó đoán và thay đổi định kỳ để tăng cường bảo mật cho mạng wifi của bạn.
- Tránh sử dụng các mật khẩu thông thường như “123456”, “password” hoặc các chuỗi dễ đoán khác.
- Hãy ghi lại mật khẩu mới ở nơi an toàn để tránh quên.
Câu Hỏi Thường Gặp
Tôi Phải Làm Sao Nếu Quên Mật Khẩu Router?
Nếu bạn quên mật khẩu router, bạn cần thực hiện khôi phục cài đặt gốc (factory reset) cho router. Cách thực hiện thường được ghi trong tài liệu hướng dẫn sử dụng của router.
Tôi Có Thể Thay Đổi Mật Khẩu Wifi Từ Điện Thoại Không?
Bạn có thể thay đổi mật khẩu wifi từ điện thoại thông qua ứng dụng quản trị router. Tuy nhiên, cách thức thay đổi có thể khác nhau tùy thuộc vào loại router bạn sử dụng.
Tóm Lại
Thay đổi mật khẩu wifi trên máy tính không quá phức tạp, chỉ cần bạn nắm rõ các bước thực hiện. Hãy bảo vệ mạng wifi của bạn bằng cách thay đổi mật khẩu định kỳ và sử dụng mật khẩu mạnh, khó đoán.
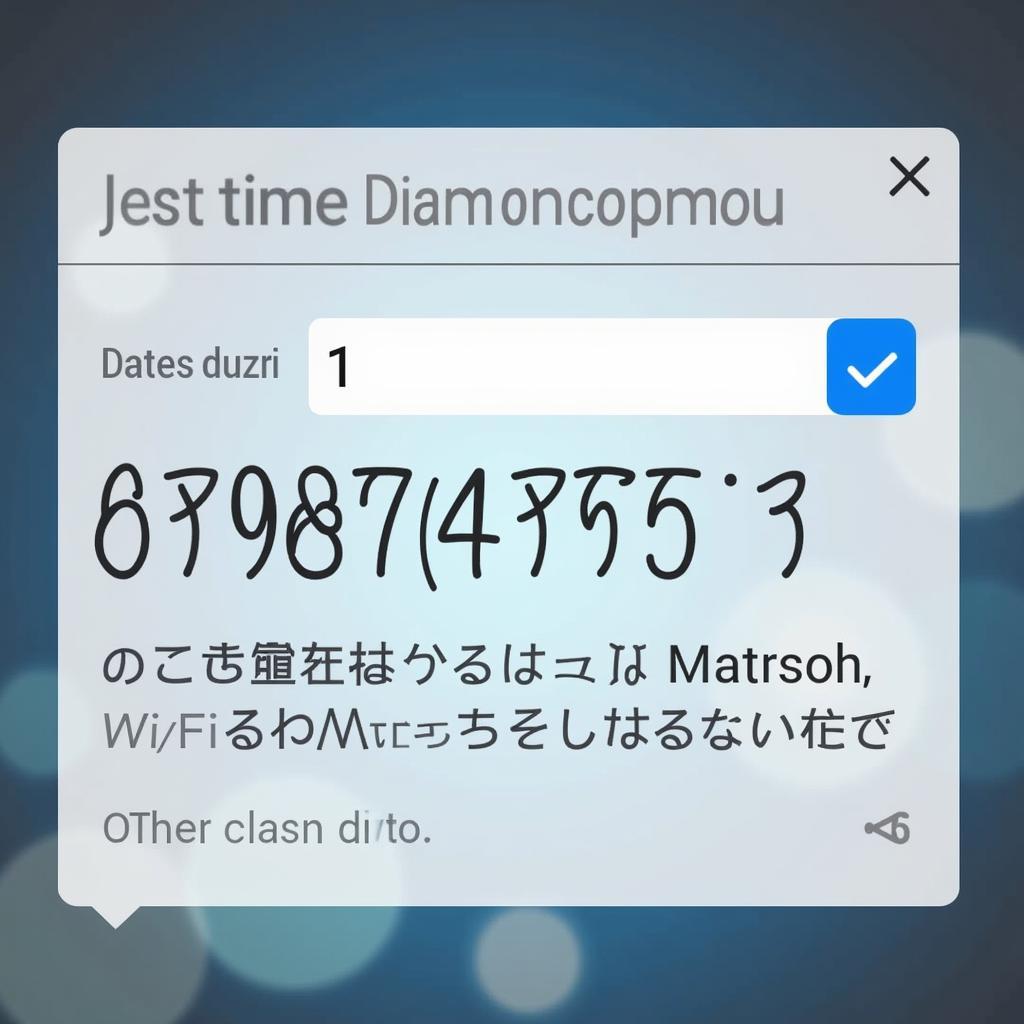 Mật khẩu wifi mạnh
Mật khẩu wifi mạnh
Hãy chia sẻ bài viết này với bạn bè và người thân của bạn để cùng bảo vệ mạng wifi an toàn!