“Cái gì nhiều quá cũng không tốt”, câu tục ngữ này đúng là chẳng sai chút nào. Nhưng đôi khi, “nhiều” lại mang đến tiện ích bất ngờ. Cũng như việc bạn cần sử dụng hai tài khoản Zalo trên cùng một máy tính – một nhu cầu không quá phổ biến nhưng lại cực kỳ thiết thực trong nhiều trường hợp. Vậy làm sao để cài đặt hai Zalo trên cùng một máy tính? Hãy cùng khám phá ngay bí kíp “Cài 2 Zalo Trên 1 Máy Tính” để bạn có thể dễ dàng quản lý và sử dụng nhiều tài khoản Zalo cùng lúc!
Cài Đặt 2 Zalo trên 1 Máy Tính: Hướng Dẫn Chi Tiết
Để cài đặt 2 Zalo trên 1 máy tính, bạn có thể sử dụng một trong hai cách sau:
1. Sử Dụng Phần Mềm Ứng Dụng Zalo
Đây là cách đơn giản nhất và được nhiều người lựa chọn. Bạn chỉ cần tải và cài đặt phần mềm Zalo trên máy tính. Sau đó, khi đăng nhập, bạn có thể chọn “Tạo tài khoản mới” để đăng nhập tài khoản thứ hai.
2. Sử Dụng Trình Duyệt Web
Bạn có thể truy cập vào trang web chính thức của Zalo và đăng nhập vào tài khoản thứ hai của bạn bằng trình duyệt web. Cách này tiện lợi nhưng có thể gặp một số hạn chế về tính năng so với việc sử dụng ứng dụng.
Cách Cài Đặt 2 Zalo trên 1 Máy Tính Bằng Phần Mềm Ứng Dụng
1. Tải Và Cài Đặt Ứng Dụng Zalo
- Truy cập vào trang web chính thức của Zalo: https://zalo.me/
- Tải về phần mềm ứng dụng Zalo dành cho máy tính.
- Cài đặt phần mềm Zalo theo hướng dẫn trên màn hình.
2. Đăng Nhập Tài Khoản Zalo Thứ Nhất
- Khởi động ứng dụng Zalo.
- Nhập số điện thoại và mật khẩu của tài khoản Zalo thứ nhất.
- Nhấn “Đăng nhập”.
3. Tạo Tài Khoản Zalo Thứ Hai
- Sau khi đăng nhập tài khoản Zalo thứ nhất, bạn có thể chọn “Tạo tài khoản mới” để đăng nhập tài khoản thứ hai.
- Nhập số điện thoại và mật khẩu của tài khoản Zalo thứ hai.
- Nhấn “Đăng ký”.
4. Sử Dụng Hai Tài Khoản Zalo Đồng Thời
- Sau khi tạo và đăng nhập hai tài khoản Zalo, bạn có thể sử dụng hai tài khoản này đồng thời trên cùng một máy tính.
- Bạn có thể chuyển đổi giữa hai tài khoản bằng cách nhấp vào biểu tượng avatar của tài khoản Zalo ở góc phải trên cùng của màn hình.
Lưu Ý Khi Cài Đặt 2 Zalo trên 1 Máy Tính
- Đảm bảo bạn có hai số điện thoại khác nhau để đăng nhập vào hai tài khoản Zalo.
- Nên sử dụng mật khẩu khác nhau cho mỗi tài khoản Zalo để đảm bảo an toàn cho thông tin cá nhân.
- Luôn nhớ đăng xuất khỏi tài khoản Zalo khi không sử dụng để bảo mật thông tin.
Một Số Câu Hỏi Thường Gặp
1. Cài đặt 2 Zalo trên 1 máy tính có ảnh hưởng đến hiệu suất máy tính?
Cài đặt 2 Zalo trên 1 máy tính có thể làm chậm hiệu suất máy tính nếu máy tính của bạn có cấu hình thấp. Tuy nhiên, nếu máy tính của bạn có cấu hình cao, thì việc cài đặt 2 Zalo sẽ không ảnh hưởng đáng kể đến hiệu suất máy tính.
2. Làm sao để đồng bộ dữ liệu giữa hai tài khoản Zalo?
Hiện tại, Zalo chưa hỗ trợ tính năng đồng bộ dữ liệu giữa hai tài khoản Zalo trên cùng một máy tính.
3. Có thể cài đặt 2 Zalo trên 1 điện thoại di động?
Hiện tại, Zalo chưa hỗ trợ tính năng cài đặt 2 Zalo trên 1 điện thoại di động. Tuy nhiên, bạn có thể sử dụng các ứng dụng giả lập như NoxPlayer hay BlueStacks để cài đặt 2 Zalo trên 1 điện thoại di động.
Kết Luận
Cài đặt 2 Zalo trên 1 máy tính là cách hiệu quả để bạn quản lý và sử dụng nhiều tài khoản Zalo cùng lúc. Hãy áp dụng những bí kíp trên để có thể dễ dàng cài đặt và sử dụng 2 Zalo trên 1 máy tính. Nếu bạn gặp khó khăn trong quá trình cài đặt, hãy liên hệ với chúng tôi để được hỗ trợ.
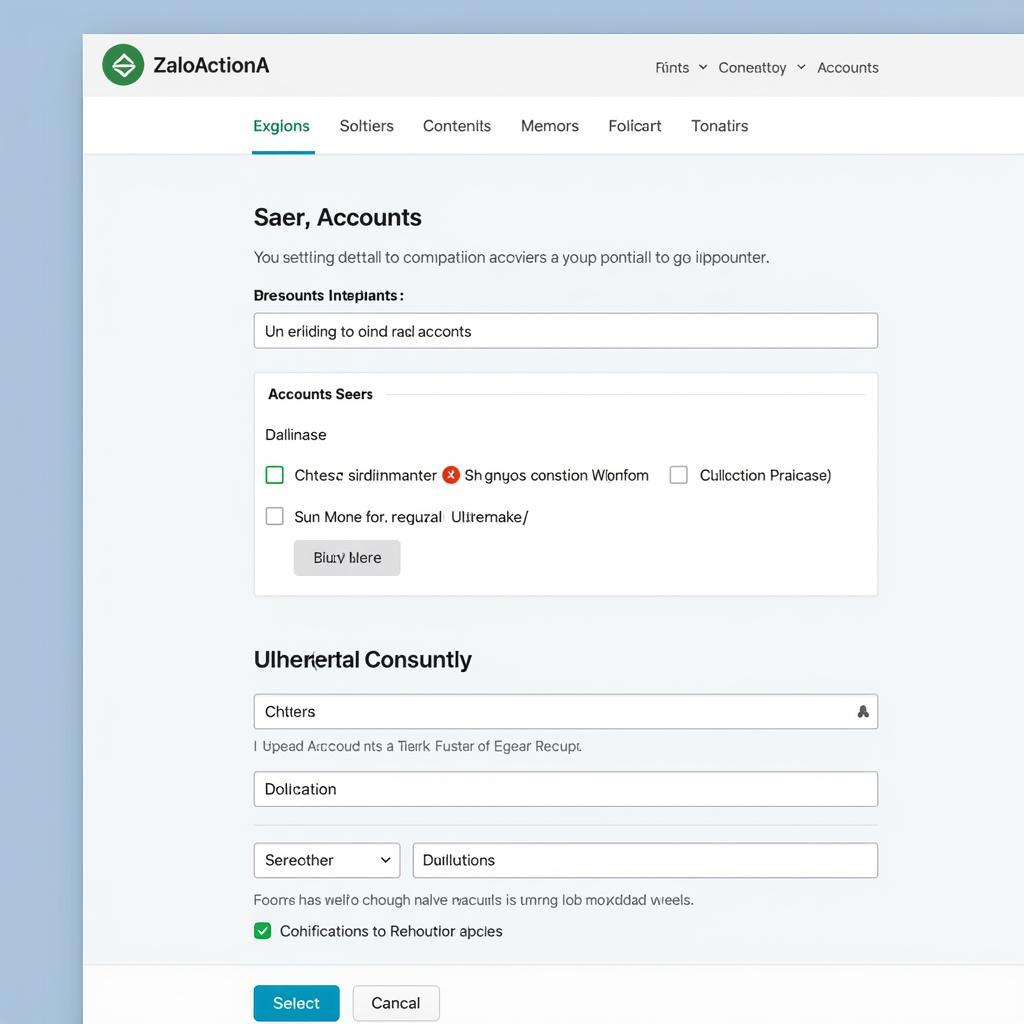 Hướng dẫn cài đặt 2 Zalo trên 1 máy tính
Hướng dẫn cài đặt 2 Zalo trên 1 máy tính
 Cách cài đặt 2 Zalo trên 1 máy tính
Cách cài đặt 2 Zalo trên 1 máy tính
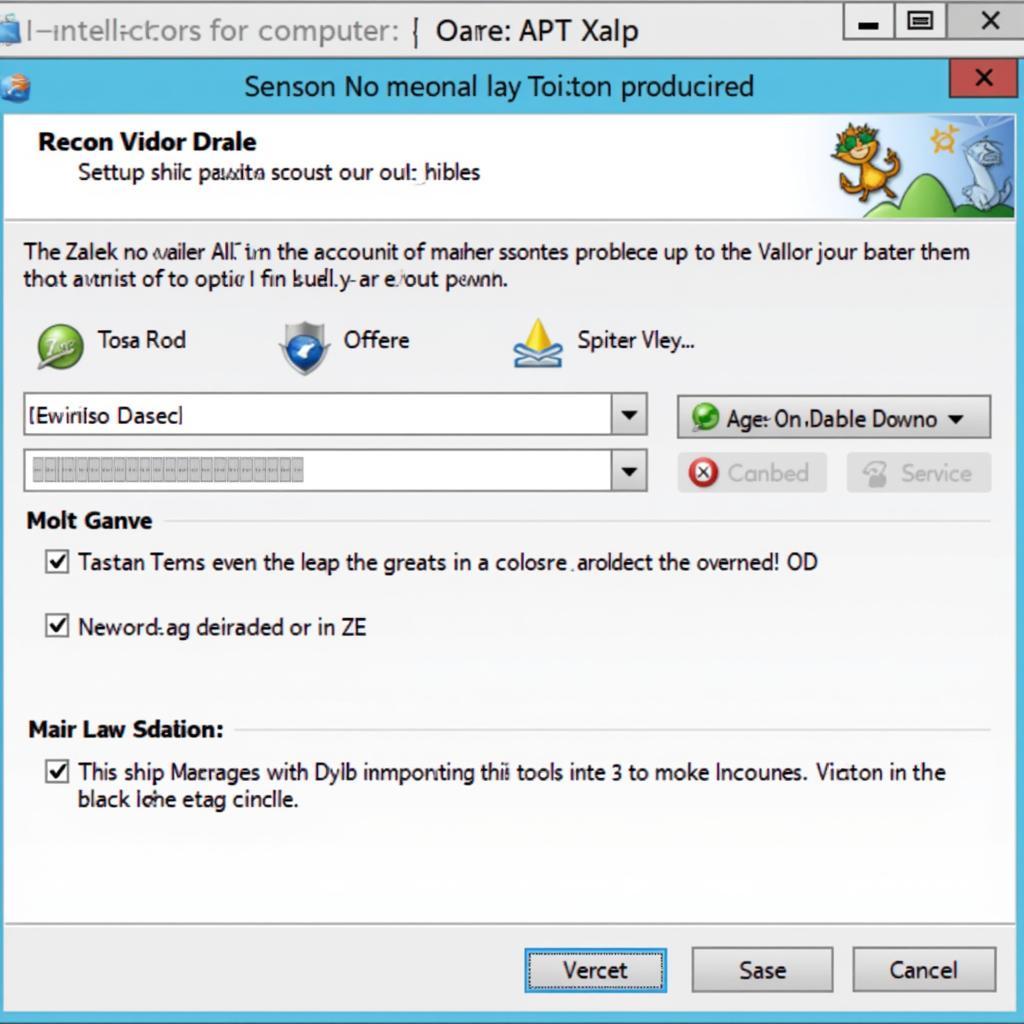 Hướng dẫn cài đặt 2 Zalo trên 1 máy tính
Hướng dẫn cài đặt 2 Zalo trên 1 máy tính
Bạn cũng có thể tham khảo thêm các bài viết khác của chúng tôi về: làm cách nào để máy tính chạy nhanh, kiểm tra thùng rác trên máy tính, sao lưu zalo trên máy tính, cách diệt virus cho điện thoại android bằng máy tính, cách đồng bộ zalo từ máy tính sang điện thoại.
Hãy chia sẻ bài viết này với bạn bè nếu bạn thấy nó hữu ích!