“Của bền tại người”, câu tục ngữ này quả thật chí lý khi nói về tuổi thọ của ổ cứng. Nhưng với SSD thì sao? Ổ SSD, với tốc độ “nhanh như chớp”, là lựa chọn hàng đầu của nhiều game thủ, dân “lập trình” và những người cần tốc độ xử lý dữ liệu cao. Vậy làm sao để biết “gã” SSD của bạn còn “sung sức” hay đã “mỏi mệt”? Hãy cùng mình khám phá cách kiểm tra sức khỏe ổ SSD ngay tại nhà!
Tìm Hiểu Về Ổ SSD
Ổ SSD (Solid State Drive) là một loại thiết bị lưu trữ dữ liệu sử dụng bộ nhớ flash thay vì đĩa cứng từ như ổ HDD. Ổ SSD sở hữu tốc độ đọc ghi dữ liệu nhanh gấp nhiều lần so với HDD, giúp máy tính hoạt động mượt mà hơn, khởi động nhanh hơn và xử lý các tác vụ nặng nề một cách hiệu quả.
Tại Sao Cần Kiểm Tra Ổ SSD?
Bạn biết đấy, “cái gì cũng có giá của nó”, SSD cũng vậy. Mặc dù SSD có tuổi thọ cao hơn HDD nhưng chúng vẫn có thể bị “già” đi theo thời gian. Dấu hiệu nhận biết SSD “già” có thể là tốc độ đọc ghi chậm, xuất hiện lỗi trong quá trình truy cập dữ liệu hoặc thậm chí là bị hỏng hoàn toàn. Việc kiểm tra sức khỏe SSD thường xuyên giúp bạn phát hiện sớm các vấn đề và có biện pháp xử lý kịp thời, tránh mất mát dữ liệu quan trọng.
Cách Kiểm Tra Sức Khỏe Ổ SSD
Có nhiều cách để kiểm tra sức khỏe ổ SSD, nhưng mình xin giới thiệu 2 cách phổ biến và đơn giản nhất:
Sử Dụng CrystalDiskInfo
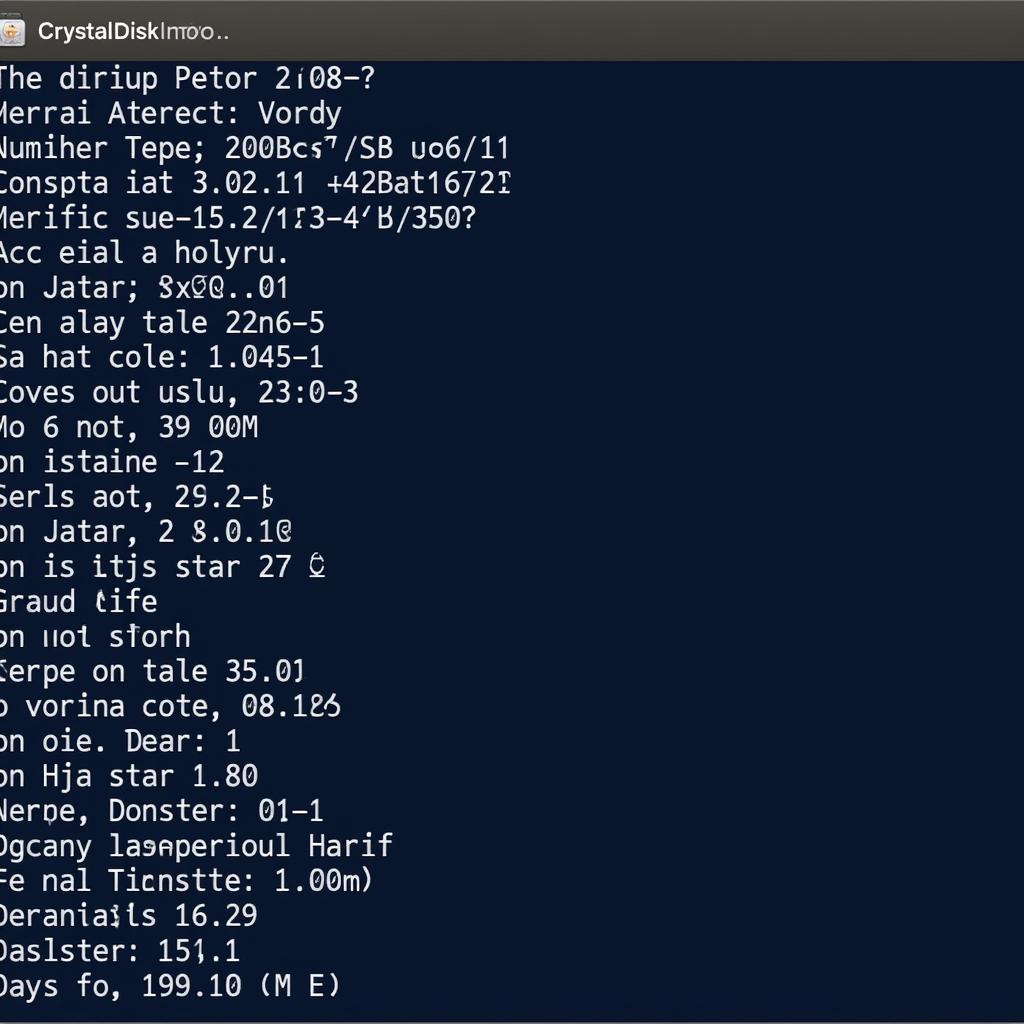 Kiểm tra sức khỏe ổ SSD bằng phần mềm CrystalDiskInfo
Kiểm tra sức khỏe ổ SSD bằng phần mềm CrystalDiskInfo
CrystalDiskInfo là phần mềm miễn phí và đơn giản, cho phép bạn kiểm tra thông tin chi tiết về ổ SSD, bao gồm cả tình trạng sức khỏe. Bạn có thể tải CrystalDiskInfo từ trang web chính thức. Sau khi cài đặt, bạn mở phần mềm và chọn ổ SSD cần kiểm tra. Trong phần “Health Status”, bạn sẽ thấy các thông tin về sức khỏe của ổ SSD, ví dụ như “Good”, “Caution” hoặc “Bad”.
Sử Dụng Command Prompt
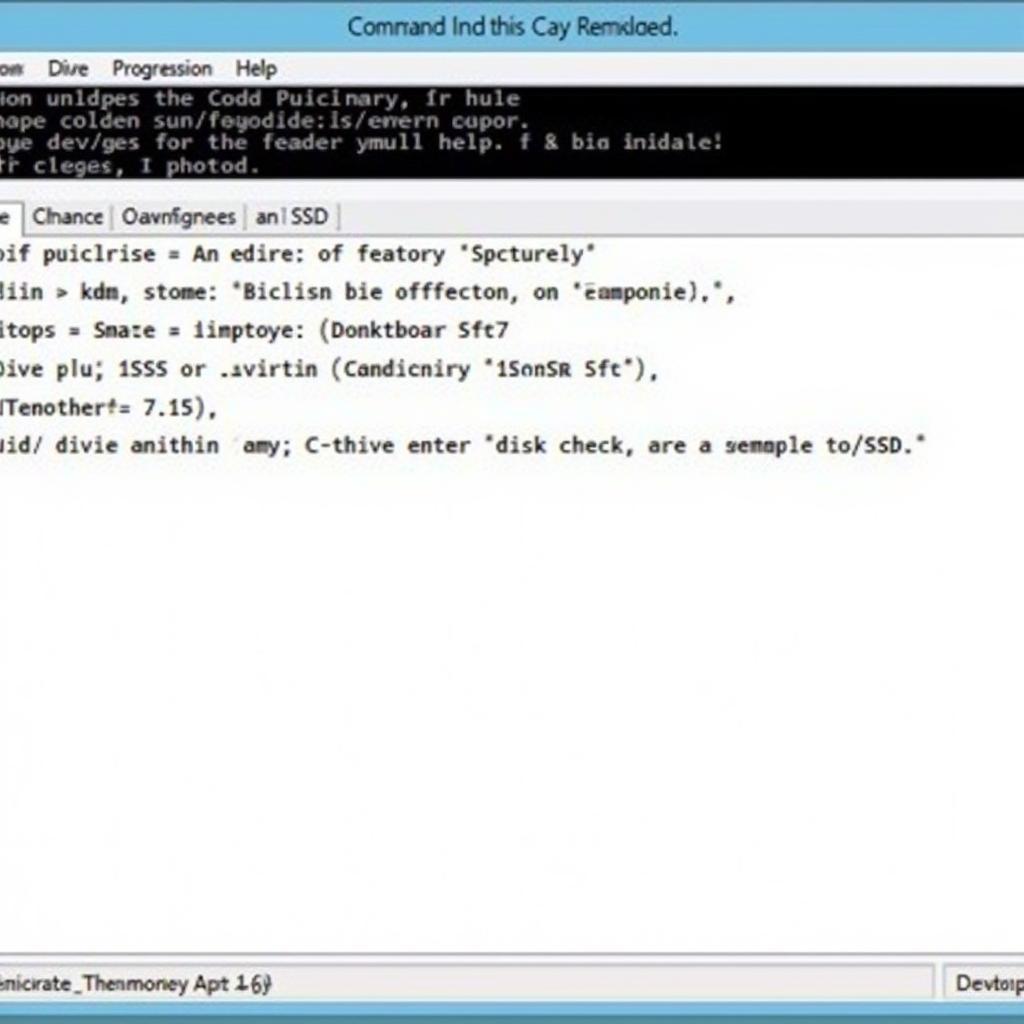 Kiểm tra sức khỏe ổ SSD bằng Command Prompt
Kiểm tra sức khỏe ổ SSD bằng Command Prompt
Bạn có thể kiểm tra sức khỏe ổ SSD bằng lệnh chkdsk trong Command Prompt. Lệnh này sẽ quét và sửa chữa các lỗi trên ổ SSD. Để sử dụng lệnh này, bạn mở Command Prompt với quyền quản trị viên và nhập lệnh chkdsk C: /f /r, thay thế C: bằng ký tự ổ SSD cần kiểm tra. Lệnh này sẽ chạy quét ổ SSD và báo cáo bất kỳ lỗi nào được tìm thấy.
Lưu Ý Khi Kiểm Tra Ổ SSD
“Cẩn tắc vô áy náy”, khi kiểm tra ổ SSD, bạn cần chú ý những điểm sau:
- Kiểm tra thường xuyên: Bạn nên kiểm tra sức khỏe ổ SSD định kỳ để phát hiện sớm các vấn đề.
- Lưu trữ dữ liệu quan trọng: Hãy sao lưu dữ liệu quan trọng của bạn vào ổ cứng khác hoặc dịch vụ lưu trữ đám mây để phòng ngừa trường hợp ổ SSD bị hỏng.
- Sử dụng phần mềm uy tín: Hãy sử dụng các phần mềm kiểm tra ổ SSD uy tín từ các nhà phát triển đáng tin cậy.
Nhắc Đến Thương Hiệu Trong Bài Viết
“Cái tên nói lên tất cả”, hãy lựa chọn ổ SSD từ các thương hiệu uy tín như Samsung, WD, Crucial, Intel, Kingston,… Bạn có thể tìm mua ổ SSD tại các cửa hàng điện tử uy tín ở Hà Nội như:
- Khu vực Cầu Giấy: Điện máy Xanh, Media Mart, Thế Giới Di Động,…
- Khu vực Hai Bà Trưng: Phố Huế, Phố Trần Nhân Tông,…
Lời Khuyên
“Biết người biết ta, trăm trận trăm thắng”, hiểu rõ sức khỏe của ổ SSD giúp bạn chủ động bảo vệ dữ liệu và tăng tuổi thọ cho “gã” SSD của mình. Bạn có thể tham khảo thêm các bài viết về SSD trên website của chúng tôi để tìm hiểu thêm về cách sử dụng và bảo quản ổ SSD hiệu quả. Hãy liên hệ với chúng tôi qua Số Điện Thoại: 0372899999, Email: [email protected] Hoặc đến địa chỉ: 233 Cầu Giấy, Hà Nội. Đội ngũ chăm sóc khách hàng 24/7 của chúng tôi luôn sẵn sàng hỗ trợ bạn!
Hãy chia sẻ bài viết này cho bạn bè và người thân của bạn để cùng nhau “lên đời” ổ cứng, nâng cấp “cỗ máy chiến đấu” của mình!
Bình luận bên dưới để chia sẻ kinh nghiệm của bạn về cách kiểm tra ổ SSD!