“Cái gì nhanh hơn tốc độ ánh sáng? Là máy tính của bạn khi sở hữu ổ cứng SSD!” – Câu nói vui này đã trở nên quen thuộc với dân công nghệ. Vậy làm sao để biết SSD máy tính của bạn đang hoạt động “ngon lành” hay “chậm chạp” như rùa bò? Cùng Nexus Hà Nội khám phá bí kíp Kiểm Tra Ssd Máy Tính, giúp bạn “hô biến” cỗ máy của mình trở nên “siêu nhanh” nhé!
SSD là gì? Tại sao phải kiểm tra SSD?
SSD (Solid-State Drive) là loại ổ cứng lưu trữ dữ liệu bằng bộ nhớ flash, hoạt động dựa trên chip nhớ chứ không phải đĩa quay như HDD (Hard Disk Drive). SSD mang đến tốc độ truy xuất dữ liệu “siêu nhanh” hơn HDD rất nhiều, giúp khởi động máy tính, mở ứng dụng, tải game nhanh chóng, giúp tăng hiệu suất làm việc và giải trí.
Tuy nhiên, SSD cũng có thể gặp phải vấn đề như: lỗi phần cứng, lỗi phần mềm, dung lượng đầy, hoặc bị phân mảnh. Việc kiểm tra SSD định kỳ sẽ giúp bạn:
- Phát hiện lỗi sớm: Giúp bạn kịp thời khắc phục các vấn đề trước khi chúng ảnh hưởng đến hoạt động của máy tính.
- Đánh giá hiệu suất: Biết được hiệu năng thực tế của SSD, so sánh với thông số kỹ thuật ban đầu để tối ưu hóa hiệu suất.
- Xác định nguyên nhân chậm: Xác định xem nguyên nhân máy tính chậm là do SSD hay do các yếu tố khác.
Cách kiểm tra SSD máy tính đơn giản và hiệu quả
1. Sử dụng CrystalDiskInfo
CrystalDiskInfo là phần mềm miễn phí, đơn giản, dễ sử dụng và được nhiều người tin tưởng. Phần mềm này sẽ cung cấp thông tin chi tiết về tình trạng của ổ cứng SSD, bao gồm:
- Sức khỏe: Cho biết tình trạng chung của SSD, thông báo nếu có bất kỳ lỗi nào xảy ra.
- Thông tin chi tiết: Hiển thị thông tin về SSD như: dung lượng, phiên bản firmware, tốc độ đọc/ghi, nhiệt độ…
- Thời gian hoạt động: Hiển thị thời gian hoạt động của SSD, giúp bạn dự đoán tuổi thọ của SSD.
2. Sử dụng phần mềm Disk Management
Disk Management là công cụ tích hợp sẵn trong Windows, giúp bạn quản lý ổ đĩa và phân vùng ổ đĩa. Để sử dụng Disk Management để kiểm tra SSD, bạn làm như sau:
- Mở Disk Management bằng cách nhấn chuột phải vào biểu tượng This PC (hoặc My Computer) trên Desktop và chọn Manage.
- Chọn Disk Management trong cửa sổ Computer Management.
- Nhấp chuột phải vào ổ SSD cần kiểm tra, chọn Properties.
- Chọn tab Tools.
- Nhấp vào nút Check Now để kiểm tra lỗi ổ cứng.
3. Sử dụng lệnh chkdsk
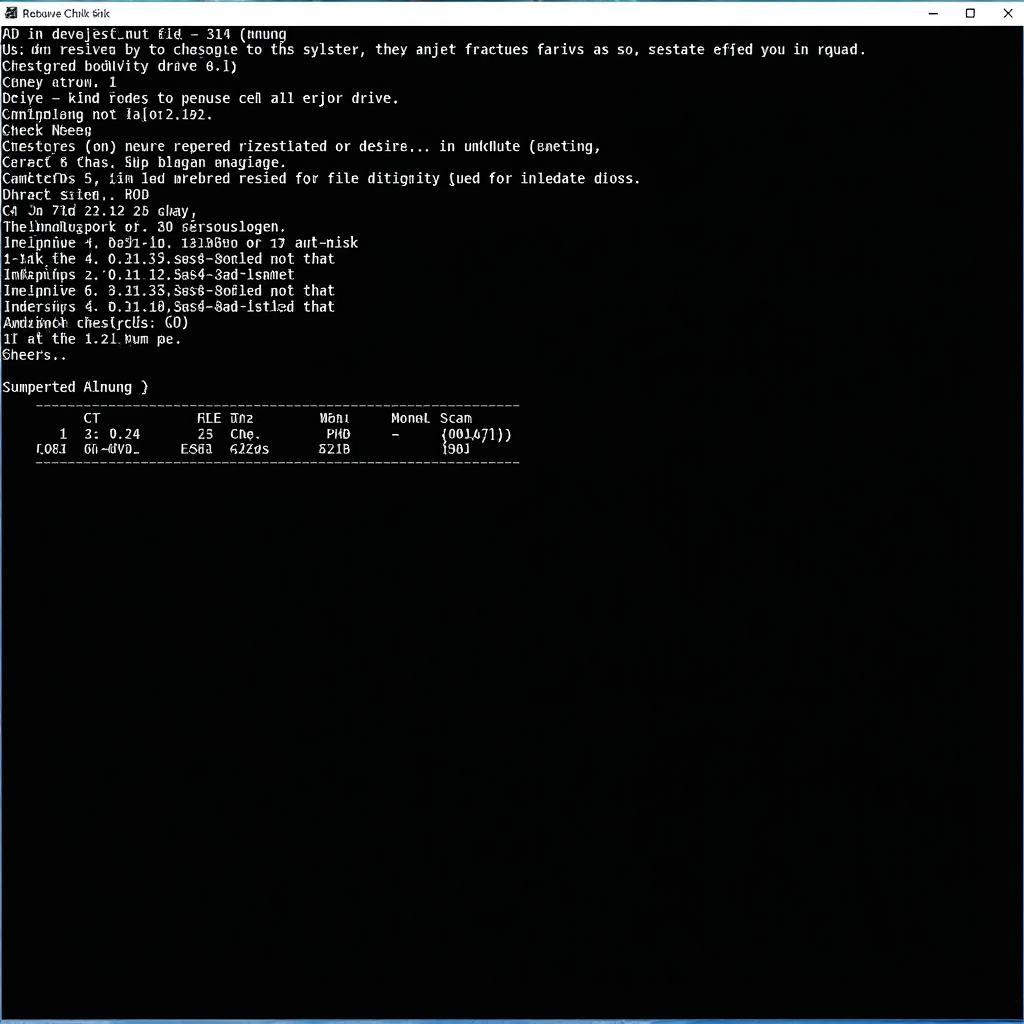 Sử dụng lệnh chkdsk để kiểm tra SSD
Sử dụng lệnh chkdsk để kiểm tra SSD
Lệnh chkdsk là công cụ dòng lệnh mạnh mẽ, giúp bạn kiểm tra và sửa lỗi cho hệ thống tệp của ổ cứng. Để sử dụng lệnh chkdsk, bạn làm như sau:
- Mở Command Prompt với quyền quản trị.
- Nhập lệnh
chkdsk /f /r [đường dẫn ổ SSD]và nhấn Enter. Ví dụ:chkdsk /f /r D:
4. Kiểm tra tốc độ đọc/ghi của SSD
Để đánh giá hiệu suất của SSD, bạn cần kiểm tra tốc độ đọc/ghi của SSD. Có nhiều phần mềm giúp bạn thực hiện việc này, ví dụ như:
- CrystalDiskMark: Phần mềm miễn phí, đơn giản, cung cấp kết quả kiểm tra tốc độ đọc/ghi nhanh chóng và chính xác.
- ATTO Disk Benchmark: Phần mềm chuyên nghiệp, cung cấp nhiều tùy chọn kiểm tra và hiển thị kết quả chi tiết.
Lưu ý khi kiểm tra SSD máy tính
- Kiểm tra định kỳ: Bạn nên kiểm tra SSD định kỳ ít nhất một lần mỗi tháng để đảm bảo SSD hoạt động ổn định.
- Sao lưu dữ liệu: Trước khi kiểm tra SSD, bạn nên sao lưu dữ liệu quan trọng vào ổ cứng hoặc dịch vụ lưu trữ đám mây để tránh mất mát dữ liệu.
- Sử dụng phần mềm uy tín: Chọn phần mềm kiểm tra SSD uy tín, có nguồn gốc rõ ràng để tránh bị nhiễm virus hoặc phần mềm độc hại.
- Chú ý đến thông số kỹ thuật: Khi mua SSD, bạn nên xem kỹ thông số kỹ thuật để lựa chọn SSD phù hợp với nhu cầu sử dụng.
Một số câu hỏi thường gặp
- SSD bị lỗi có thể sửa được không?
“Tuổi thọ của SSD như “số mệnh” khó đoán, nhưng không phải là “bất khả kháng”!” – Ông Nguyễn Văn A, một chuyên gia công nghệ thông tin chia sẻ trong cuốn sách “Bí kíp sửa chữa máy tính”.
SSD có thể bị lỗi phần cứng hoặc phần mềm. Nếu SSD bị lỗi phần cứng, việc sửa chữa rất khó khăn và tốn kém. Nếu SSD bị lỗi phần mềm, bạn có thể thử sử dụng các công cụ sửa chữa như: chkdsk, Disk Management… Tuy nhiên, nếu SSD bị lỗi nghiêm trọng, bạn cần thay thế SSD mới.
- SSD có bị phân mảnh không?
SSD không bị phân mảnh như HDD. Tuy nhiên, SSD cũng có thể bị phân mảnh do việc xóa và ghi dữ liệu liên tục. Để khắc phục vấn đề này, bạn có thể sử dụng các công cụ tối ưu hóa SSD như: Defragmenter, Disk Cleanup…
- Làm sao để tăng tốc độ SSD?
Bạn có thể tăng tốc độ SSD bằng cách:
- Tối ưu hóa hệ thống: Loại bỏ các chương trình không cần thiết, tắt các ứng dụng khởi động tự động, cập nhật driver…
- Sử dụng phần mềm tối ưu hóa SSD: Các phần mềm này sẽ giúp bạn dọn dẹp ổ đĩa, tối ưu hóa hiệu suất của SSD.
- Chọn chế độ TRIM: TRIM là tính năng giúp SSD hoạt động hiệu quả hơn. Bạn có thể bật TRIM trong BIOS hoặc sử dụng các phần mềm quản lý SSD.
Kết luận
Kiểm tra SSD máy tính là việc làm cần thiết để đảm bảo cỗ máy của bạn hoạt động trơn tru, hiệu quả. Hãy áp dụng các mẹo nhỏ trên để “hô biến” chiếc máy tính của bạn trở nên “siêu nhanh” nhé! Nếu bạn gặp bất kỳ khó khăn nào trong quá trình kiểm tra hoặc cần tư vấn thêm, hãy liên hệ với Nexus Hà Nội qua số điện thoại: 0372899999, Email: [email protected] Hoặc đến địa chỉ: 233 Cầu Giấy, Hà Nội. Chúng tôi luôn sẵn sàng hỗ trợ bạn 24/7!