“Cái gì quá nhiều cũng không tốt”, câu tục ngữ này cũng đúng trong trường hợp đồng bộ hóa dữ liệu. Khi bạn đồng bộ quá nhiều thứ, máy tính của bạn có thể hoạt động chậm chạp, tiêu tốn nhiều dung lượng ổ cứng và thậm chí là gây ra các lỗi không mong muốn. Vậy, làm sao để tắt đồng bộ hóa trên máy tính một cách hiệu quả? Hãy cùng mình tìm hiểu trong bài viết này nhé!
Đồng bộ hóa là gì? Tại sao cần tắt đồng bộ hóa?
Đồng bộ hóa dữ liệu là quá trình sao chép thông tin từ thiết bị này sang thiết bị khác để đảm bảo chúng luôn ở cùng một trạng thái. Ví dụ như khi bạn sử dụng Google Drive, các file của bạn sẽ được đồng bộ hóa lên đám mây và bạn có thể truy cập chúng từ bất kỳ thiết bị nào có kết nối internet.
Tuy nhiên, đồng bộ hóa cũng có thể gây ra một số vấn đề như:
- Máy tính hoạt động chậm: Đồng bộ hóa liên tục có thể khiến máy tính của bạn bị quá tải, dẫn đến tình trạng giật lag, chậm chạp.
- Tiêu tốn dung lượng ổ cứng: Nếu bạn đồng bộ quá nhiều dữ liệu, ổ cứng của bạn có thể bị đầy, dẫn đến tình trạng không thể lưu trữ thêm dữ liệu mới.
- Gây ra lỗi: Đồng bộ hóa có thể bị lỗi, dẫn đến việc dữ liệu của bạn bị mất hoặc bị hỏng.
Cách tắt đồng bộ hóa trên máy tính
Tắt đồng bộ hóa trên Windows
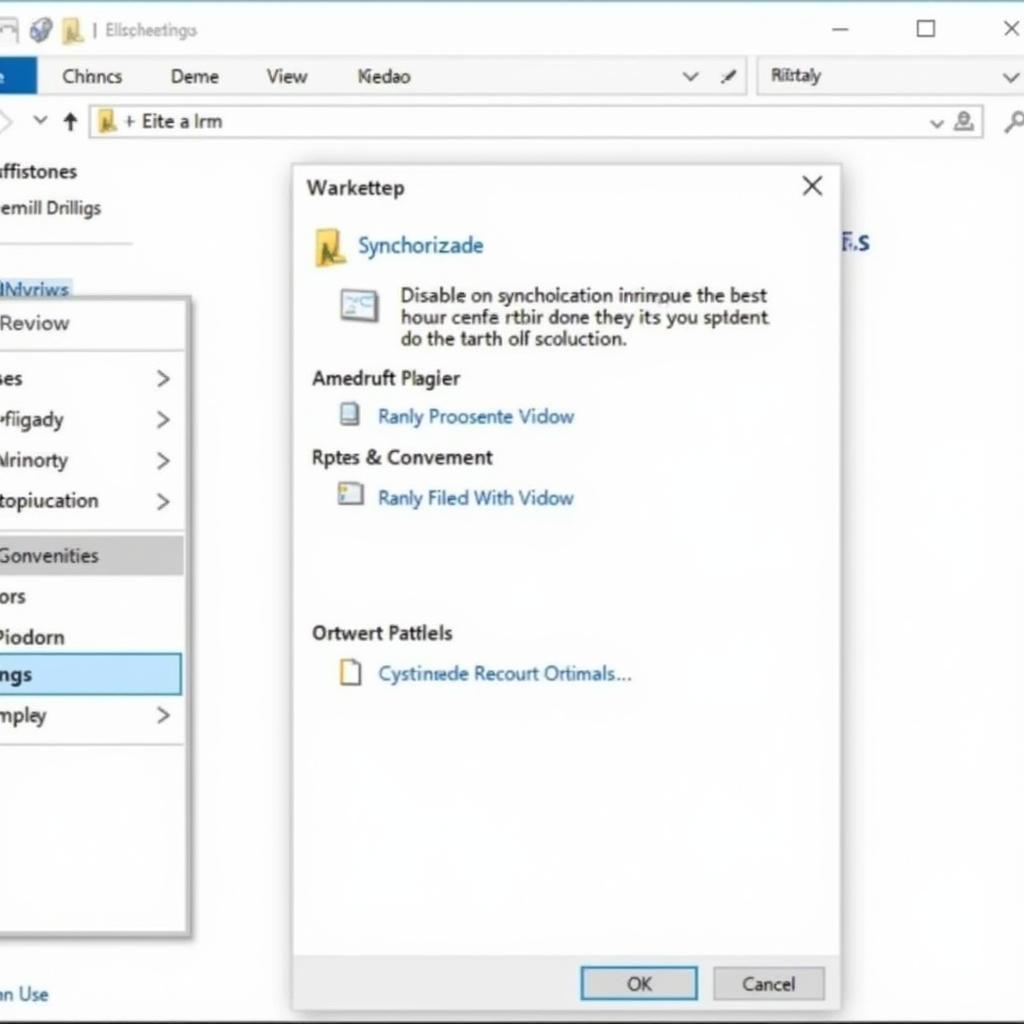 Hướng dẫn tắt đồng bộ hóa trên Windows
Hướng dẫn tắt đồng bộ hóa trên Windows
Để tắt đồng bộ hóa trên Windows, bạn có thể thực hiện theo các bước sau:
- Mở Settings: Nhấn tổ hợp phím Windows + I hoặc tìm kiếm Settings trong thanh tìm kiếm.
- Chọn Accounts: Chọn mục Accounts trong cửa sổ Settings.
- Chọn Sync your settings: Chọn mục Sync your settings ở bên trái cửa sổ.
- Tắt đồng bộ hóa: Tắt các tùy chọn đồng bộ hóa bằng cách chuyển các nút trượt sang vị trí Off.
Tắt đồng bộ hóa trên macOS
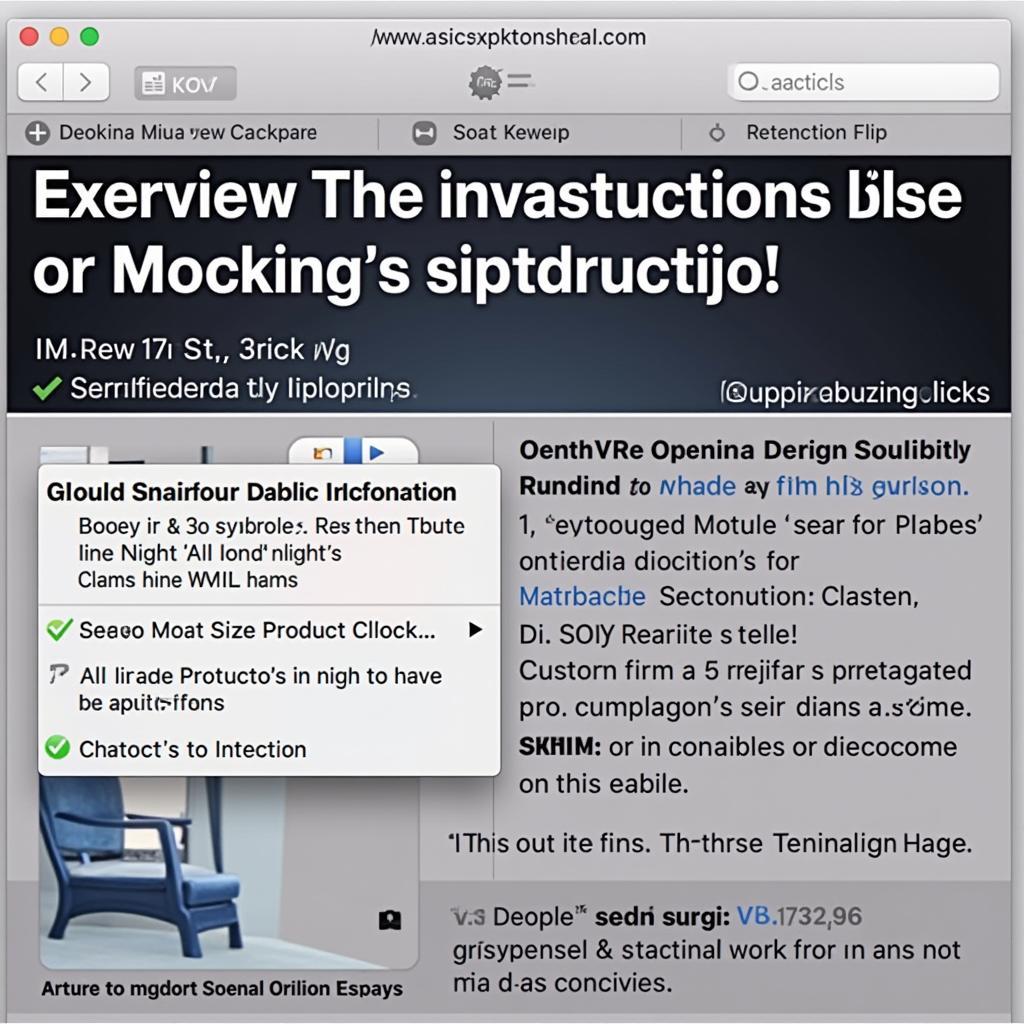 Hướng dẫn tắt đồng bộ hóa trên macOS
Hướng dẫn tắt đồng bộ hóa trên macOS
Để tắt đồng bộ hóa trên macOS, bạn có thể thực hiện theo các bước sau:
- Mở System Preferences: Nhấp vào biểu tượng Apple ở góc trên bên trái màn hình và chọn System Preferences.
- Chọn iCloud: Chọn mục iCloud trong cửa sổ System Preferences.
- Tắt đồng bộ hóa: Bỏ chọn các tùy chọn đồng bộ hóa bằng cách bỏ dấu tích khỏi các ô vuông tương ứng.
Các câu hỏi thường gặp về tắt đồng bộ hóa
Tắt đồng bộ hóa có ảnh hưởng gì đến dữ liệu của tôi?
Tắt đồng bộ hóa sẽ không làm mất dữ liệu của bạn. Dữ liệu đã được đồng bộ hóa sẽ vẫn được lưu trữ trên máy tính của bạn. Tuy nhiên, nếu bạn tắt đồng bộ hóa, bạn sẽ không thể truy cập dữ liệu đó từ các thiết bị khác.
Tắt đồng bộ hóa có làm chậm máy tính?
Tắt đồng bộ hóa có thể giúp máy tính của bạn hoạt động nhanh hơn, đặc biệt là nếu bạn đồng bộ quá nhiều dữ liệu.
Tắt đồng bộ hóa có an toàn?
Tắt đồng bộ hóa là an toàn. Tuy nhiên, bạn cần lưu ý rằng việc tắt đồng bộ hóa sẽ khiến bạn không thể truy cập dữ liệu của mình từ các thiết bị khác.
Lưu ý khi tắt đồng bộ hóa
- Trước khi tắt đồng bộ hóa, bạn nên sao lưu dữ liệu của mình để tránh mất dữ liệu.
- Sau khi tắt đồng bộ hóa, bạn có thể cần phải khởi động lại máy tính của mình để thay đổi có hiệu lực.
Bí mật của bậc thầy đồng bộ hóa: Câu chuyện về “Bác Sáu”
“Bác Sáu” – một chuyên gia IT kỳ cựu ở Quận Hoàn Kiếm, Hà Nội, đã từng chia sẻ với tôi một câu chuyện thú vị về việc tắt đồng bộ hóa.
Hồi đó, một khách hàng của “Bác Sáu” là một doanh nhân trẻ tuổi, làm việc với rất nhiều dữ liệu. Anh ta sử dụng Google Drive để đồng bộ dữ liệu giữa máy tính cá nhân và máy tính công ty. Tuy nhiên, do đồng bộ quá nhiều dữ liệu, máy tính của anh ta hoạt động rất chậm, thậm chí là bị treo.
“Bác Sáu” đã tư vấn cho anh ta tắt đồng bộ hóa một số dữ liệu không cần thiết, chẳng hạn như các file nhạc, video, hình ảnh cá nhân. Sau khi tắt đồng bộ hóa, máy tính của anh ta hoạt động nhanh chóng hơn hẳn, hiệu suất làm việc cũng được cải thiện đáng kể.
Kết luận
Tắt đồng bộ hóa là một cách hiệu quả để cải thiện hiệu suất của máy tính và tiết kiệm dung lượng ổ cứng. Tuy nhiên, bạn cần lưu ý sao lưu dữ liệu của mình trước khi tắt đồng bộ hóa và chắc chắn rằng bạn hiểu rõ những thay đổi mà nó mang lại. Nếu bạn gặp bất kỳ vấn đề nào khi tắt đồng bộ hóa, hãy liên hệ với chuyên gia IT để được hỗ trợ.
Hãy chia sẻ bài viết này với bạn bè của bạn để họ cũng biết Cách Tắt đồng Bộ Hóa Trên Máy Tính một cách hiệu quả nhé! Và đừng quên theo dõi trang web Nexus Hà Nội để cập nhật những thông tin hữu ích về công nghệ và game mobile.