“Cái khó ló cái khôn”, dân gian ta thường ví von như thế. Chắc hẳn bạn cũng từng rơi vào tình huống “dở khóc dở cười” khi cần chụp lại nội dung trên màn hình máy tính Lenovo của mình để chia sẻ với bạn bè, đồng nghiệp hay đơn giản chỉ là lưu trữ lại cho riêng mình? Vậy làm sao để “chụp” lại màn hình máy tính Lenovo một cách nhanh chóng và hiệu quả? Hãy cùng khám phá những Cách Chụp ảnh Màn Hình Máy Tính Lenovo đơn giản nhưng không kém phần hiệu quả trong bài viết này!
Những Cách Chụp Ảnh Màn Hình Máy Tính Lenovo Hiệu Quả Nhất
1. Sử Dụng Phím Tắt
Cách chụp toàn bộ màn hình:
- Bước 1: Mở ứng dụng hoặc trang web bạn muốn chụp.
- Bước 2: Nhấn tổ hợp phím Print Screen (PrtScn) hoặc Alt + Print Screen (PrtScn) trên bàn phím.
- Bước 3: Mở phần mềm chỉnh sửa ảnh như Paint, Photoshop… và dán ảnh vừa chụp bằng tổ hợp phím Ctrl + V. Lưu ảnh lại với định dạng phù hợp.
Cách chụp một phần màn hình:
- Bước 1: Mở ứng dụng hoặc trang web bạn muốn chụp.
- Bước 2: Nhấn và giữ phím Alt.
- Bước 3: Nhấn tổ hợp phím Print Screen (PrtScn) trên bàn phím.
- Bước 4: Mở phần mềm chỉnh sửa ảnh và dán ảnh vừa chụp bằng tổ hợp phím Ctrl + V. Lưu ảnh lại với định dạng phù hợp.
Lưu ý: Phương pháp này phù hợp với hầu hết các dòng máy tính Lenovo và các hệ điều hành Windows.
2. Sử Dụng Công Cụ Chụp Màn Hình Tích Hợp
Windows 10 và các phiên bản mới hơn tích hợp sẵn công cụ chụp màn hình Snipping Tool.
- Bước 1: Mở Snipping Tool bằng cách tìm kiếm trong thanh tìm kiếm Windows.
- Bước 2: Chọn chế độ chụp phù hợp: Chụp hình chữ nhật, Chụp hình dạng tự do, Chụp toàn bộ màn hình hoặc Chụp cửa sổ.
- Bước 3: Chọn vùng cần chụp.
- Bước 4: Lưu ảnh chụp với định dạng phù hợp.
Ngoài ra, bạn có thể sử dụng công cụ Xbox Game Bar** có sẵn trên Windows 10 để chụp ảnh màn hình.
- Bước 1: Mở Xbox Game Bar bằng cách nhấn tổ hợp phím Windows + G.
- Bước 2: Click vào biểu tượng camera trên thanh công cụ.
- Bước 3: Chọn chế độ chụp phù hợp.
- Bước 4: Lưu ảnh chụp với định dạng phù hợp.
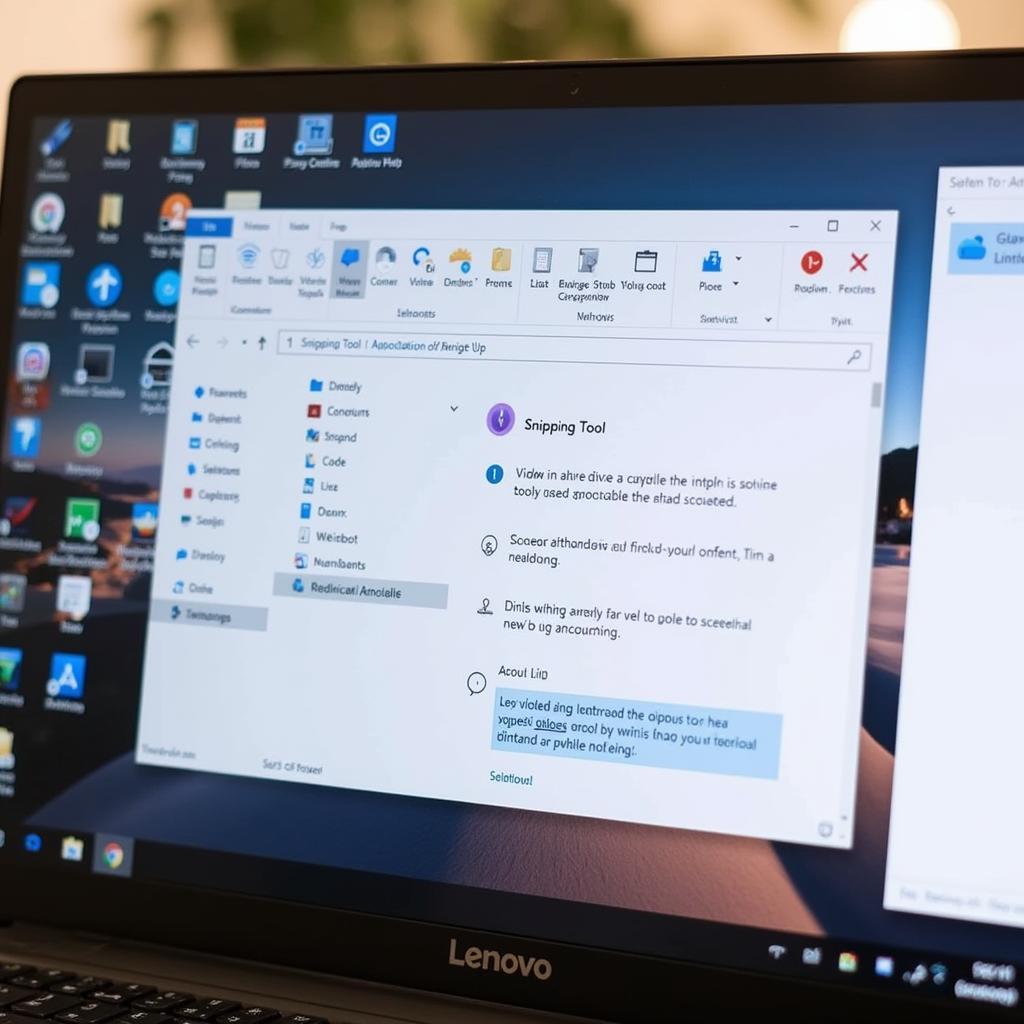 Chụp màn hình máy tính Lenovo bằng Snipping Tool
Chụp màn hình máy tính Lenovo bằng Snipping Tool
3. Sử Dụng Ứng Dụng Bên Thứ Ba
Ngoài những công cụ chụp màn hình có sẵn, bạn có thể tìm kiếm và cài đặt các ứng dụng bên thứ ba trên Google Play Store hoặc App Store để có thêm nhiều tính năng hấp dẫn.
 Chụp ảnh màn hình máy tính Lenovo bằng ứng dụng bên thứ ba
Chụp ảnh màn hình máy tính Lenovo bằng ứng dụng bên thứ ba
Một số ứng dụng chụp màn hình phổ biến có thể kể đến như:
- Lightshot: Ứng dụng chụp màn hình đơn giản, dễ sử dụng, cho phép bạn chia sẻ hình ảnh chụp ngay lập tức.
- ShareX: Ứng dụng chụp màn hình đa năng, cung cấp nhiều tính năng như chụp màn hình, quay video, chỉnh sửa ảnh…
- Greenshot: Ứng dụng chụp màn hình miễn phí, cho phép bạn chỉnh sửa ảnh ngay sau khi chụp.
Lời Khuyên Cho Người Mới Bắt Đầu
Chụp ảnh màn hình máy tính Lenovo không phải là việc gì quá phức tạp. Tuy nhiên, để thu được hình ảnh chất lượng tốt và phù hợp với mục đích sử dụng, bạn nên lưu ý một số điều sau:
- Chọn chế độ chụp phù hợp: Tùy thuộc vào mục đích sử dụng, bạn có thể lựa chọn chụp toàn bộ màn hình, một phần màn hình hoặc một cửa sổ.
- Kiểm tra chất lượng ảnh: Sau khi chụp, hãy kiểm tra lại chất lượng ảnh để đảm bảo hình ảnh rõ nét, không bị mờ hoặc nhòe.
- Lưu ảnh chụp với định dạng phù hợp: Để đảm bảo chất lượng hình ảnh, bạn nên lưu ảnh chụp với định dạng PNG hoặc JPG.
Những Câu Hỏi Thường Gặp
1. Tôi có thể chụp ảnh màn hình máy tính Lenovo mà không cần sử dụng phím tắt?
Có thể! Bạn có thể sử dụng công cụ chụp màn hình tích hợp sẵn hoặc các ứng dụng bên thứ ba.
2. Làm sao để chụp ảnh màn hình một trang web dài?
Bạn có thể sử dụng công cụ chụp màn hình cuộn (scrolling screenshot) trên các ứng dụng bên thứ ba như Lightshot hoặc ShareX.
3. Tôi có thể chụp ảnh màn hình một video đang phát?
Có thể! Bạn có thể sử dụng công cụ chụp màn hình tích hợp sẵn trên Windows hoặc các ứng dụng bên thứ ba. Tuy nhiên, một số ứng dụng có thể không hỗ trợ tính năng này.
Kết Luận
Chụp ảnh màn hình máy tính Lenovo là một kỹ năng cơ bản nhưng rất cần thiết cho mọi người. Hy vọng với những thông tin chia sẻ trên đây, bạn đã có thể nắm vững cách chụp ảnh màn hình máy tính Lenovo một cách hiệu quả và dễ dàng.
Hãy tiếp tục theo dõi website Nexus Hà Nội để khám phá thêm nhiều mẹo vặt hữu ích về công nghệ!