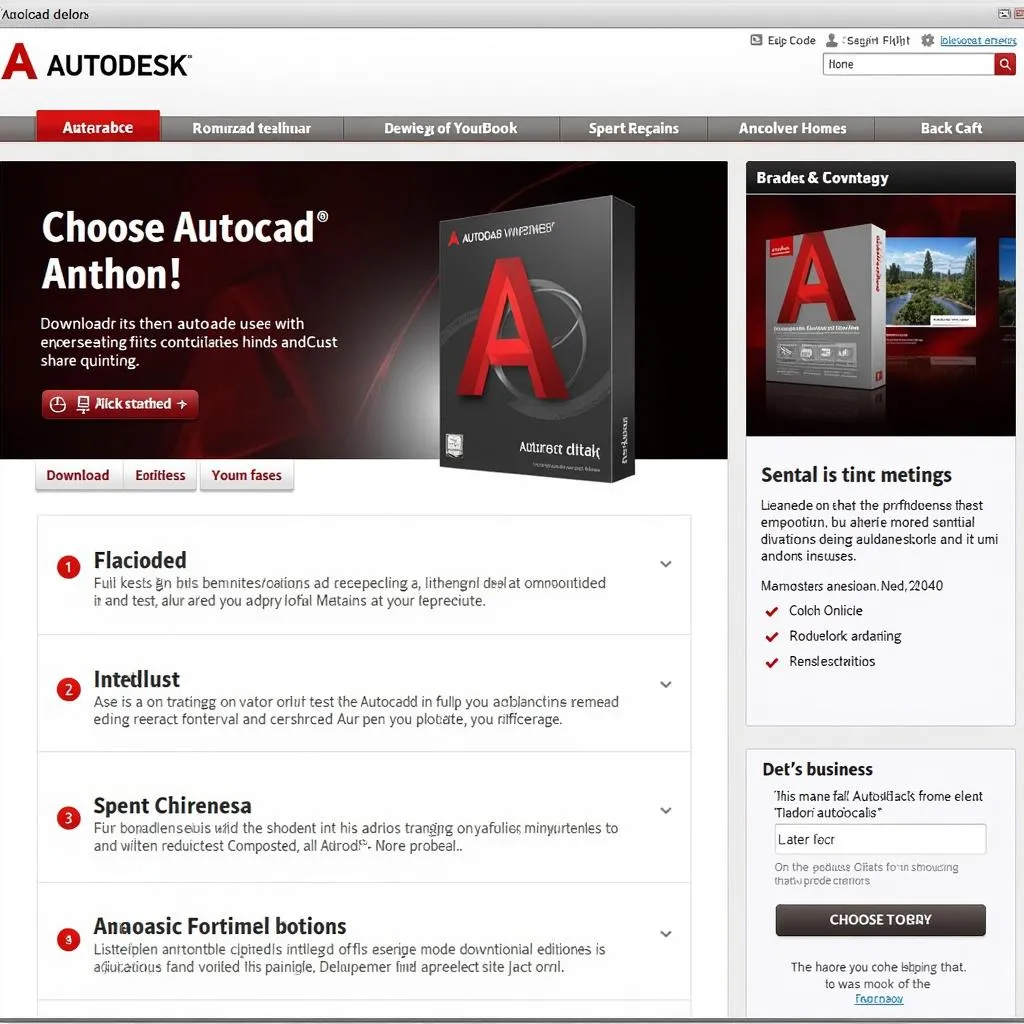Chắc hẳn bạn đã từng nghe qua câu “Nghề nào cũng cần đến Autocad” rồi nhỉ? Đúng vậy, từ kiến trúc, xây dựng, cơ khí đến thiết kế nội thất, thời trang,… Autocad hiện diện như một “trợ thủ đắc lực” không thể thiếu. Vậy làm thế nào để tải và cài đặt phần mềm “thần thánh” này về máy tính một cách nhanh chóng và dễ dàng nhất? Đừng lo lắng, bài viết này sẽ là “kim chỉ nam” giúp bạn chinh phục Autocad chỉ trong “một nốt nhạc”!
Ngay cả bà chị họ của tôi, vốn “gà mờ” công nghệ, sau khi đọc xong bài viết này cũng có thể tự tin tải và cài đặt Autocad một cách dễ dàng. Thực ra, việc này không hề khó khăn như bạn nghĩ đâu, hãy cùng khám phá nhé!
Autocad Là Gì? Tại Sao Nên Sử Dụng Autocad?
“Phù Thủy” Thiết Kế 2D & 3D
Autocad là phần mềm thiết kế được phát triển bởi Autodesk, cho phép người dùng tạo ra các bản vẽ kỹ thuật 2D và mô hình 3D một cách chuyên nghiệp. Nói một cách dễ hiểu, Autocad giống như một “sân chơi” đầy màu sắc, nơi bạn có thể thỏa sức sáng tạo và hiện thực hóa mọi ý tưởng thiết kế của mình.
Ưu Điểm Vượt Trội Của Autocad
- Giao diện trực quan, dễ sử dụng: Ngay cả khi bạn là “lính mới”, bạn cũng có thể dễ dàng làm quen và sử dụng Autocad một cách thành thạo.
- Tính năng mạnh mẽ, đa dạng: Autocad cung cấp kho tàng công cụ và tính năng phong phú, đáp ứng mọi nhu cầu thiết kế từ cơ bản đến nâng cao.
- Khả năng tương thích cao: Autocad hỗ trợ nhiều định dạng file khác nhau, giúp bạn dễ dàng chia sẻ và kết nối với đồng nghiệp, đối tác.
Nhược Điểm Cần Lưu Ý
Bên cạnh những ưu điểm vượt trội, Autocad cũng có một số nhược điểm như:
- Chi phí bản quyền cao: Để sử dụng đầy đủ các tính năng của Autocad, bạn cần phải bỏ ra một khoản chi phí không hề nhỏ để mua bản quyền phần mềm.
- Cấu hình máy tính yêu cầu cao: Để Autocad hoạt động mượt mà, bạn cần phải có một chiếc máy tính có cấu hình đủ mạnh.
Hướng Dẫn Tải Phần Mềm Autocad Về Máy Tính Chi Tiết
Bước 1: Truy Cập Trang Chủ Của Autodesk
Truy cập trang web chính thức của Autodesk tại địa chỉ: https://www.autodesk.com/.
Bước 2: Chọn Phiên Bản Autocad Phù Hợp
Autodesk cung cấp nhiều phiên bản Autocad khác nhau, bao gồm phiên bản dành cho sinh viên, giáo viên và doanh nghiệp. Hãy lựa chọn phiên bản phù hợp với nhu cầu sử dụng của bạn.
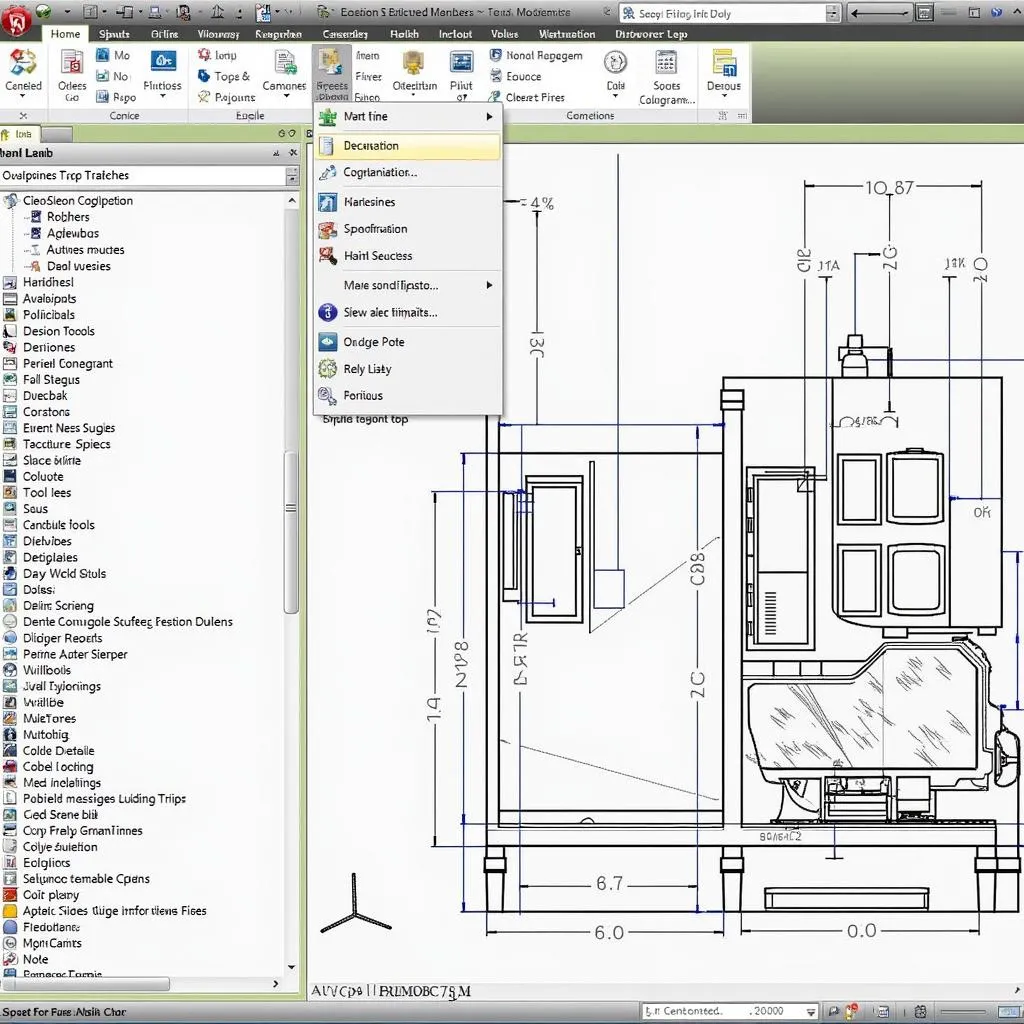 Giao diện phần mềm Autocad
Giao diện phần mềm Autocad
Bước 3: Tải Và Cài Đặt Phần Mềm
Sau khi lựa chọn phiên bản phù hợp, bạn hãy tiến hành tải và cài đặt phần mềm theo hướng dẫn trên màn hình.
Bảng Giá Phần Mềm Autocad
| Phiên Bản | Giá (USD/năm) | Giá (USD/tháng) |
|---|---|---|
| Autocad LT | 450 | 55 |
| Autocad | 2,210 | 270 |
| Autocad Architecture | 2,650 | 325 |
| Autocad Mechanical | 2,650 | 325 |
Lưu ý: Giá bán có thể thay đổi tùy theo thời điểm và chương trình khuyến mãi.
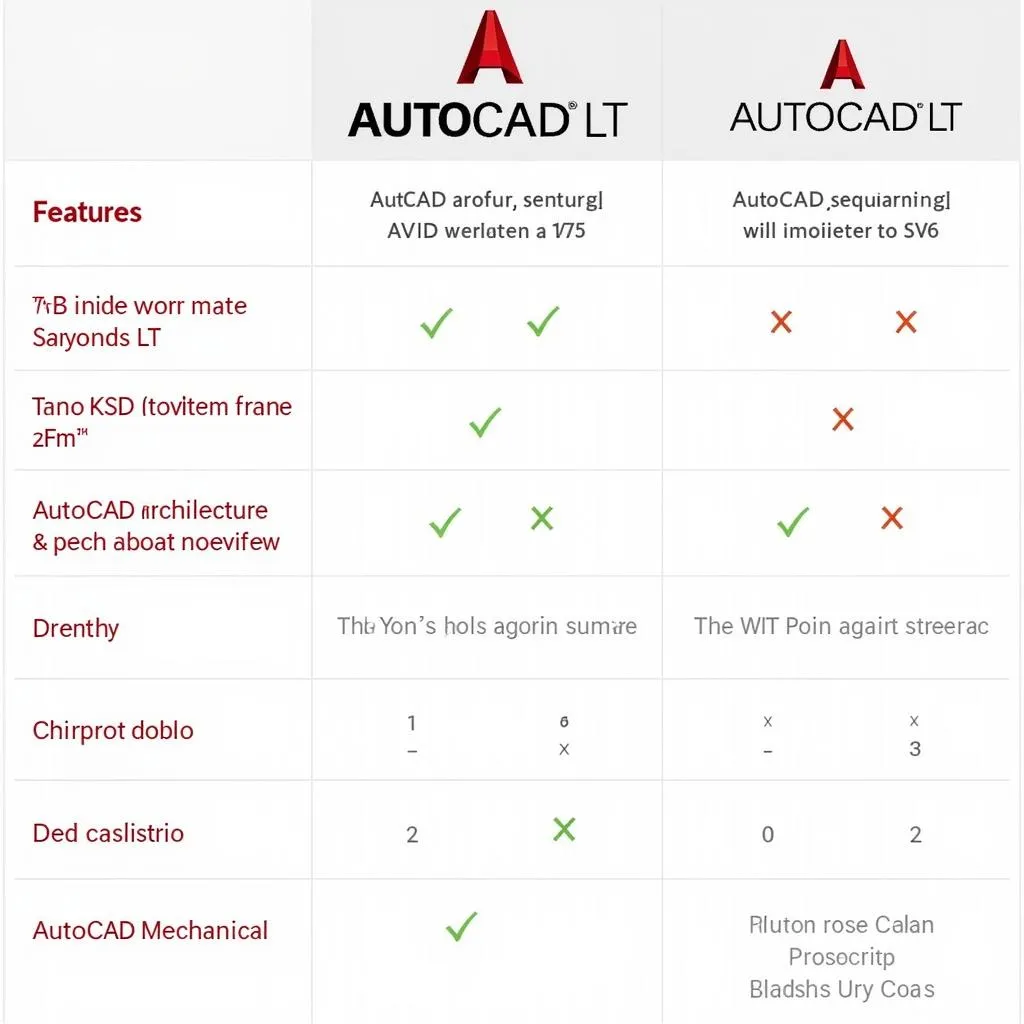 Bảng so sánh phiên bản Autocad
Bảng so sánh phiên bản Autocad
Một Số Lưu Ý Quan Trọng
- Hãy chắc chắn rằng máy tính của bạn đáp ứng đủ cấu hình yêu cầu của phần mềm Autocad. Bạn có thể tham khảo cấu hình chi tiết trên trang web của Autodesk.
- Nên tải phần mềm từ trang web chính thức của Autodesk để tránh tải phải phần mềm giả mạo hoặc chứa mã độc.
- Sau khi cài đặt xong, bạn nên kích hoạt bản quyền phần mềm để sử dụng đầy đủ các tính năng.
Bạn Cần Hỗ Trợ?
Nếu bạn gặp bất kỳ khó khăn nào trong quá trình tải và cài đặt phần mềm Autocad, đừng ngần ngại liên hệ với chúng tôi qua Số Điện Thoại: 0372899999 hoặc Email: [email protected]. Hoặc bạn có thể ghé thăm chúng tôi tại địa chỉ: 233 Cầu Giấy, Hà Nội. Đội ngũ nhân viên của chúng tôi luôn sẵn sàng hỗ trợ bạn 24/7.
Việc sở hữu một chiếc máy tính cá nhân bim với cấu hình mạnh mẽ sẽ giúp bạn khai thác tối đa sức mạnh của Autocad.
Kết Luận
Hy vọng rằng bài viết này đã cung cấp cho bạn những thông tin hữu ích về Cách Tải Phần Mềm Autocad Về Máy Tính. Chúc bạn thành công!
Nếu bạn quan tâm đến việc nâng cấp máy tính bàn công suất bao nhiêu để sử dụng Autocad hiệu quả hơn, hãy tham khảo thêm các bài viết khác trên website của chúng tôi.
Đừng quên để lại bình luận bên dưới để chia sẻ kinh nghiệm của bạn với chúng tôi nhé!