“Ơ kìa, loa của mình đâu rồi nhỉ?”. Chắc hẳn nhiều anh em game thủ chúng ta đã từng rơi vào tình huống dở khóc dở cười khi đang chiến game hăng say trên chiếc máy tính Win 7 thân yêu thì bỗng dưng “im thin thít”. Yên tâm đi, “bệnh” Máy Tính Mất âm Thanh Win 7 tuy phổ biến nhưng không phải là không có cách trị. Hôm nay, hãy cùng mình “bắt bệnh” và tìm ra “liều thuốc” phù hợp nhất cho “em nó” nhé!
 Máy tính Win 7 mất âm thanh
Máy tính Win 7 mất âm thanh
Tại sao máy tính Win 7 của bạn lại “câm lặng” như thế?
Giống như con người, máy tính cũng có thể “ốm” vì nhiều lý do. Việc máy tính Win 7 “mất giọng” cũng vậy, có thể xuất phát từ nhiều nguyên nhân “trầm trọng” hoặc cũng có thể chỉ là do vài lỗi “vặt vãnh” mà thôi.
1. Lỗi Driver âm thanh
Đây là “thủ phạm” phổ biến nhất khiến máy tính Win 7 của bạn “im hơi lặng tiếng”. Driver âm thanh như một “phiên dịch viên” giúp hệ điều hành giao tiếp với card âm thanh. Nếu “phiên dịch viên” này “ốm đau” hoặc “nghỉ việc” thì dĩ nhiên là “ông chủ” Win 7 sẽ chẳng thể nào “nói chuyện” được với card âm thanh, dẫn đến tình trạng mất tiếng.
2. Cài đặt âm thanh bị sai
Đôi khi, “thủ phạm” lại chính là những cài đặt âm thanh “loạn xạ” trên máy tính của bạn. Có thể bạn đã vô tình tắt âm lượng hệ thống, chọn sai thiết bị phát âm thanh hoặc thiết lập âm lượng quá thấp.
3. Lỗi phần cứng
Ngoài ra, “căn bệnh” mất âm thanh cũng có thể bắt nguồn từ những vấn đề “sức khỏe” của phần cứng như: loa bị hỏng, jack cắm âm thanh bị lỏng, card âm thanh gặp sự cố,…
“Bắt bệnh” xong rồi, giờ thì “kê đơn” thôi!
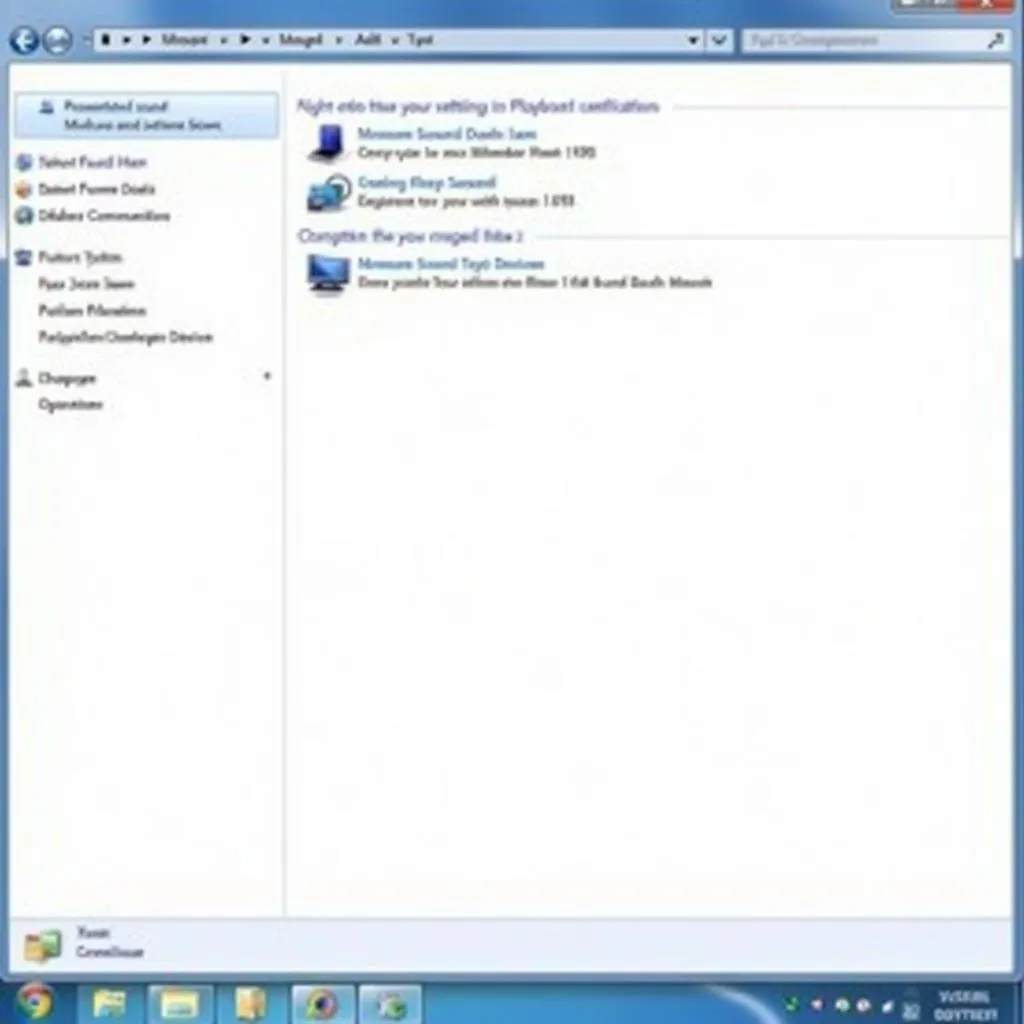 Kiểm tra cài đặt âm thanh Win 7
Kiểm tra cài đặt âm thanh Win 7
1. “Chữa cháy” bằng cách kiểm tra cài đặt âm thanh
Trước tiên, hãy chắc chắn rằng bạn đã “bật míc” cho máy tính bằng cách kiểm tra lại cài đặt âm thanh:
- Click chuột phải vào biểu tượng loa trên thanh taskbar.
- Chọn “Playback devices”.
- Kiểm tra xem thiết bị phát âm thanh của bạn đã được chọn làm mặc định chưa và âm lượng đã được bật lên chưa.
2. “Cập nhật” “phiên dịch viên” Driver âm thanh
Nếu Driver âm thanh là “thủ phạm” thì cách “trị” hiệu quả nhất chính là “cập nhật” cho “anh bạn” này một “bộ não” mới:
- Vào Device Manager bằng cách gõ “Device Manager” vào khung Search trên Start Menu.
- Tìm đến mục “Sound, video and game controllers”.
- Click chuột phải vào Driver âm thanh của bạn và chọn “Update Driver Software”.
3. “Khám bệnh” cho phần cứng
Nếu đã thử mọi cách mà máy tính vẫn “im thin thít” thì rất có thể “căn bệnh” đã đến từ phần cứng. Lúc này, bạn nên mang máy tính đến các trung tâm sửa chữa uy tín để được “bắt bệnh” và “chữa trị” kịp thời.
Vài lời “nhắn nhủ” nho nhỏ
Để tránh gặp phải tình trạng “dở khóc dở cười” khi máy tính Win 7 “mất giọng”, bạn nên:
- Thường xuyên cập nhật Driver âm thanh.
- Cẩn thận khi cắm rút jack âm thanh.
- Vệ sinh máy tính định kỳ để tránh bụi bẩn bám vào phần cứng.
Hy vọng bài viết này đã giúp bạn “bắt bệnh” và “chữa trị” thành công cho chiếc máy tính Win 7 “im lặng” của mình.
Bạn muốn biết thêm về cách làm nhỏ biểu tượng trên máy tính hoặc dọn rác máy tính cho Win 7? Hãy ghé thăm website của chúng tôi để khám phá thêm nhiều mẹo hay ho khác nhé!
 Liên hệ Nexus Hà Nội
Liên hệ Nexus Hà Nội
Nếu gặp bất kỳ khó khăn gì trong quá trình “sửa chữa”, đừng ngần ngại liên hệ với chúng tôi qua số điện thoại: 0372899999, Email: [email protected] hoặc đến trực tiếp địa chỉ: 233 Cầu Giấy, Hà Nội. Đội ngũ kỹ thuật viên giàu kinh nghiệm của Nexus Hà Nội luôn sẵn sàng hỗ trợ bạn 24/7.