“Của cải” của máy tính nằm đâu? Đúng rồi, chính là RAM! RAM như một “người giúp việc” cần mẫn, giúp máy tính xử lý thông tin nhanh chóng, mượt mà. Vậy bạn đã biết Cách Xem Ram Trên Máy Tính của mình chưa? Hãy cùng Nexus Hà Nội khám phá ngay nhé!
RAM Là Gì?
RAM (Random Access Memory) là bộ nhớ truy cập ngẫu nhiên, một thành phần quan trọng trong máy tính. Nó hoạt động như một “bàn làm việc” tạm thời, lưu trữ dữ liệu mà máy tính đang sử dụng để truy cập nhanh chóng khi cần thiết. Nói một cách dễ hiểu, RAM là “bộ não” giúp máy tính xử lý thông tin nhanh chóng và hiệu quả hơn.
Tại Sao Cần Biết Cách Xem RAM Trên Máy Tính?
Bạn biết đấy, RAM như một “người giúp việc” cần mẫn, càng nhiều thì càng giúp máy tính hoạt động trơn tru, mượt mà. Ngược lại, nếu RAM ít, máy tính sẽ “mệt mỏi”, xử lý thông tin chậm, khiến bạn “bực mình” vì phải chờ đợi. Việc biết cách xem RAM trên máy tính giúp bạn:
- Kiểm tra tình trạng RAM: Đảm bảo máy tính đang hoạt động với đủ RAM để xử lý các tác vụ một cách hiệu quả.
- Nâng cấp RAM: Nếu máy tính của bạn thường xuyên “lag”, “giật” hoặc chạy chậm, bạn có thể cần nâng cấp RAM để tăng hiệu suất.
- Chọn mua máy tính: Khi mua máy tính mới, bạn có thể xem thông tin RAM để lựa chọn máy phù hợp với nhu cầu sử dụng.
- Khắc phục sự cố: Trong một số trường hợp, lỗi liên quan đến RAM có thể được khắc phục bằng cách kiểm tra và thay thế RAM.
Cách Xem RAM Trên Máy Tính Windows
Bạn có thể xem thông tin RAM trên máy tính Windows bằng các cách sau:
1. Sử dụng Task Manager:
- Bước 1: Nhấn tổ hợp phím
Ctrl + Shift + Escđể mở Task Manager. - Bước 2: Chọn tab “Performance” để xem thông tin về RAM, bao gồm tổng dung lượng RAM và lượng RAM đang được sử dụng.
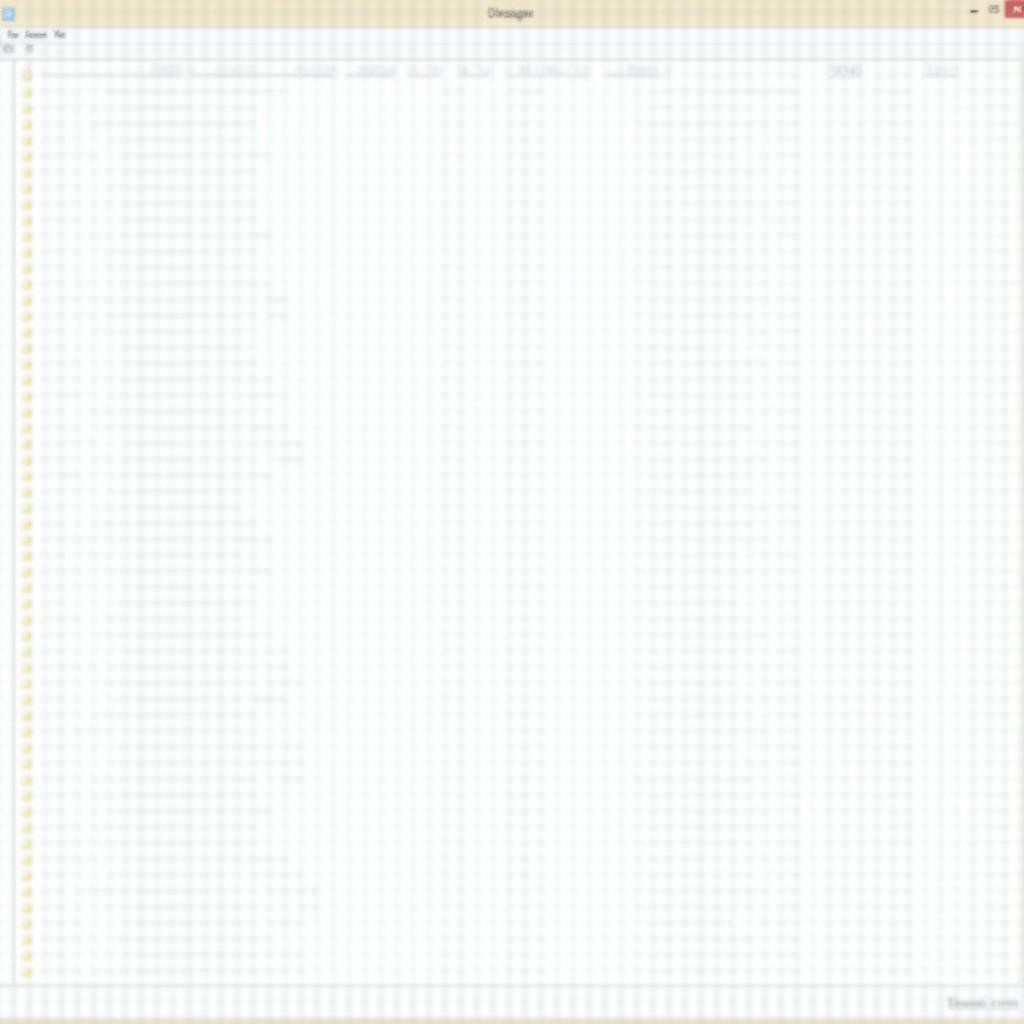
2. Sử dụng System Information:
- Bước 1: Nhấn tổ hợp phím
Windows + Rđể mở hộp thoại “Run”. - Bước 2: Gõ “msinfo32” và nhấn Enter.
- Bước 3: Trong cửa sổ “System Information”, tìm mục “Installed Physical Memory (RAM)” để xem tổng dung lượng RAM của máy tính.
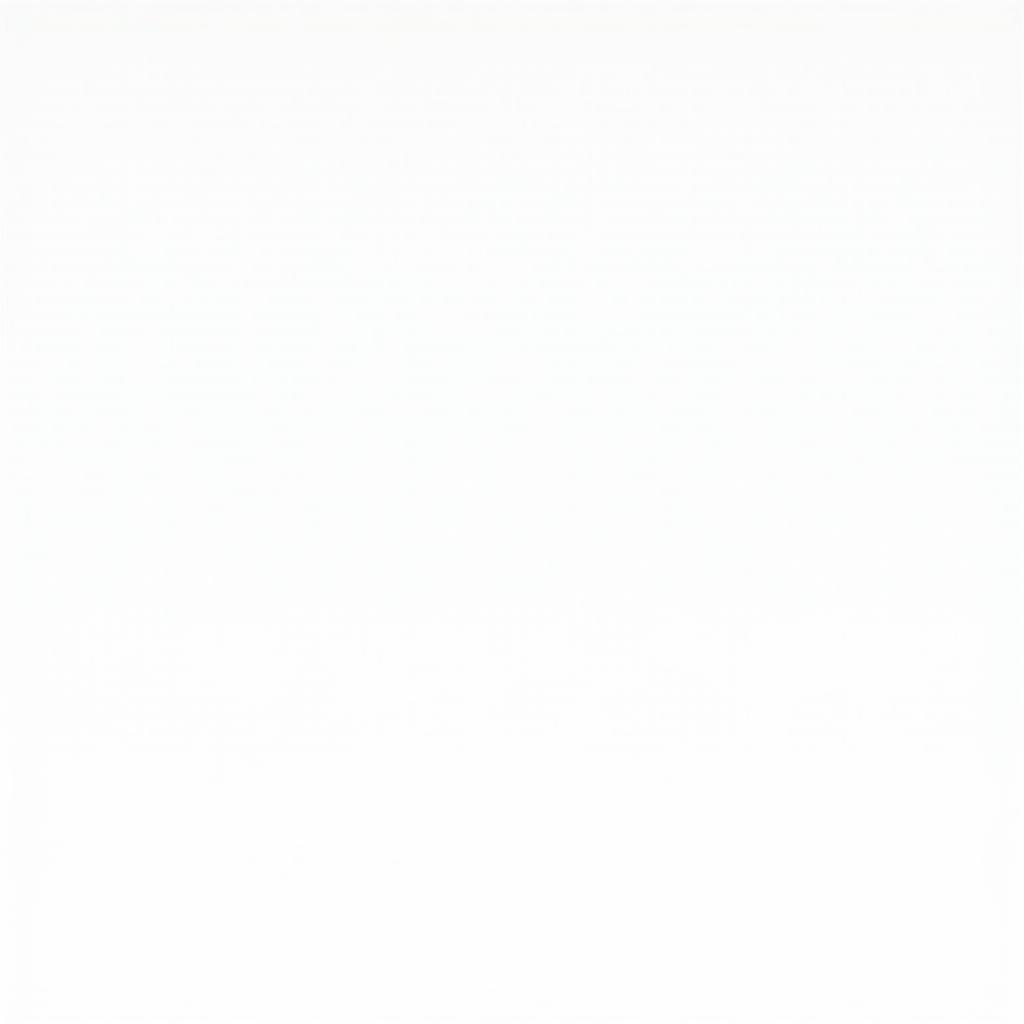
3. Sử dụng Command Prompt:
- Bước 1: Mở Command Prompt bằng cách gõ “cmd” trong thanh tìm kiếm và nhấn Enter.
- Bước 2: Gõ lệnh “systeminfo” và nhấn Enter.
- Bước 3: Trong danh sách thông tin được hiển thị, tìm mục “Total Physical Memory” để xem tổng dung lượng RAM của máy tính.
Lưu ý:
- Cách xem RAM trên máy tính Windows 10, 11 tương tự như trên các phiên bản Windows khác.
- Để xem thông tin chi tiết về từng thanh RAM như nhà sản xuất, tốc độ, loại RAM, bạn có thể sử dụng phần mềm quản lý hệ thống như CPU-Z, Speccy.
Cách Xem RAM Trên Máy Tính Mac
Để xem thông tin RAM trên máy tính Mac, bạn có thể làm theo các bước sau:
- Bước 1: Mở ứng dụng “About This Mac” bằng cách nhấp vào biểu tượng Apple ở góc trên bên trái màn hình và chọn “About This Mac”.
- Bước 2: Nhấp vào tab “Overview” để xem thông tin về RAM, bao gồm tổng dung lượng RAM và tốc độ.
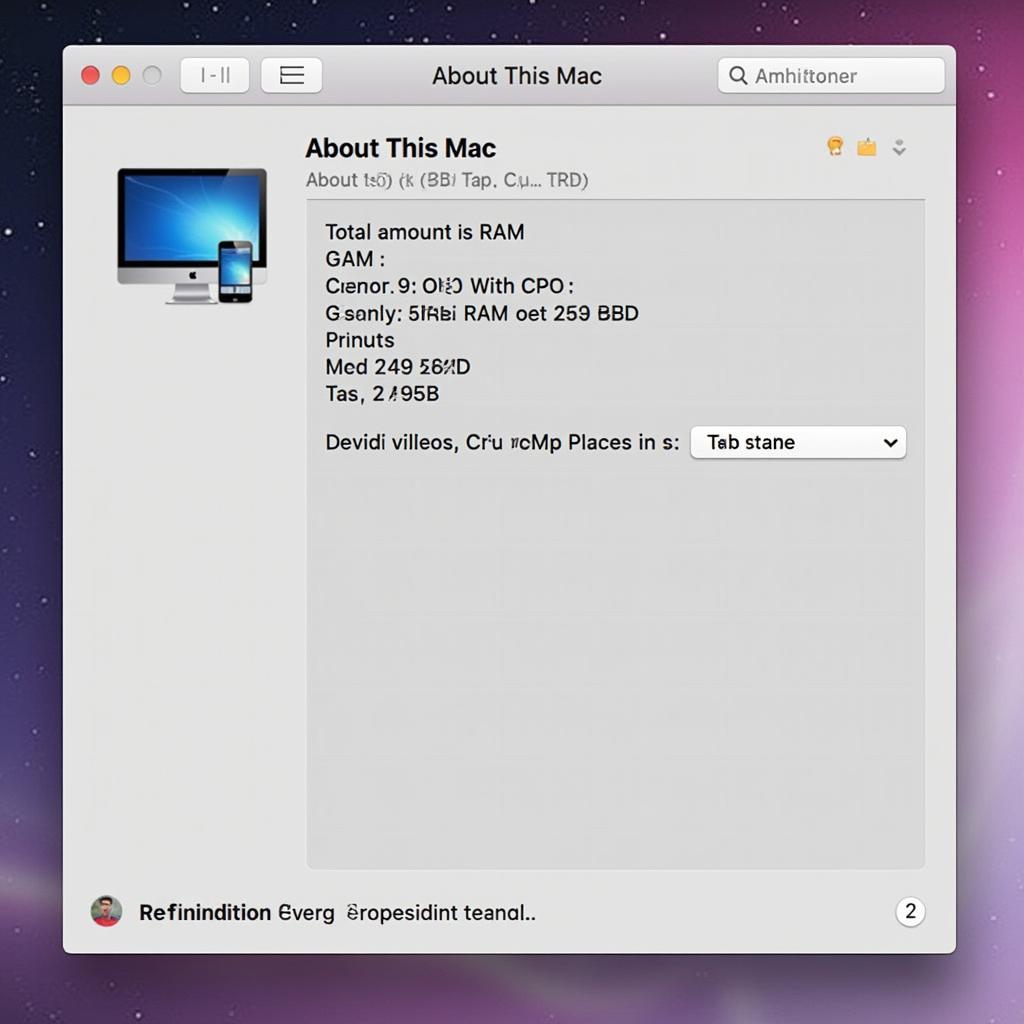
Cách Xem RAM Trên Điện Thoại
Bạn có thể xem thông tin RAM trên điện thoại bằng cách:
- Trên Android: Truy cập vào “Settings” -> “About phone” -> “Memory” hoặc “RAM”.
- Trên iOS: Truy cập vào “Settings” -> “General” -> “About” để xem thông tin về RAM.
Lưu ý: Trên một số điện thoại, thông tin RAM có thể được hiển thị trong phần “Battery & performance” hoặc “Storage”.
Một Số Lưu Ý Khi Xem RAM Trên Máy Tính
- RAM ảo: Máy tính có thể sử dụng một phần ổ cứng để làm RAM ảo (virtual memory) khi RAM thực tế bị đầy. RAM ảo giúp máy tính chạy mượt mà hơn trong một số trường hợp, nhưng tốc độ xử lý sẽ chậm hơn so với RAM thực.
- Nâng cấp RAM: Nếu bạn muốn nâng cấp RAM, hãy tham khảo ý kiến của chuyên gia hoặc tìm hiểu kỹ về loại RAM phù hợp với máy tính của bạn.
- Kiểm tra tình trạng RAM: Nếu máy tính của bạn thường xuyên bị lỗi hoặc hoạt động không ổn định, hãy kiểm tra tình trạng RAM bằng cách chạy chương trình kiểm tra lỗi RAM.
Câu Hỏi Thường Gặp Về RAM
1. RAM nhiều có tốt hơn không?
Câu trả lời là CÓ! RAM càng nhiều, máy tính càng xử lý thông tin nhanh chóng, mượt mà, đặc biệt khi bạn chạy nhiều ứng dụng cùng lúc, xử lý các tác vụ nặng như chơi game, chỉnh sửa video, thiết kế đồ họa.
2. Làm sao để biết máy tính cần bao nhiêu RAM?
Lượng RAM cần thiết phụ thuộc vào nhu cầu sử dụng của bạn. Với các tác vụ cơ bản như duyệt web, soạn thảo văn bản, bạn có thể sử dụng RAM 4GB hoặc 8GB. Để chơi game, chỉnh sửa video, thiết kế đồ họa, bạn nên sử dụng RAM từ 8GB trở lên, thậm chí là 16GB, 32GB hoặc nhiều hơn tùy vào yêu cầu của phần mềm.
3. Nên mua loại RAM nào?
Có nhiều loại RAM khác nhau trên thị trường, nhưng phổ biến nhất là RAM DDR4 và RAM DDR5. RAM DDR5 có tốc độ nhanh hơn DDR4, nhưng giá thành cũng cao hơn. Bạn nên lựa chọn loại RAM phù hợp với nhu cầu sử dụng và khả năng tài chính của mình.
Kết Luận
Bạn đã khám phá được cách xem RAM trên máy tính của mình, để “người giúp việc” RAM làm việc hiệu quả, mang đến trải nghiệm mượt mà và tối ưu hiệu năng cho máy tính. Nếu bạn có bất kỳ thắc mắc nào về RAM, hãy liên hệ với chúng tôi theo số điện thoại: 0372899999, email: [email protected] hoặc đến địa chỉ: 233 Cầu Giấy, Hà Nội. Chúng tôi luôn sẵn sàng hỗ trợ bạn!