“Cắm dây mạng thì dễ rồi, nhưng cài đặt wifi trên máy tính bàn sao cho nó “chạy” ngon lành thì hơi “ngán” một chút!” – hẳn nhiều người đã từng thốt lên như vậy. Đúng là, nếu không quen thuộc với các thao tác kỹ thuật, việc kết nối máy tính bàn với wifi có thể khiến bạn bối rối.
Tìm Hiểu Về Cài Đặt Wifi Trên Máy Tính Bàn
Trước khi đi sâu vào các bước cài đặt, hãy cùng điểm qua những điều cơ bản về cách thức kết nối wifi trên máy tính bàn.
1. Wifi là gì?
Wifi (Wireless Fidelity) là công nghệ kết nối mạng không dây, cho phép các thiết bị điện tử như máy tính, điện thoại, máy tính bảng… truy cập internet mà không cần dây cáp. Wifi hoạt động dựa trên sóng radio, cho phép bạn kết nối với mạng internet từ xa, tạo sự linh hoạt và tiện lợi trong sử dụng.
2. Cách thức hoạt động của wifi trên máy tính bàn:
Máy tính bàn của bạn cần có một card mạng không dây (wireless network adapter) để kết nối với wifi. Card mạng này có thể được tích hợp sẵn trên bo mạch chủ hoặc bạn cần mua thêm một card mạng rời. Sau khi kết nối với mạng wifi, máy tính sẽ nhận được tín hiệu internet từ bộ phát wifi (router).
3. Cài đặt Wifi Trên Máy Tính Bàn: Hướng Dẫn Chi Tiết
Để cài đặt wifi trên máy tính bàn, bạn cần thực hiện các bước sau:
Bước 1: Kiểm tra card mạng wifi
- Cách 1: Mở “Control Panel” -> “Network and Internet” -> “Network and Sharing Center” -> “Change adapter settings”.
- Cách 2: Nhấn chuột phải vào biểu tượng wifi ở góc phải màn hình (nếu máy tính đã được cài đặt card mạng wifi).
Nếu bạn không nhìn thấy biểu tượng wifi hoặc không có card mạng wifi trong danh sách, bạn cần mua thêm một card mạng wifi rời.
Bước 2: Kết nối với mạng wifi
- Cách 1: Mở “Network and Sharing Center” -> “Set up a new connection or network” -> “Manually connect to a wireless network”.
- Cách 2: Nhấn chuột phải vào biểu tượng wifi -> “Connect”.
Bước 3: Nhập mật khẩu wifi
- Nhập mật khẩu wifi của mạng bạn muốn kết nối.
- Nếu bạn quên mật khẩu, hãy liên hệ với người quản trị mạng để lấy lại mật khẩu.
Bước 4: Kết nối thành công
- Sau khi nhập mật khẩu chính xác, máy tính của bạn sẽ tự động kết nối với mạng wifi.
- Bạn có thể kiểm tra kết nối wifi bằng cách mở trình duyệt web và truy cập vào một trang web bất kỳ.
Những Lưu Ý Khi Cài Đặt Wifi Trên Máy Tính Bàn
- Tín hiệu wifi: Tín hiệu wifi có thể bị ảnh hưởng bởi các vật cản như tường, đồ đạc… Nếu bạn gặp khó khăn trong việc kết nối wifi, hãy thử di chuyển máy tính đến vị trí gần bộ phát wifi hơn.
- Mật khẩu wifi: Hãy cẩn thận với việc chia sẻ mật khẩu wifi của bạn, đặc biệt là trong môi trường công cộng.
- Bảo mật mạng: Luôn đảm bảo mạng wifi của bạn được bảo mật bằng mật khẩu.
- Cập nhật driver: Cập nhật driver cho card mạng wifi thường xuyên để đảm bảo kết nối wifi hoạt động ổn định.
 Hướng dẫn cài đặt wifi trên máy tính bàn
Hướng dẫn cài đặt wifi trên máy tính bàn
Hỏi Đáp về Cài Đặt Wifi Trên Máy Tính Bàn
1. Làm sao để biết máy tính bàn của mình có card mạng wifi?
Bạn có thể kiểm tra bằng cách mở “Device Manager” -> “Network adapters”. Nếu bạn nhìn thấy một card mạng wifi trong danh sách, có nghĩa là máy tính của bạn đã có card mạng wifi.
2. Cài đặt wifi trên máy tính bàn có khó không?
Cài đặt wifi trên máy tính bàn khá đơn giản và dễ thực hiện theo hướng dẫn trên. Tuy nhiên, nếu bạn gặp khó khăn, hãy tham khảo thêm tài liệu hướng dẫn hoặc liên hệ với người am hiểu về công nghệ.
3. Wifi có an toàn cho máy tính bàn không?
Wifi là một công nghệ kết nối mạng không dây an toàn. Tuy nhiên, bạn cần đảm bảo mạng wifi của mình được bảo mật bằng mật khẩu để tránh bị tấn công mạng.
4. Cài đặt wifi trên máy tính bàn có tốn phí không?
Cài đặt wifi trên máy tính bàn không tốn phí. Tuy nhiên, bạn sẽ phải trả phí cho dịch vụ internet và bộ phát wifi (router).
Lời Khuyên
- Hãy sử dụng mật khẩu wifi mạnh và khó đoán để bảo mật mạng.
- Cập nhật driver cho card mạng wifi thường xuyên để đảm bảo kết nối wifi hoạt động ổn định.
- Nếu gặp khó khăn trong việc cài đặt wifi, hãy liên hệ với người am hiểu về công nghệ hoặc tìm kiếm thông tin trên các website chuyên về công nghệ.
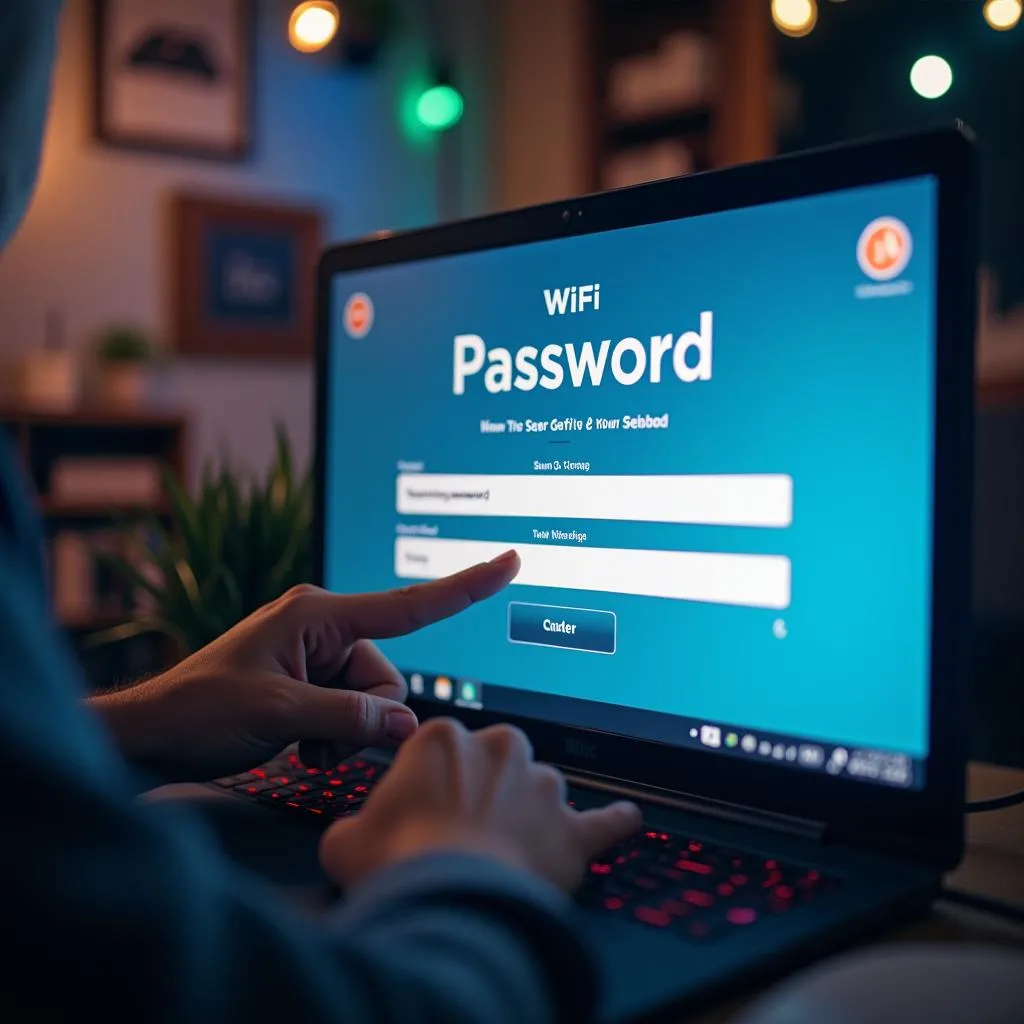 Lưu ý về bảo mật mạng wifi
Lưu ý về bảo mật mạng wifi
Kết Luận
Cài đặt wifi trên máy tính bàn là một quy trình đơn giản. Hy vọng bài viết này đã giúp bạn hiểu rõ hơn về cách thức cài đặt và những điều cần lưu ý. Nếu bạn có bất kỳ câu hỏi nào, hãy để lại bình luận bên dưới! Bạn cũng có thể khám phá thêm những kiến thức hữu ích khác về công nghệ trên website của chúng tôi!