“Nhà em có thờ Wifi, phù hộ cho con xem Tik Tok mướt mà không lag, lướt Facebook không lo giật, chơi game không sợ out”. Nghe quen không nào các bạn trẻ? Wifi giờ đây như “bùa hộ mệnh” cho cuộc sống hiện đại rồi. Nhưng mà, “bùa” xịn đến mấy cũng cần được “niệm chú” bảo vệ, mà “chú ngữ” ở đây chính là mật khẩu Wifi đấy! Để bảo mật “linh vật” của chúng ta, hôm nay mình sẽ hướng dẫn chi tiết cách đổi Pass Wifi Bằng Máy Tính Bàn nhé!
Bạn An nhà ở Quận Ba Đình, Hà Nội, là một game thủ thứ thiệt. Cậu có dàn máy tính “khủng” để chiến game online với tốc độ cao. Thế nhưng, dạo gần đây, An thấy đường truyền mạng cứ ì ạch, ping cao bất thường. Hóa ra là lũ bạn cùng xóm “hồn nhiên” xài chùa Wifi nhà An. Thế là An quyết định phải đổi mật khẩu Wifi ngay và luôn!
Tại Sao Phải Đổi Mật Khẩu Wifi Thường Xuyên?
Ông Nguyễn Văn A, chuyên gia bảo mật mạng tại công ty Nexus, Hà Nội chia sẻ: “Đổi mật khẩu Wifi định kỳ là điều cực kỳ quan trọng để đảm bảo an ninh mạng”. Vậy cụ thể, đổi mật khẩu Wifi giúp ích gì cho chúng ta?
- Ngăn chặn “Wifi chùa”: Bạn sẽ không còn phải “nuôi” free cả xóm dùng Wifi nữa.
- Bảo mật thông tin cá nhân: Hạn chế tối đa nguy cơ bị đánh cắp thông tin quan trọng khi lướt web, giao dịch trực tuyến.
- Tăng tốc độ Wifi: Khi ít người dùng chung, đường truyền Wifi sẽ ổn định và nhanh hơn.
Bạn muốn tìm hiểu thêm về cách bảo mật máy tính? Hãy xem ngay bài viết Cách Thay Đổi Mật Khẩu Cho Máy Tính.
Các Bước Đổi Mật Khẩu Wifi Bằng Máy Tính Bàn
Bước 1: Truy cập trang quản trị Router
- Mở trình duyệt web, gõ địa chỉ IP của Router vào thanh địa chỉ (thường là 192.168.1.1 hoặc 192.168.0.1).
- Nhập tên đăng nhập và mật khẩu để truy cập vào trang quản trị (thông tin này thường được ghi ở mặt sau của Router).
Bước 2: Tìm đến mục cài đặt Wifi
- Tùy vào từng loại Router mà giao diện trang quản trị sẽ khác nhau.
- Thông thường, bạn có thể tìm thấy mục cài đặt Wifi (Wireless, Wireless Settings, WLAN…) ở thanh menu hoặc trang chủ.
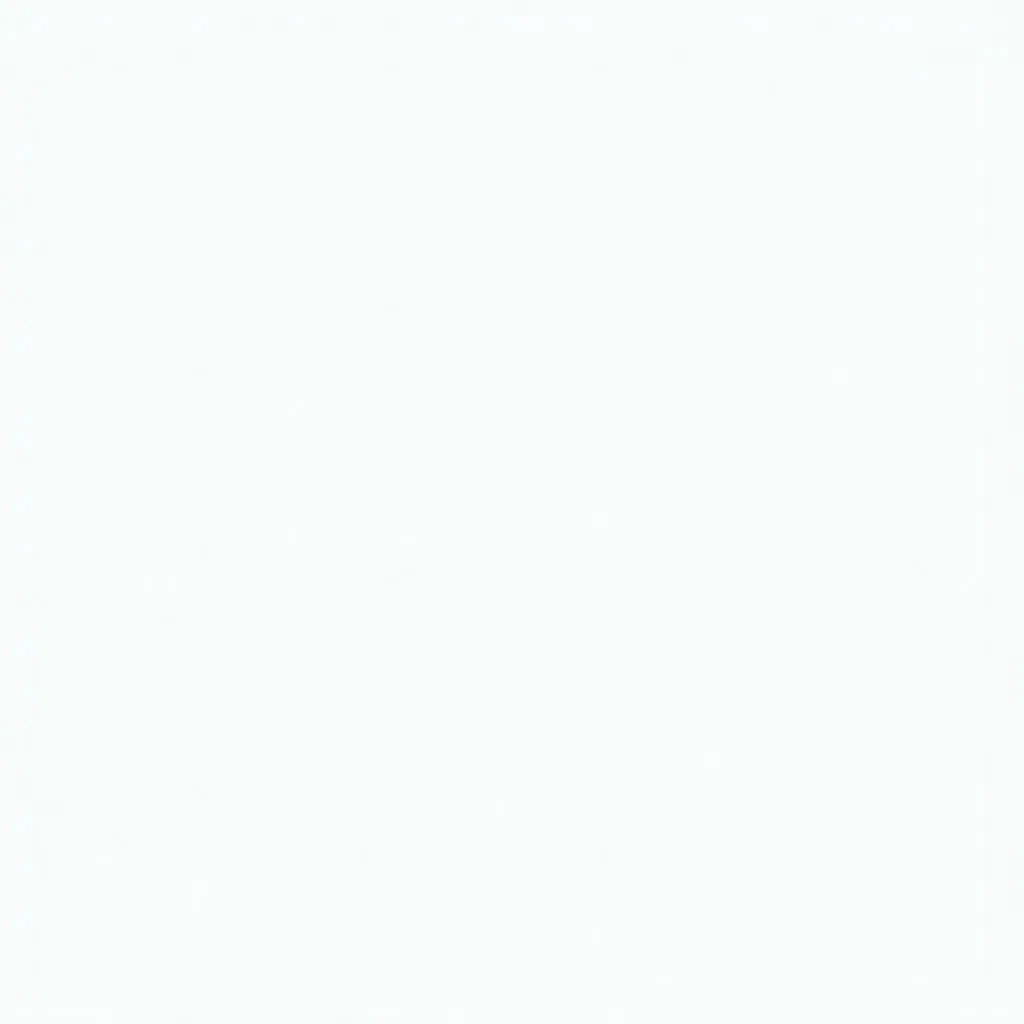 Truy cập trang quản trị router
Truy cập trang quản trị router
Bước 3: Thay đổi mật khẩu Wifi
- Chọn mục “Wireless Security” hoặc “Wifi Password”.
- Nhập mật khẩu Wifi hiện tại (nếu có).
- Nhập mật khẩu Wifi mới (nên chọn mật khẩu có ít nhất 8 ký tự bao gồm chữ cái, số và ký tự đặc biệt).
- Lưu ý: Ghi nhớ mật khẩu mới để tránh trường hợp quên mật khẩu.
Bước 4: Lưu thay đổi và khởi động lại Router
- Nhấn nút “Save” hoặc “Apply” để lưu thay đổi.
- Khởi động lại Router để các cài đặt mới có hiệu lực.
Một Số Lưu Ý Quan Trọng
- Nên đổi mật khẩu Wifi ít nhất 3 tháng/lần.
- Chọn mật khẩu Wifi khó đoán, tránh sử dụng thông tin cá nhân dễ bị lộ.
- Ghi nhớ mật khẩu mới hoặc lưu trữ ở nơi an toàn.
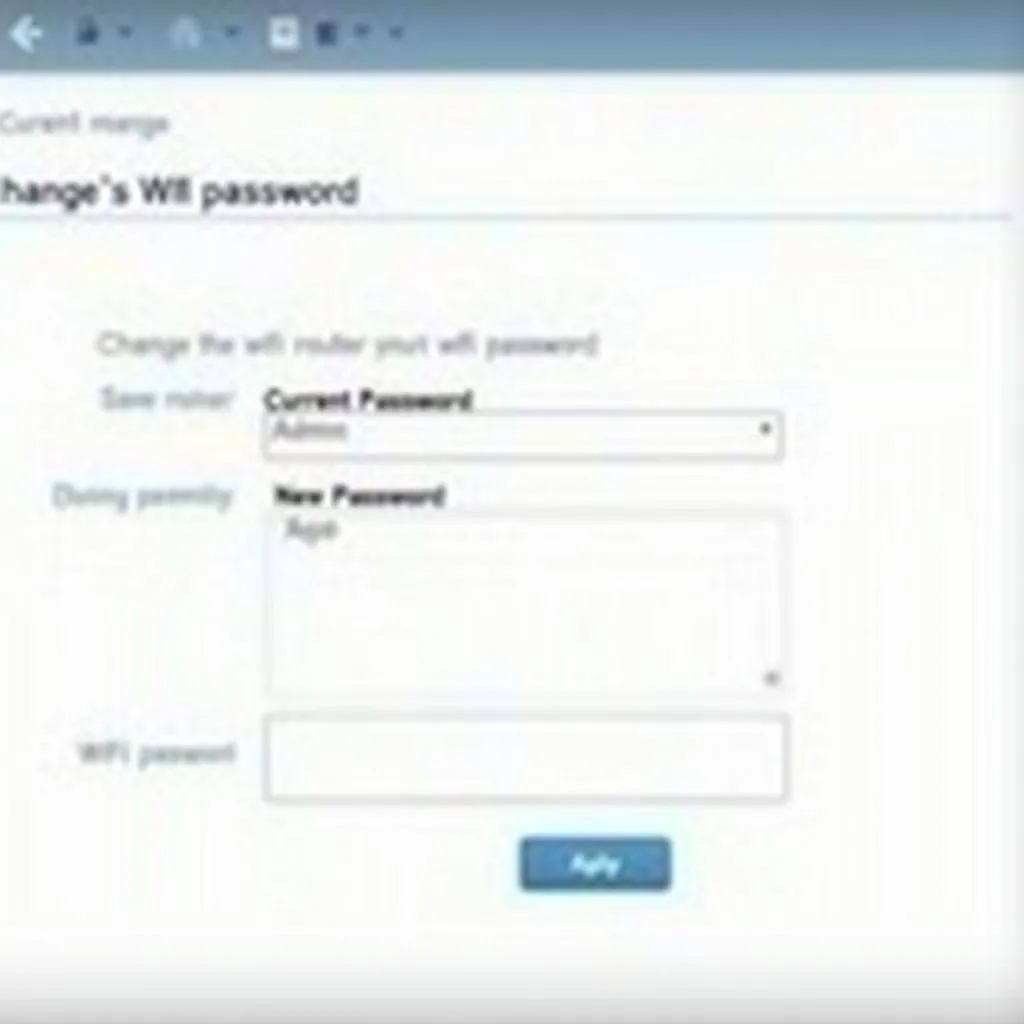 Thay đổi mật khẩu Wifi
Thay đổi mật khẩu Wifi
Cách Đăng Nhập Wifi Vào Máy Tính
Kết Luận
Đổi pass Wifi bằng máy tính bàn thật đơn giản phải không nào? Chỉ với vài bước thao tác đơn giản, bạn đã có thể bảo vệ “bùa hộ mệnh” Wifi của mình rồi đấy. Đừng quên áp dụng ngay và chia sẻ thông tin hữu ích này đến bạn bè nhé!
Cần hỗ trợ? Hãy liên hệ:
- Số Điện Thoại: 0372899999
- Email: [email protected]
- Hoặc đến địa chỉ: 233 Cầu Giấy, Hà Nội.
Chúng tôi có đội ngũ chăm sóc khách hàng 24/7.