Anh em game thủ Nexus Hà Nội ơi, đã bao giờ các ông gặp tình huống đang hăng say combat trong Liên Minh Huyền Thoại, bỗng dưng màn hình đen xì như tiền đồ của team mình chưa? Khổ lắm chứ! Mà nguyên nhân thì muôn hình vạn trạng, nào là driver màn hình, nào là độ phân giải, rồi còn dây dợ lằng nhằng nữa.
Hôm nay, “thánh soi” cấu hình máy tính như mình sẽ chia sẻ bí kíp Cài đặt Màn Hình Máy Tính Win 10 cực kỳ đơn giản, dễ hiểu, đảm bảo anh em newbie cũng làm được ngon ơ. Đọc xong bài viết này, đảm bảo anh em sẽ tự tin xử lý mọi vấn đề về màn hình, chiến game mượt mà không lo giật lag.
## Tại sao phải cài đặt màn hình máy tính Win 10?
Nhiều anh em thắc mắc, máy tính mới mua về đã tự động kết nối màn hình rồi, sao phải cài đặt cho mệt? Ừ thì nó tự kết nối thật đấy, nhưng chưa chắc đã tối ưu đâu nhé. Cài đặt màn hình đúng cách sẽ mang đến cho anh em một trải nghiệm “xịn sò” hơn hẳn:
- Hình ảnh sắc nét, sống động: Tưởng tượng xem, chơi game mà khung cảnh lung linh như phim bom tấn, chi tiết hiện lên rõ mồn một thì còn gì bằng.
- Chơi game mượt mà, không giật lag: FPS tăng vèo vèo, combat không lo giật lag, “cân team” dễ như trở bàn tay.
- Bảo vệ “cửa sổ tâm hồn”: Cài đặt độ sáng, độ tương phản phù hợp sẽ giúp bảo vệ đôi mắt của anh em, tránh mỏi mắt, nhức mắt khi sử dụng máy tính trong thời gian dài.
## Các bước cài đặt màn hình máy tính Win 10
Cài đặt màn hình máy tính Win 10 không hề khó như anh em nghĩ đâu nhé. Chỉ cần làm theo các bước sau đây, đảm bảo thành công 100%.
### Bước 1: Truy cập vào Display Settings
Có 2 cách để truy cập vào Display Settings:
- Cách 1: Nhấp chuột phải vào màn hình Desktop, chọn “Display settings”.
- Cách 2: Nhấn tổ hợp phím Windows + I để mở Settings, sau đó chọn System > Display.
Nghe ông bà ta dặn “có thờ có thiêng, có kiêng có lành”. Trước khi bắt tay vào cài đặt, anh em nhớ thắp cho mình nén nhang, khấn vái ông bà tổ tiên phù hộ cho quá trình cài đặt diễn ra suôn sẻ, không gặp lỗi lầm gì nhé!
 Kết nối màn hình máy tính Win 10
Kết nối màn hình máy tính Win 10
### Bước 2: Cài đặt độ phân giải màn hình
Độ phân giải màn hình là số lượng pixel hiển thị trên màn hình. Độ phân giải càng cao, hình ảnh càng sắc nét.
Để cài đặt độ phân giải, anh em chọn độ phân giải phù hợp với màn hình trong mục Display resolution. Thông thường, độ phân giải được khuyến nghị sẽ được đánh dấu là “Recommended”.
### Bước 3: Cài đặt hướng màn hình
Hướng màn hình mặc định là Landscape (ngang). Anh em có thể thay đổi hướng màn hình thành Portrait (dọc) hoặc các hướng khác tùy theo nhu cầu sử dụng.
### Bước 4: Cài đặt nhiều màn hình
Nếu anh em sử dụng nhiều màn hình, có thể thiết lập chế độ hiển thị cho các màn hình trong mục Multiple displays.
Nói đến “nhiều màn hình”, mình lại nhớ đến anh bạn thân “nghiện” game. Lần đó đến nhà nó chơi, thấy nguyên dàn 3 màn hình cong “xịn sò” để chiến game, đúng là “chất chơi người dơi”!
### Bước 5: Cài đặt Night light
Night light là tính năng giúp giảm ánh sáng xanh phát ra từ màn hình, giúp bảo vệ mắt và cải thiện giấc ngủ. Anh em có thể bật/tắt tính năng này và điều chỉnh nhiệt độ màu theo ý muốn.
### Bước 6: Cài đặt Scale and layout
Tính năng này cho phép anh em phóng to hoặc thu nhỏ kích thước văn bản, ứng dụng và các mục khác trên màn hình.
### Bước 7: Cài đặt Advanced display settings
Trong mục này, anh em có thể truy cập vào các tùy chọn cài đặt nâng cao hơn như: tốc độ làm mới, màu sắc hiển thị, HDR,…
Vậy là xong rồi đó! Cài đặt màn hình máy tính Win 10 đơn giản quá phải không nào?
## Một số câu hỏi thường gặp khi cài đặt màn hình máy tính Win 10
Tại sao tôi không thể thay đổi độ phân giải màn hình?
Nguyên nhân có thể do driver màn hình của bạn đã cũ hoặc không tương thích. Hãy thử cập nhật driver màn hình lên phiên bản mới nhất.
Làm sao để kết nối máy tính với tivi qua cổng HDMI?
Rất đơn giản, bạn chỉ cần kết nối cáp HDMI từ máy tính sang tivi, sau đó chọn nguồn vào trên tivi là HDMI là xong.
Màn hình máy tính của tôi bị nháy đen liên tục, tôi phải làm sao?
Có thể do dây cáp kết nối bị lỏng hoặc card màn hình của bạn đang gặp vấn đề.
Liên quan đến kết nối Wifi cho máy tính, bạn có thể tham khảo thêm thông tin tại Cách đăng nhập wifi vào máy tính.
## Lời kết
Hy vọng bài viết này đã giúp anh em nắm rõ cách cài đặt màn hình máy tính Win 10 một cách chi tiết và dễ hiểu nhất. Hãy follow Nexus Hà Nội để cập nhật thêm nhiều thông tin bổ ích về công nghệ, game và đời sống nhé!
Nếu anh em có bất kỳ thắc mắc nào cần giải đáp, hãy liên hệ với chúng tôi qua Số Điện Thoại: 0372899999, Email: [email protected] hoặc đến trực tiếp địa chỉ: 233 Cầu Giấy, Hà Nội. Đội ngũ kỹ thuật viên chuyên nghiệp của Nexus Hà Nội luôn sẵn sàng hỗ trợ 24/7.
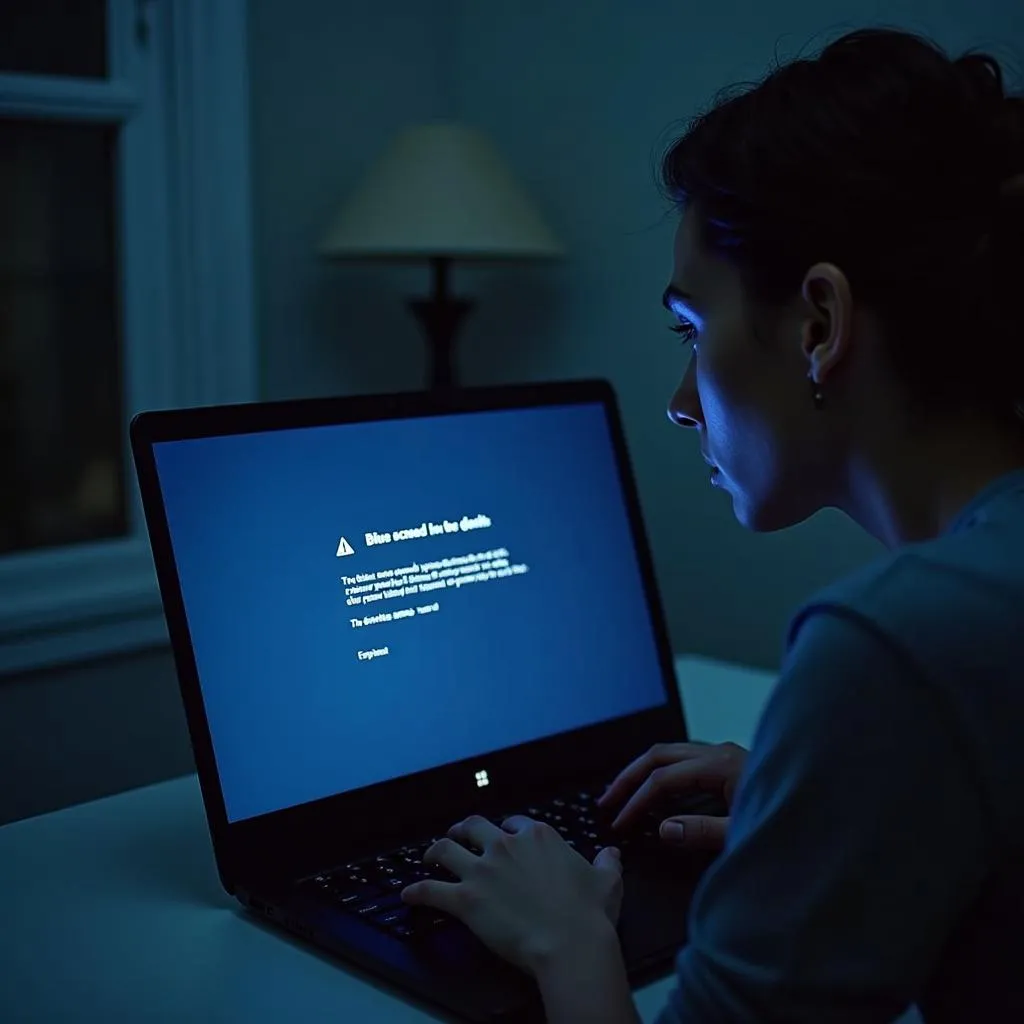 Màn hình máy tính bị lỗi
Màn hình máy tính bị lỗi
Ngoài ra, bạn có thể tham khảo thêm thông tin về các dịch vụ khác của chúng tôi như Công ty cổ phần gốm sứ bát tràng và Thiên quan tứ phúc bản trung.