Nghe giang hồ đồn đại, có anh chàng game thủ ở tận Hà Đông, máy tính chứa đầy game xịn sò, bỗng dưng bị “hỏi thăm” mất nick game chỉ vì mật khẩu đơn giản như “123456”. Đúng là “tiền mất tật mang”, bảo mật lỏng lẻo thì sớm muộn gì cũng rước họa vào thân. Vậy nên, hôm nay, hãy cùng “Nexus Hà Nội” khám phá Cách đặt Mật Khẩu Máy Tính Win 7 “cứng như thép” để bảo vệ dữ liệu của bạn nhé!
## Tại sao phải đặt mật khẩu cho máy tính Win 7?
“Cẩn tắc vô áy náy”, ông bà ta dạy cấm có sai bao giờ. Dù bạn đang dùng máy tính cá nhân hay làm việc tại công ty, việc đặt mật khẩu cho “người bạn đồng hành” Win 7 là điều cực kỳ quan trọng. Bởi lẽ:
- Ngăn chặn truy cập trái phép: Mật khẩu như một “bức tường lửa” vững chắc, ngăn chặn những ánh mắt tò mò và những “vị khách không mời” muốn xâm nhập vào thế giới riêng tư của bạn.
- Bảo vệ dữ liệu cá nhân: Từ tài liệu quan trọng, hình ảnh kỷ niệm, đến những bí mật “thâm cung bí sử”, tất cả sẽ được bảo vệ an toàn tuyệt đối.
- Hạn chế rủi ro mất mát: Khi máy tính không may “lạc trôi” về tay người khác, mật khẩu sẽ là “vị cứu tinh” giúp bạn giữ gìn thông tin quan trọng.
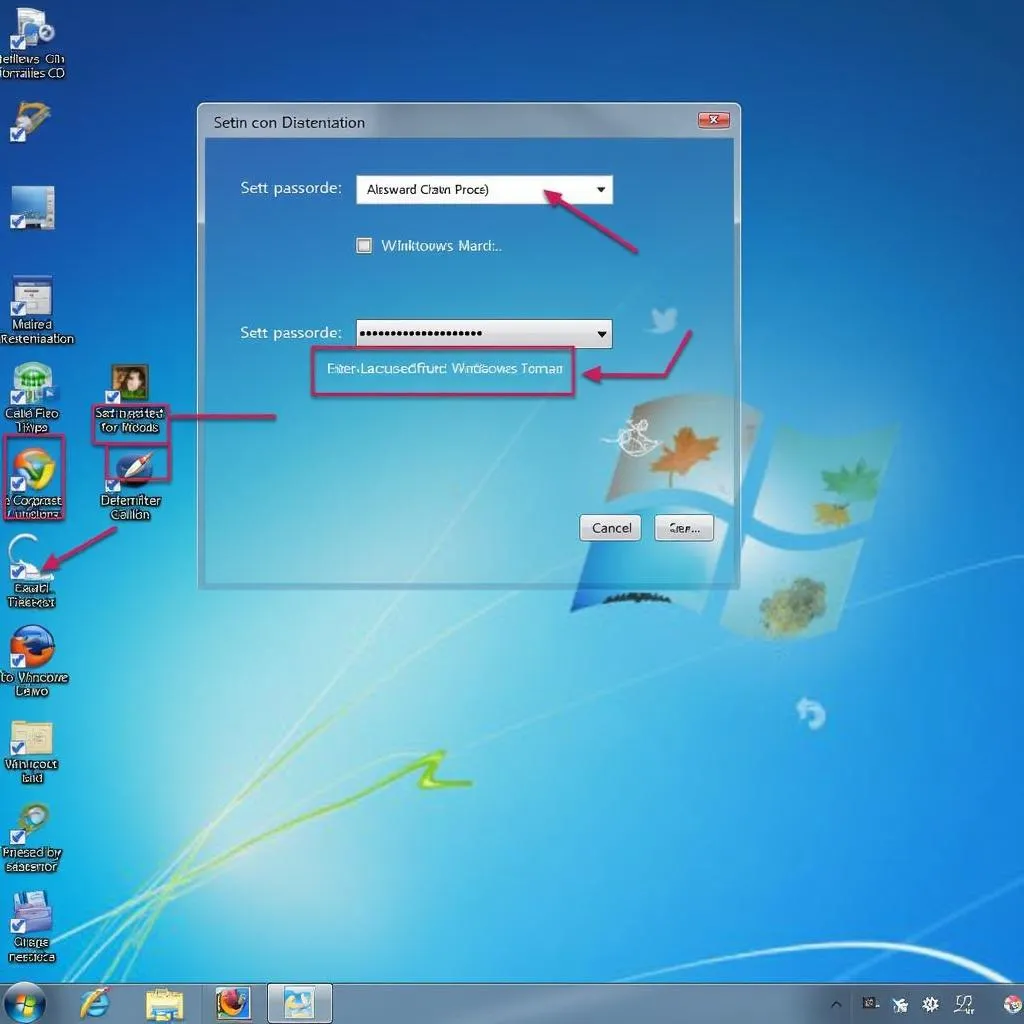 Hình ảnh minh họa việc đặt mật khẩu Win 7 để ngăn chặn truy cập trái phép
Hình ảnh minh họa việc đặt mật khẩu Win 7 để ngăn chặn truy cập trái phép
## Hướng dẫn đặt mật khẩu cho máy tính Win 7
Đặt mật khẩu cho Win 7 chẳng khác gì việc bạn chọn cho mình một “bảo bối hộ thân” vậy. Đơn giản, dễ thực hiện mà lại hiệu quả vô cùng. Hãy làm theo các bước sau:
### Bước 1: Mở Control Panel
Click vào biểu tượng Start ở góc trái màn hình, sau đó chọn Control Panel.
### Bước 2: Chọn User Accounts and Family Safety
Trong cửa sổ Control Panel, tìm và click vào mục User Accounts and Family Safety.
### Bước 3: Chọn User Accounts
Tiếp theo, click vào User Accounts.
### Bước 4: Chọn Create a password for your account
Trong mục “Make changes to your user account”, chọn Create a password for your account.
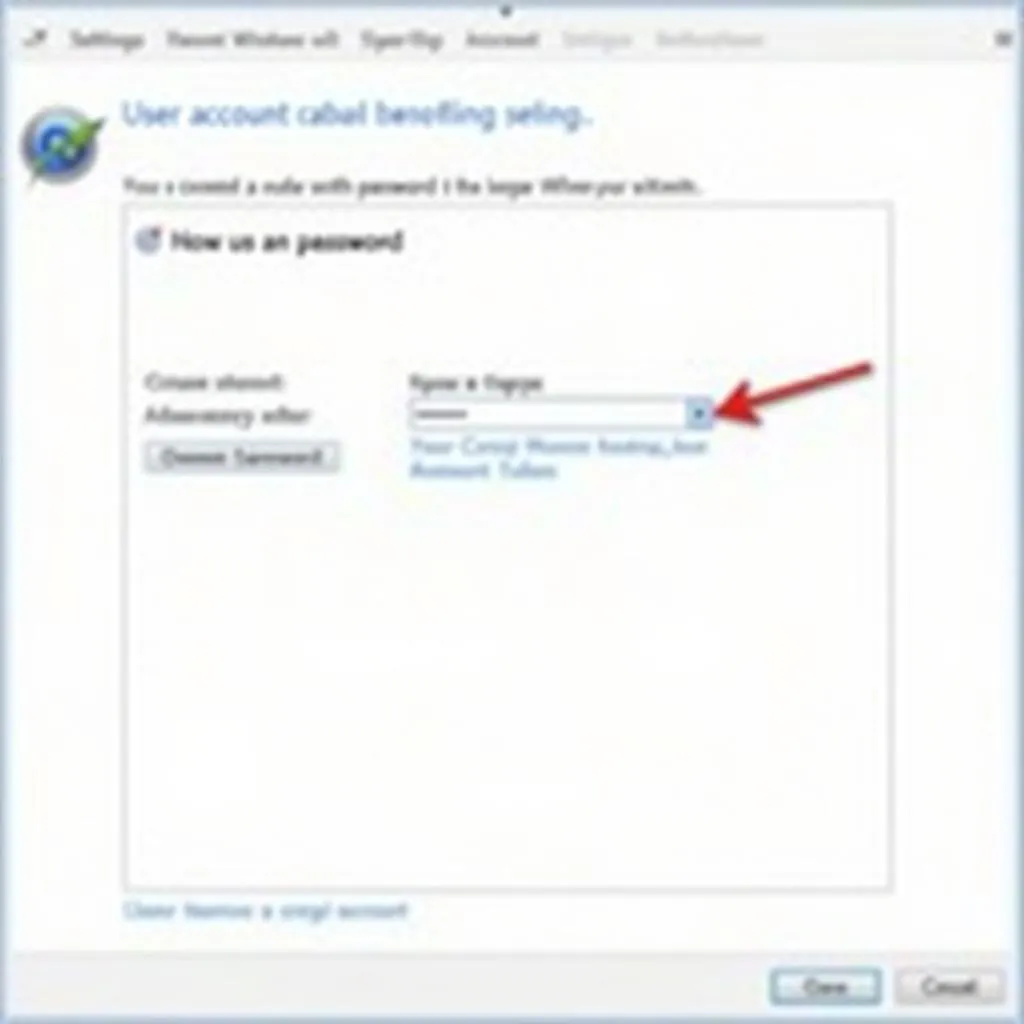 Hình ảnh minh họa việc tạo mật khẩu Win 7 trong phần User Account
Hình ảnh minh họa việc tạo mật khẩu Win 7 trong phần User Account
### Bước 5: Nhập mật khẩu mới
Nhập mật khẩu mới mà bạn muốn sử dụng vào ô New password. Hãy nhớ chọn mật khẩu mạnh, bao gồm chữ cái (hoa và thường), số và ký tự đặc biệt.
### Bước 6: Xác nhận mật khẩu
Nhập lại mật khẩu mới vào ô Confirm new password.
### Bước 7: Nhập gợi ý mật khẩu (nếu muốn)
Bạn có thể nhập gợi ý cho mật khẩu vào ô Type a password hint. Gợi ý này sẽ giúp bạn nhớ lại mật khẩu trong trường hợp quên.
### Bước 8: Hoàn tất
Click vào nút Create password để hoàn tất quá trình đặt mật khẩu.
## Lời kết
Vậy là bạn đã trang bị cho chiếc máy tính Win 7 của mình một “lớp áo giáp” vững chắc rồi đấy. Hãy nhớ kỹ mật khẩu và giữ bí mật nhé! “Cẩn tắc vô ưu”, phòng bệnh hơn chữa bệnh, bảo vệ dữ liệu của bạn ngay từ bây giờ là điều vô cùng cần thiết.
Bạn có muốn khám phá thêm những mẹo hay về công nghệ, bảo mật thông tin, hay những tựa game mobile hấp dẫn nhất hiện nay? Hãy ghé thăm website “Nexus Hà Nội” hoặc liên hệ với chúng tôi qua Hotline: 0372899999, Email: [email protected] hoặc đến trực tiếp địa chỉ: 233 Cầu Giấy, Hà Nội để được tư vấn và hỗ trợ tốt nhất. “Nexus Hà Nội” luôn đồng hành cùng bạn trên con đường chinh phục thế giới công nghệ!