“Rượu vào lời ra, máy tính lag reset là ra”, câu nói đùa của hội anh em công nghệ cũng phần nào nói lên sự hữu ích của việc khôi phục cài đặt gốc máy tính. Nhớ hồi đó, cái laptop “cùi bắp” của mình chạy chậm như rùa bò, phần mềm thì lỗi tùm lum, xóa game cũng không ăn thua. Vậy là mình quyết định “reset” lại em nó. Ngồi chờ hơn tiếng đồng hồ, khởi động lại máy, ôi thôi, như vừa được “thay áo mới”, chạy mượt mà, phần mềm hoạt động trơn tru. Hôm nay, mình sẽ chia sẻ với anh em “dân chơi hệ công nghệ” tại Nexus Hà Nội về tuyệt chiêu “Khôi Phục Cài đặt Gốc Máy Tính Win 10” này nhé!
Khôi Phục Cài Đặt Gốc Win 10 là gì? Tại sao nên dùng?
Khái niệm:
“Khôi phục cài đặt gốc Win 10” nghe có vẻ “cao siêu” nhưng thực chất đơn giản như việc bạn “reset” lại chiếc điện thoại vậy. Nói nôm na là đưa máy tính về trạng thái ban đầu như lúc mới mua, xóa sạch mọi dữ liệu, ứng dụng, cài đặt mà bạn đã thực hiện trước đó.
Lợi ích:
- Loại bỏ virus, phần mềm độc hại: Giống như việc “tắm rửa” cho chiếc PC, reset giúp loại bỏ những “con virus” cứng đầu, trả lại không gian sạch sẽ cho máy tính.
- Khắc phục lỗi phần mềm: Lỗi phần mềm khiến máy tính chạy chậm, treo đơ? “Reset” là giải pháp nhanh gọn, hiệu quả.
- Cải thiện hiệu suất: Máy tính chạy ì ạch, chậm chạp? “Reset” sẽ giúp “hồi sinh” em nó, chạy mượt mà như mới.
- Chuẩn bị bán hoặc cho tặng: “Reset” giúp xóa sạch dữ liệu cá nhân, đảm bảo an toàn thông tin trước khi “sang tên đổi chủ” cho chiếc PC.
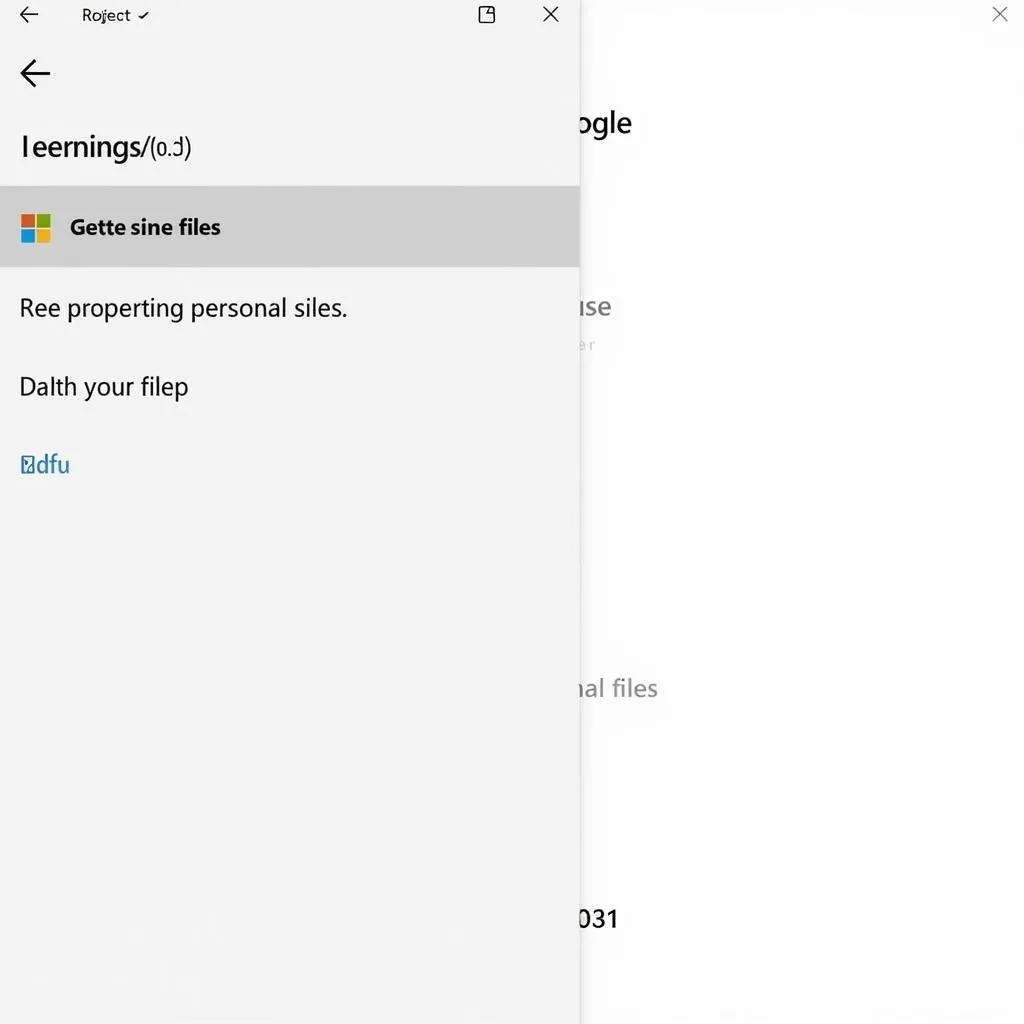 Hình ảnh khôi phục cài đặt gốc Win 10
Hình ảnh khôi phục cài đặt gốc Win 10
Các cách khôi phục cài đặt gốc máy tính Win 10
Có nhiều cách để “reset” máy tính Win 10, từ đơn giản đến phức tạp. Dưới đây là 2 cách phổ biến nhất:
1. Reset trực tiếp từ Windows Settings:
- Bước 1: Vào Settings -> Update & Security -> Recovery.
- Bước 2: Trong mục Reset this PC, chọn Get started.
- Bước 3: Chọn Keep my files (giữ lại dữ liệu cá nhân) hoặc Remove everything (xóa sạch dữ liệu).
- Bước 4: Làm theo hướng dẫn trên màn hình để hoàn tất quá trình “reset”.
2. Reset bằng USB cài đặt Windows:
- Bước 1: Tạo USB cài đặt Windows 10.
- Bước 2: Khởi động máy tính từ USB.
- Bước 3: Chọn ngôn ngữ, bàn phím và chọn Repair your computer.
- Bước 4: Chọn Troubleshoot -> Reset this PC.
- Bước 5: Làm theo hướng dẫn trên màn hình.
Lưu ý quan trọng khi khôi phục cài đặt gốc:
- Sao lưu dữ liệu quan trọng trước khi “reset”, tránh “mất cả chì lẫn chài”.
- Chắc chắn pin laptop đủ dung lượng hoặc cắm sạc liên tục trong quá trình “reset”.
- Sau khi “reset”, cần cài đặt lại hệ điều hành, ứng dụng, driver…
 Hình ảnh sao lưu dữ liệu trước khi reset
Hình ảnh sao lưu dữ liệu trước khi reset
Những câu hỏi thường gặp:
1. Khôi phục cài đặt gốc Win 10 mất bao lâu?
Thời gian “reset” tùy thuộc vào nhiều yếu tố như tốc độ máy tính, dung lượng dữ liệu… Thông thường, quá trình này mất khoảng 1-2 tiếng.
2. Khôi phục cài đặt gốc có làm mất bản quyền Windows không?
Không, việc “reset” không ảnh hưởng đến bản quyền Windows.
3. Sau khi khôi phục cài đặt gốc, máy tính bị lỗi, phải làm sao?
Hãy thử “reset” lại lần nữa. Nếu vẫn không được, bạn có thể cần cài đặt lại Windows từ đầu.
Kết luận:
“Khôi phục cài đặt gốc Win 10” là giải pháp hiệu quả để khắc phục lỗi phần mềm, cải thiện hiệu suất máy tính. Tuy nhiên, hãy nhớ sao lưu dữ liệu quan trọng trước khi thực hiện. Nếu bạn đang gặp vấn đề với chiếc PC của mình, đừng ngần ngại “reset” em nó. Biết đâu, bạn sẽ bất ngờ với sự “lột xác” của “chiến hữu” đấy.
Cần hỗ trợ? Hãy liên hệ Số Điện Thoại: 0372899999, Email: [email protected] Hoặc đến địa chỉ: 233 Cầu Giấy, Hà Nội. Chúng tôi có đội ngũ chăm sóc khách hàng 24/7.