Nghe đến “Rung Chuông Vàng”, chắc hẳn trong đầu bạn lại hiện lên âm thanh quen thuộc cùng màn hình chờ đầy kịch tính phải không? Chẳng cần phải là thí sinh, giờ đây bạn hoàn toàn có thể tự tay “hô biến” bài giảng, bài thuyết trình nhàm chán thành sân chơi trí tuệ đầy sôi động với Powerpoint đấy! Cùng khám phá Cách Tạo Trò Chơi Rung Chuông Vàng Trong Powerpoint đơn giản mà hiệu quả qua bài viết này nhé!
Rung Chuông Vàng trong Powerpoint: “Làn Gió Mới” Cho Bài Giảng Thêm Sinh Động
Bạn Nguyễn Văn A, giáo viên trường THCS B, Quận Cầu Giấy, Hà Nội chia sẻ: “Từ ngày biết đến Rung Chuông Vàng trên Powerpoint, không khí lớp học của tôi vui hẳn lên. Học sinh hào hứng tham gia, kiến thức cũng được ghi nhớ lâu hơn.” Vậy đâu là “bí kíp” tạo nên sức hút khó cưỡng của trò chơi này?
Ưu Điểm Vượt Trội Của Trò Chơi Rung Chuông Vàng Trên Powerpoint
- Đơn giản, dễ thực hiện: Chỉ với vài thao tác cơ bản trên Powerpoint, bạn đã có thể tự tạo trò chơi mà không cần cài đặt thêm phần mềm phức tạp.
- Tăng tính tương tác, thu hút: Không còn là cách truyền đạt kiến thức một chiều, Rung Chuông Vàng trên Powerpoint biến người học thành chủ thể, chủ động tiếp thu kiến thức một cách hào hứng.
- Linh hoạt, sáng tạo: Bạn có thể tự do thiết kế giao diện, âm thanh, câu hỏi, đáp án… theo ý muốn để phù hợp với nội dung bài học và sở thích của người chơi.
Nhược Điểm Cần Lưu Ý Khi Tạo Trò Chơi
- Cần đầu tư thời gian, công sức: Để tạo một trò chơi Rung Chuông Vàng hoàn chỉnh, bạn cần dành thời gian cho việc lên ý tưởng, thiết kế, tìm kiếm hình ảnh, âm thanh…
- Khó kiểm soát tình huống phát sinh: Trong quá trình chơi, có thể xảy ra một số sự cố kỹ thuật như lỗi font chữ, mất kết nối…
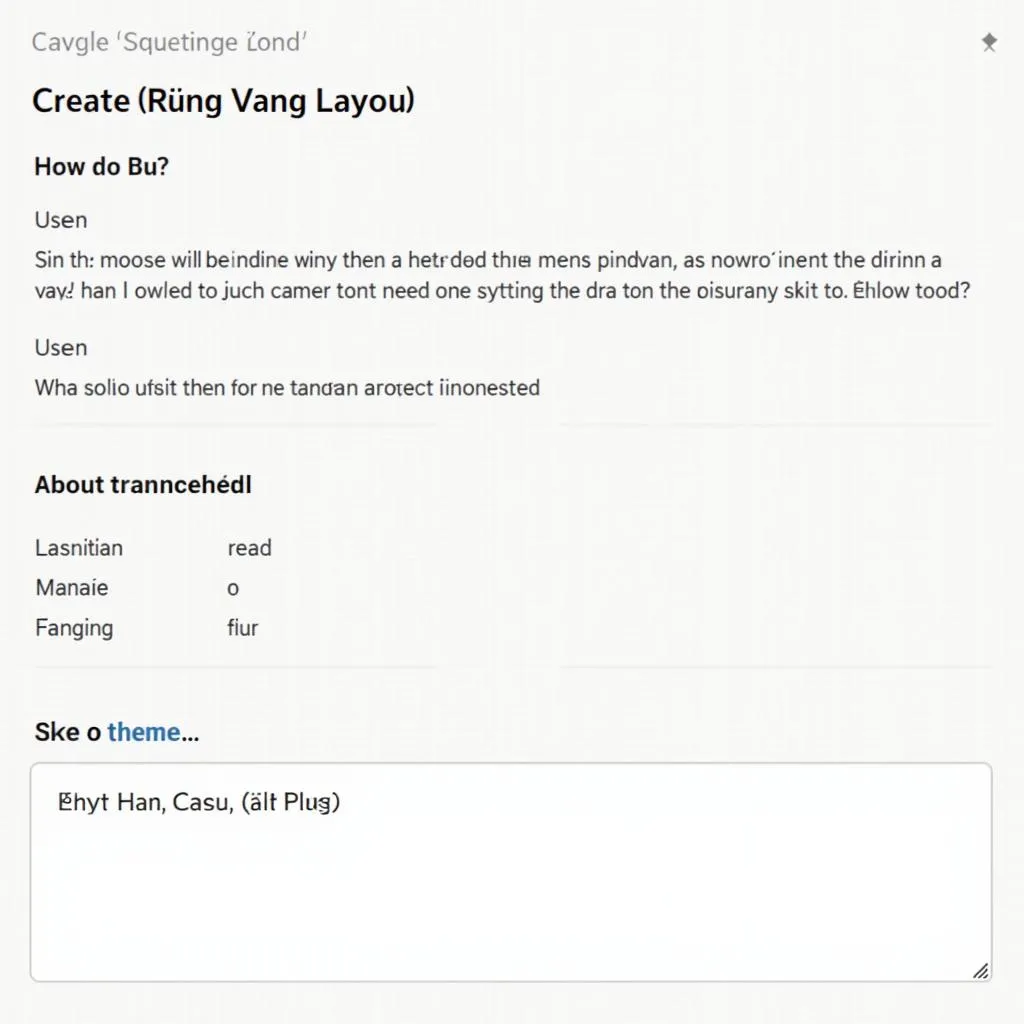 Tạo trò chơi Rung Chuông Vàng trên Powerpoint
Tạo trò chơi Rung Chuông Vàng trên Powerpoint
Hướng Dẫn Cách Tạo Trò Chơi Rung Chuông Vàng Bằng Powerpoint Từ A-Z
Bước 1: Lên Ý Tưởng Và Chuẩn Bị Nội Dung
- Xác định chủ đề, đối tượng tham gia.
- Lên danh sách câu hỏi, đáp án phù hợp với nội dung và kiến thức của người chơi.
- Tìm kiếm hình ảnh, âm thanh minh họa (nếu cần).
Bước 2: Thiết Kế Giao Diện Trò Chơi Trên Powerpoint
- Sử dụng các hình khối, màu sắc, font chữ để tạo giao diện bắt mắt, thu hút.
- Chèn logo, tên trò chơi, tên chương trình (nếu có).
- Tạo các ô lựa chọn đáp án, nút bấm “Rung Chuông”, bảng điểm…
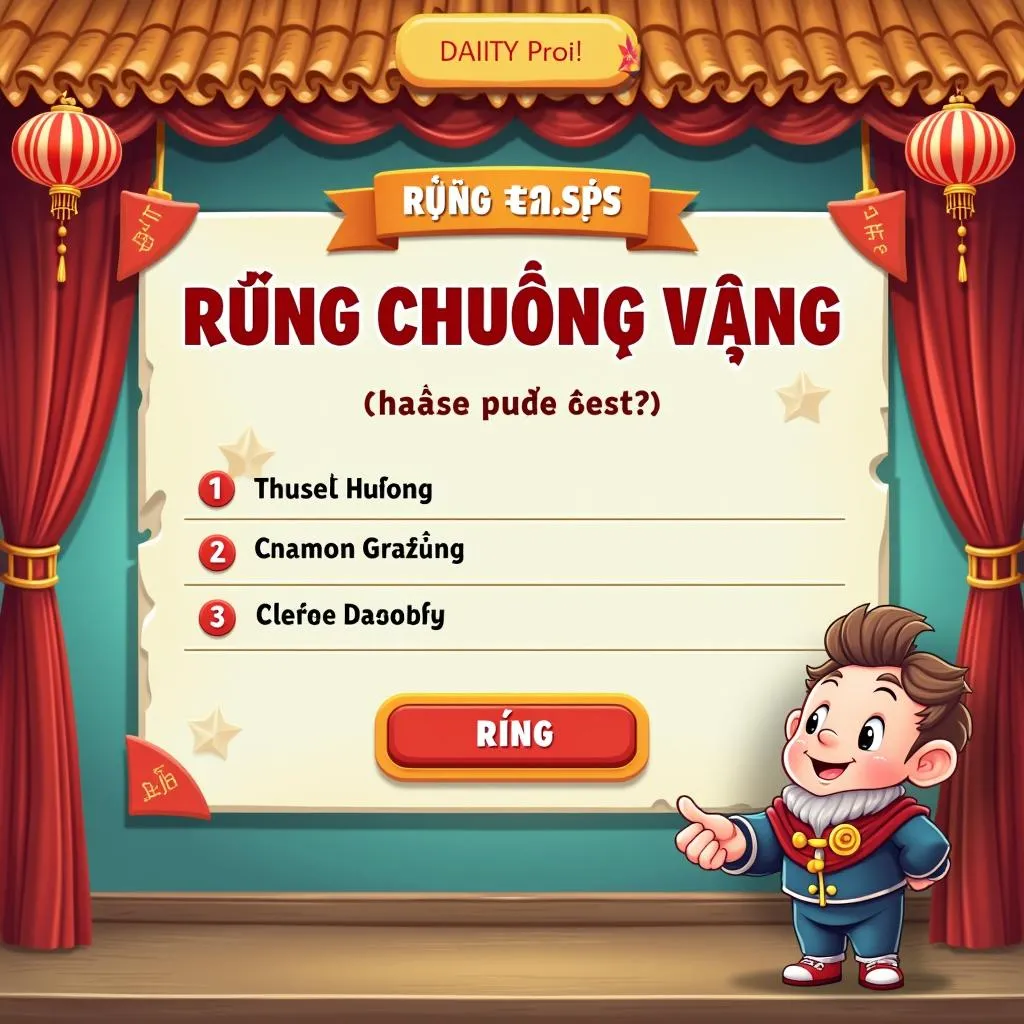 Giao diện trò chơi Rung Chuông Vàng Powerpoint
Giao diện trò chơi Rung Chuông Vàng Powerpoint
Bước 3: Chèn Hiệu Ứng, Âm Thanh Cho Trò Chơi Thêm Sinh Động
- Sử dụng các hiệu ứng chuyển động, âm thanh có sẵn trong Powerpoint hoặc tải thêm từ nguồn khác để tăng tính sinh động cho trò chơi.
- Chèn nhạc nền, hiệu ứng âm thanh cho các hành động như chọn đáp án, trả lời đúng/sai, rung chuông…
Bước 4: Thêm Các Tính Năng Hỗ Trợ
- Tạo nút “Bắt đầu”, “Kết thúc”, “Xem điểm”, “Câu hỏi tiếp theo”…
- Thiết lập tính năng tính giờ, bảng xếp hạng (nếu cần).
Bước 5: Kiểm Tra Và Hoàn Thiện Trò Chơi
- Kiểm tra kỹ lưỡng nội dung, cách thức hoạt động của trò chơi.
- Chơi thử để đảm bảo trò chơi hoạt động trơn tru, không gặp lỗi.
- Lưu file trò chơi ở định dạng .ppsx hoặc .pptx để sử dụng.
Một Số Lưu Ý Khi Tạo Trò Chơi
- Cần có kết nối internet ổn định trong quá trình tạo và chơi trò chơi (nếu sử dụng hiệu ứng, âm thanh online).
- Nên lưu file trò chơi thường xuyên để tránh mất dữ liệu.
- Chia sẻ trò chơi cho bạn bè, đồng nghiệp để cùng trải nghiệm và đóng góp ý kiến.
Bạn muốn tìm hiểu thêm về cách tạo trò chơi hỏi đáp, game show trên Powerpoint? Hãy tham khảo thêm các bài viết: Hỏi Thăm Nhau Remix, File Trò Chơi Powerpoint, Trò Chơi Trả Lời Câu Hỏi Trên Powerpoint trên website của chúng tôi!
Kết Luận
Với cách tạo trò chơi Rung Chuông Vàng trong Powerpoint đơn giản mà hiệu quả mà chúng tôi vừa chia sẻ, hy vọng bạn sẽ tạo ra được những trò chơi bổ ích, sáng tạo và thu hút cho riêng mình.
Hãy để lại bình luận bên dưới để chia sẻ thành quả của bạn với cộng đồng “Game Điện Thoại” nhé!
Cần hỗ trợ? Liên hệ ngay Hotline: 0372899999 hoặc Email: [email protected]. Đội ngũ chúng tôi luôn sẵn sàng hỗ trợ bạn 24/7!