Bạn có phải là người đam mê Excel, muốn chinh phục những thử thách và nâng cao kỹ năng sử dụng bảng tính? Hay đơn giản bạn muốn tìm hiểu thêm những kiến thức về Excel để ứng dụng trong công việc và cuộc sống? Nếu vậy, Những Câu Hỏi Trắc Nghiệm Về Excel Có đáp án sẽ là trợ thủ đắc lực giúp bạn củng cố kiến thức và rèn luyện kỹ năng một cách hiệu quả!
Hãy tưởng tượng bạn là một chiến binh dũng mãnh, đang chiến đấu trong một cuộc chiến khốc liệt đầy thử thách. Bạn là một nhà chiến lược tài ba, sử dụng Excel như một vũ khí lợi hại để phân tích dữ liệu, lên kế hoạch chiến lược, và giành chiến thắng. Những câu hỏi trắc nghiệm chính là những thử thách, giúp bạn rèn luyện kỹ năng, nâng cao sức mạnh và đạt được chiến thắng cuối cùng!
Ý Nghĩa Câu Hỏi Trắc Nghiệm Về Excel
Câu hỏi trắc nghiệm về Excel có ý nghĩa vô cùng to lớn đối với việc học tập và ứng dụng thực tế:
- Kiểm tra kiến thức: Những câu hỏi trắc nghiệm giúp bạn kiểm tra lại kiến thức, xác định những điểm mạnh, điểm yếu và nắm vững các khái niệm, công thức, chức năng cơ bản của Excel.
- Rèn luyện kỹ năng: Bằng cách giải quyết các câu hỏi, bạn sẽ rèn luyện kỹ năng vận dụng kiến thức vào thực tế, tăng cường sự nhạy bén và linh hoạt trong việc sử dụng các công cụ của Excel.
- Nâng cao hiệu quả: Hiểu rõ các kỹ năng và mẹo nhỏ trong Excel sẽ giúp bạn tăng năng suất làm việc, tiết kiệm thời gian và công sức, tối ưu hóa hiệu quả công việc.
- Chuẩn bị cho kỳ thi: Những câu hỏi trắc nghiệm là tài liệu tham khảo hữu ích cho bạn khi chuẩn bị cho các kỳ thi chứng chỉ, nâng cao trình độ về Excel.
- Ứng dụng thực tế: Kiến thức và kỹ năng Excel được trang bị thông qua các câu hỏi trắc nghiệm sẽ giúp bạn tự tin ứng dụng trong công việc, học tập và cuộc sống.
Giải Đáp Những Câu Hỏi Trắc Nghiệm Về Excel
Cùng khám phá một số câu hỏi trắc nghiệm phổ biến về Excel và lời giải chi tiết:
1. Cách sử dụng hàm SUM để tính tổng giá trị trong một cột?
Câu hỏi: Bạn cần tính tổng giá trị của cột A từ ô A1 đến A10. Công thức nào sau đây là chính xác?
A. SUM(A1:A10)
B. SUM(A1-A10)
C. TOTAL(A1:A10)
D. COUNT(A1:A10)
Đáp án: A. SUM(A1:A10)
Giải thích: Hàm SUM được sử dụng để tính tổng giá trị của các ô. Công thức SUM(A1:A10) sẽ tính tổng giá trị của các ô từ A1 đến A10.
2. Cách tạo bảng Pivot Table trong Excel?
Câu hỏi: Bạn muốn tạo bảng Pivot Table để phân tích dữ liệu trong bảng dữ liệu đã có. Bạn sẽ thực hiện theo các bước nào sau đây?
A. Chọn dữ liệu > Insert > Pivot Table
B. Data > Pivot Table > Create Pivot Table
C. Analyze > Pivot Table > Create Pivot Table
D. Home > Pivot Table > Create Pivot Table
Đáp án: A. Chọn dữ liệu > Insert > Pivot Table hoặc B. Data > Pivot Table > Create Pivot Table
Giải thích: Để tạo bảng Pivot Table, bạn có thể sử dụng hai cách:
- Chọn dữ liệu > Insert > Pivot Table: Cách này cho phép bạn chọn dữ liệu trực tiếp trên bảng tính.
- Data > Pivot Table > Create Pivot Table: Cách này cho phép bạn lựa chọn nguồn dữ liệu từ bảng tính hiện tại hoặc từ một file khác.
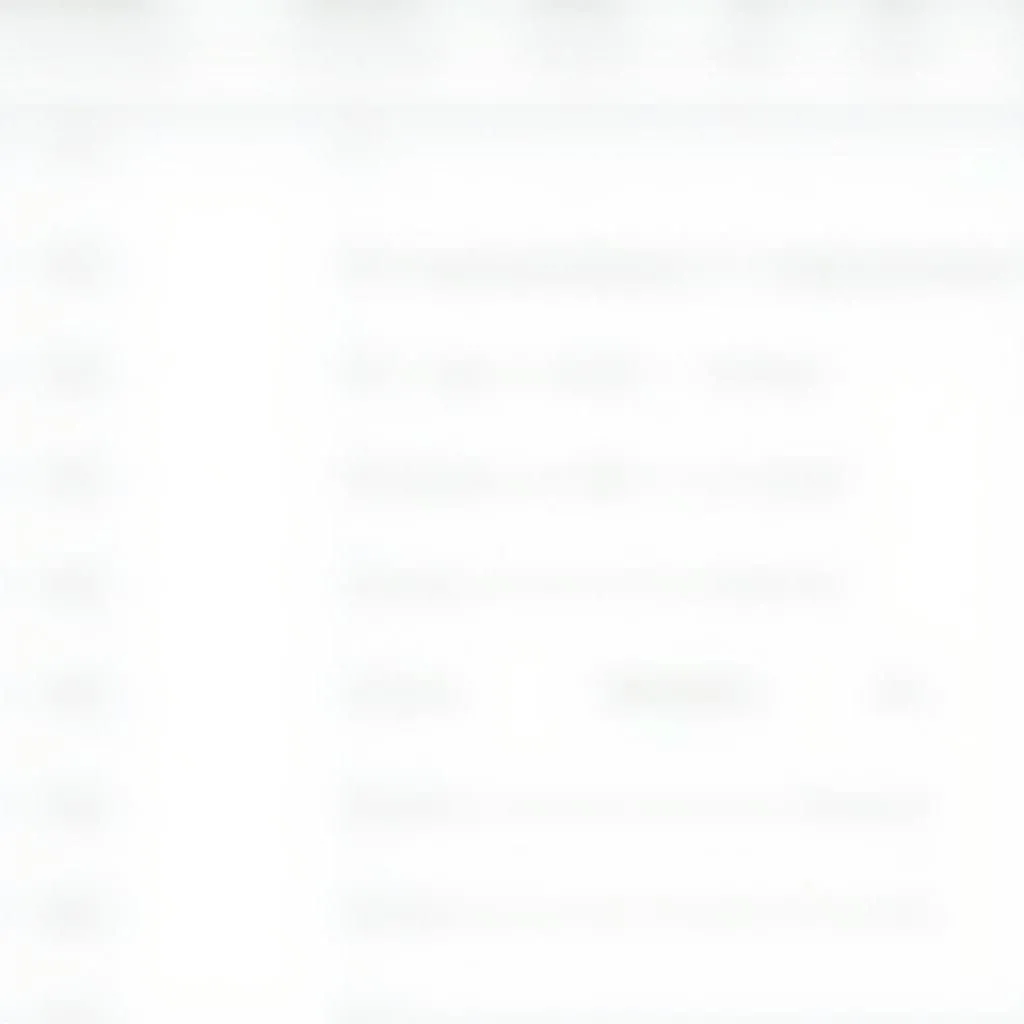 Tạo bảng Pivot Table
Tạo bảng Pivot Table
3. Cách sử dụng hàm VLOOKUP để tra cứu thông tin?
Câu hỏi: Bạn muốn tìm kiếm thông tin về sản phẩm có mã số 123 trong bảng dữ liệu. Công thức nào sau đây là chính xác?
A. VLOOKUP(123, A1:B10, 2, FALSE)
B. VLOOKUP(123, A1:B10, 1, FALSE)
C. VLOOKUP(123, A1:B10, 1, TRUE)
D. VLOOKUP(123, A1:B10, 2, TRUE)
Đáp án: A. VLOOKUP(123, A1:B10, 2, FALSE)
Giải thích: Hàm VLOOKUP được sử dụng để tìm kiếm một giá trị trong cột đầu tiên của bảng dữ liệu và trả về giá trị tương ứng trong cột khác.
- VLOOKUP(123, A1:B10, 2, FALSE): Tra cứu giá trị 123 trong cột A từ A1 đến A10, trả về giá trị tương ứng trong cột thứ 2 (cột B) và yêu cầu tìm kiếm chính xác.
4. Cách định dạng điều kiện cho các ô trong Excel?
Câu hỏi: Bạn muốn định dạng màu nền cho các ô có giá trị lớn hơn 100. Bạn sẽ thực hiện theo các bước nào sau đây?
A. Chọn ô > Home > Conditional Formatting > Highlight Cells Rules > Greater Than
B. Chọn ô > Data > Conditional Formatting > Highlight Cells Rules > Greater Than
C. Chọn ô > Insert > Conditional Formatting > Highlight Cells Rules > Greater Than
D. Chọn ô > Analyze > Conditional Formatting > Highlight Cells Rules > Greater Than
Đáp án: A. Chọn ô > Home > Conditional Formatting > Highlight Cells Rules > Greater Than
Giải thích: Định dạng điều kiện giúp bạn tự động định dạng các ô dựa trên các điều kiện đã đặt ra. Để định dạng màu nền cho các ô có giá trị lớn hơn 100, bạn thực hiện theo các bước sau:
- Chọn ô > Home > Conditional Formatting > Highlight Cells Rules > Greater Than > Nhập giá trị 100 > Chọn màu nền > OK
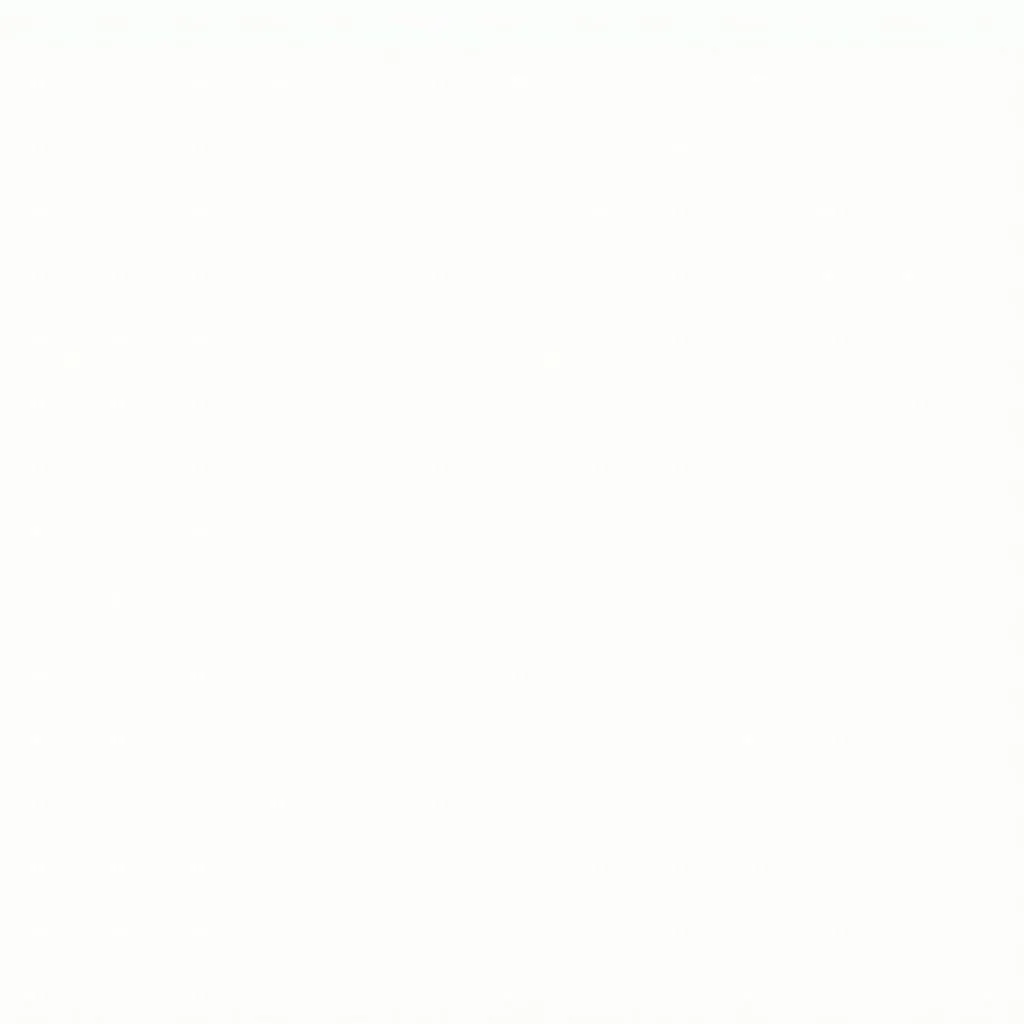 Định dạng điều kiện trong Excel
Định dạng điều kiện trong Excel
5. Cách bảo vệ bảng tính Excel?
Câu hỏi: Bạn muốn bảo vệ bảng tính Excel để tránh những thay đổi không mong muốn. Bạn sẽ thực hiện theo cách nào?
A. Chọn ô > Review > Protect Sheet
B. Chọn ô > Data > Protect Sheet
C. Chọn ô > Insert > Protect Sheet
D. Chọn ô > Analyze > Protect Sheet
Đáp án: A. Chọn ô > Review > Protect Sheet
Giải thích: Để bảo vệ bảng tính Excel, bạn thực hiện theo các bước sau:
- Chọn ô > Review > Protect Sheet > Nhập mật khẩu > OK
Tâm Linh Và Phong Thủy Trong Excel
Bạn có biết, Excel cũng ẩn chứa những bí mật tâm linh và phong thủy? Hãy xem những điều sau đây:
- Số 8: Số 8 trong Excel được xem là con số may mắn, tượng trưng cho sự thịnh vượng, tài lộc. Khi sử dụng Excel, bạn nên chú ý đến con số 8, nó sẽ mang lại may mắn cho công việc của bạn.
- Màu sắc: Màu sắc trong Excel cũng ảnh hưởng đến tâm lý và năng lượng của bạn. Màu xanh lá cây mang lại cảm giác thư giãn, màu vàng tượng trưng cho sự sáng tạo, màu đỏ thể hiện sự nhiệt huyết. Hãy chọn màu sắc phù hợp với tâm trạng và mục tiêu của bạn.
Những Câu Hỏi Tương Tự
Ngoài những câu hỏi trên, bạn có thể tìm hiểu thêm những câu hỏi tương tự về Excel như:
- Cách tạo biểu đồ trong Excel?
- Cách sử dụng hàm AVERAGE để tính giá trị trung bình?
- Cách sử dụng hàm COUNTIF để đếm số lượng ô thoả mãn điều kiện?
- Cách sử dụng hàm IF để kiểm tra điều kiện?
- Cách sử dụng hàm INDEX và MATCH để tra cứu dữ liệu?
- Cách sử dụng Data Validation để kiểm tra dữ liệu nhập vào?
Sản Phẩm Tương Tự
Ngoài những câu hỏi trắc nghiệm về Excel, bạn có thể tham khảo thêm các sản phẩm tương tự như:
- Khóa học Excel online: Cung cấp kiến thức và kỹ năng sử dụng Excel chuyên sâu.
- Sách hướng dẫn Excel: Chia sẻ những kinh nghiệm và mẹo nhỏ trong việc sử dụng Excel hiệu quả.
- Phần mềm hỗ trợ Excel: Cung cấp thêm các tính năng và công cụ bổ sung cho Excel.
Gợi Ý Các Câu Hỏi Khác
Bạn có muốn khám phá thêm những kiến thức thú vị về Excel? Hãy truy cập vào website trochoi-pc.edu.vn để tìm hiểu thêm những câu hỏi trắc nghiệm, bài viết, và các sản phẩm liên quan đến Excel!
Kết Luận
Những câu hỏi trắc nghiệm về Excel là công cụ hữu ích giúp bạn củng cố kiến thức, rèn luyện kỹ năng và nâng cao hiệu quả trong công việc. Hãy thử sức với những câu hỏi này và tự tin chinh phục những thử thách trong Excel!
Hãy nhớ rằng, thành công trong Excel cũng giống như thành công trong cuộc sống, đòi hỏi sự nỗ lực, kiên trì và niềm đam mê! Hãy giữ vững tinh thần lạc quan, tiếp tục học hỏi và rèn luyện, bạn chắc chắn sẽ đạt được thành công!
Nếu bạn cần hỗ trợ thêm về Excel, hãy liên hệ với chúng tôi trên website! Chúng tôi luôn sẵn sàng hỗ trợ bạn 24/7.