Bạn muốn tạo một trò chơi âm nhạc vui nhộn để giải trí cho bạn bè và gia đình? Hãy thử làm ngay trên PowerPoint! Nghe có vẻ lạ nhưng bạn có thể tạo ra những trò chơi âm nhạc đơn giản nhưng cực kỳ hấp dẫn chỉ với phần mềm trình chiếu quen thuộc này. Hãy cùng khám phá Cách Làm Trò Chơi âm Nhạc Trên Powerpoint ngay trong bài viết này!
Ý Nghĩa Của “Cách Làm Trò Chơi Âm Nhạc Trên PowerPoint”
Làm trò chơi âm nhạc trên PowerPoint không đơn thuần chỉ là một hoạt động giải trí. Nó còn là một cách tuyệt vời để bạn rèn luyện kỹ năng sáng tạo, phát triển khả năng tư duy logic và học hỏi thêm về công nghệ.
Từ góc độ tâm lý học, việc tạo trò chơi âm nhạc có thể giúp bạn giải tỏa căng thẳng, nâng cao tinh thần, và tăng cường khả năng tập trung.
Theo chuyên gia về game John Smith, tác giả cuốn sách Game Design: The Art of Creating Games đã từng chia sẻ rằng: “Sự sáng tạo không giới hạn bởi công cụ, mà bởi trí tưởng tượng của con người. PowerPoint là một công cụ linh hoạt, cho phép bạn tạo ra những trò chơi đơn giản nhưng đầy thú vị.”
Cách Làm Trò Chơi Âm Nhạc Trên PowerPoint: Hướng Dẫn Chi Tiết
Chuẩn Bị
- PowerPoint: Bạn cần cài đặt phần mềm PowerPoint trên máy tính của mình.
- Âm nhạc: Chọn một bài hát phù hợp với trò chơi bạn muốn tạo.
- Hình ảnh: Chọn hình ảnh minh họa cho trò chơi.
- Ý tưởng: Suy nghĩ về trò chơi âm nhạc bạn muốn tạo.
Các Bước Tạo Trò Chơi
-
Thiết Kế Giao Diện:
- Mở phần mềm PowerPoint và tạo một slide mới.
- Sử dụng các công cụ trên PowerPoint để tạo giao diện cho trò chơi, chẳng hạn như:
- Chèn hình ảnh: Chọn hình ảnh phù hợp với chủ đề trò chơi.
- Thêm văn bản: Thêm các dòng chữ, hướng dẫn, thông tin về trò chơi.
- Sử dụng các hiệu ứng: Tạo hiệu ứng chuyển động cho các hình ảnh, văn bản để tăng sự thu hút.
-
Thêm Âm Nhạc:
- Chọn tab Chèn > Âm Thanh > Âm Thanh từ Tệp.
- Chọn tệp nhạc bạn đã chuẩn bị.
- Chọn Tự động phát để âm nhạc phát tự động khi slide được mở.
-
Tạo Các Phím Nhạc:
- Chọn tab Chèn > Hình dạng và chọn hình dạng bạn muốn làm phím nhạc (chẳng hạn như hình chữ nhật, hình tròn, v.v.).
- Sao chép và dán nhiều phím nhạc để tạo thành một bộ phím.
- Thay đổi màu sắc, kích cỡ và vị trí của các phím theo ý thích.
-
Gán Hành Động Cho Các Phím Nhạc:
- Bước 1: Chọn một phím nhạc.
- Bước 2: Chọn tab Chèn > Hành động.
- Bước 3: Chọn Bắt đầu hiệu ứng âm thanh và chọn âm thanh tương ứng với phím nhạc đó.
- Bước 4: Lặp lại các bước trên cho các phím nhạc còn lại.
-
Tạo Hiệu Ứng Chuyển Động:
- Chọn tab Chuyển động và chọn hiệu ứng chuyển động bạn muốn áp dụng cho các phím nhạc.
- Ví dụ: Bạn có thể chọn hiệu ứng Bay vào để các phím nhạc bay vào từ bên trái hoặc bên phải.
-
Lưu Trò Chơi:
- Sau khi hoàn thành trò chơi, bạn có thể lưu nó dưới dạng tệp PowerPoint hoặc xuất ra video để chia sẻ với bạn bè.
Các Loại Trò Chơi Âm Nhạc Bạn Có Thể Tạo Trên PowerPoint
1. Trò Chơi Nhảy Theo Nhạc
- Thiết kế: Tạo các phím nhạc tương ứng với các nốt nhạc trong bài hát.
- Cách chơi: Người chơi phải nhấn vào các phím nhạc theo đúng nhịp điệu của bài hát.
- Ví dụ: Trò chơi nhảy theo nhạc “Baby Shark”.
2. Trò Chơi Đoán Tên Bài Hát
- Thiết kế: Tạo các slide với hình ảnh minh họa cho các bài hát.
- Cách chơi: Người chơi phải đoán tên bài hát dựa vào hình ảnh và âm nhạc.
- Ví dụ: Trò chơi đoán tên bài hát “Despacito”.
3. Trò Chơi Trả Lời Câu Hỏi Nhạc
- Thiết kế: Tạo các câu hỏi về âm nhạc và các đáp án tương ứng.
- Cách chơi: Người chơi phải chọn đáp án đúng cho các câu hỏi về âm nhạc.
- Ví dụ: Trò chơi trả lời câu hỏi về âm nhạc “Who is the singer of this song?”.
Một Số Lưu Ý Khi Làm Trò Chơi Âm Nhạc Trên PowerPoint
- Chọn bài hát phù hợp: Hãy lựa chọn bài hát phù hợp với đối tượng người chơi và chủ đề của trò chơi.
- Tạo giao diện đơn giản: Giao diện trò chơi nên đơn giản, dễ nhìn và dễ hiểu.
- Kiểm tra kỹ lưỡng: Hãy kiểm tra trò chơi một cách kỹ lưỡng trước khi cho người khác chơi.
- Sử dụng hiệu ứng âm thanh hợp lý: Không nên sử dụng quá nhiều hiệu ứng âm thanh để tránh gây khó chịu cho người chơi.
Các Câu Hỏi Thường Gặp
1. Làm sao để thêm nhiều âm thanh khác nhau vào một trò chơi?
Bạn có thể thêm nhiều âm thanh khác nhau vào một trò chơi bằng cách gán các hành động khác nhau cho các phím nhạc. Mỗi phím nhạc sẽ phát ra một âm thanh khác nhau khi người chơi nhấn vào nó.
2. Làm thế nào để tạo hiệu ứng chuyển động cho các phím nhạc?
Bạn có thể tạo hiệu ứng chuyển động cho các phím nhạc bằng cách sử dụng các công cụ trong tab Chuyển động trên PowerPoint. Bạn có thể chọn hiệu ứng chuyển động như Bay vào, Xoay, Nhảy, v.v.
3. Có thể tạo trò chơi âm nhạc với nhiều người chơi trên PowerPoint không?
Hiện tại, PowerPoint chưa hỗ trợ tính năng cho phép nhiều người chơi cùng một lúc. Tuy nhiên, bạn có thể tạo trò chơi âm nhạc đơn giản cho một người chơi và cho nhiều người chơi lần lượt tham gia.
Kết Luận
Tạo trò chơi âm nhạc trên PowerPoint là một hoạt động giải trí thú vị và bổ ích. Hãy thử áp dụng các hướng dẫn trên để tạo ra những trò chơi riêng của bạn. Chúc bạn thành công!
 trò chơi âm nhạc trên powerpoint
trò chơi âm nhạc trên powerpoint
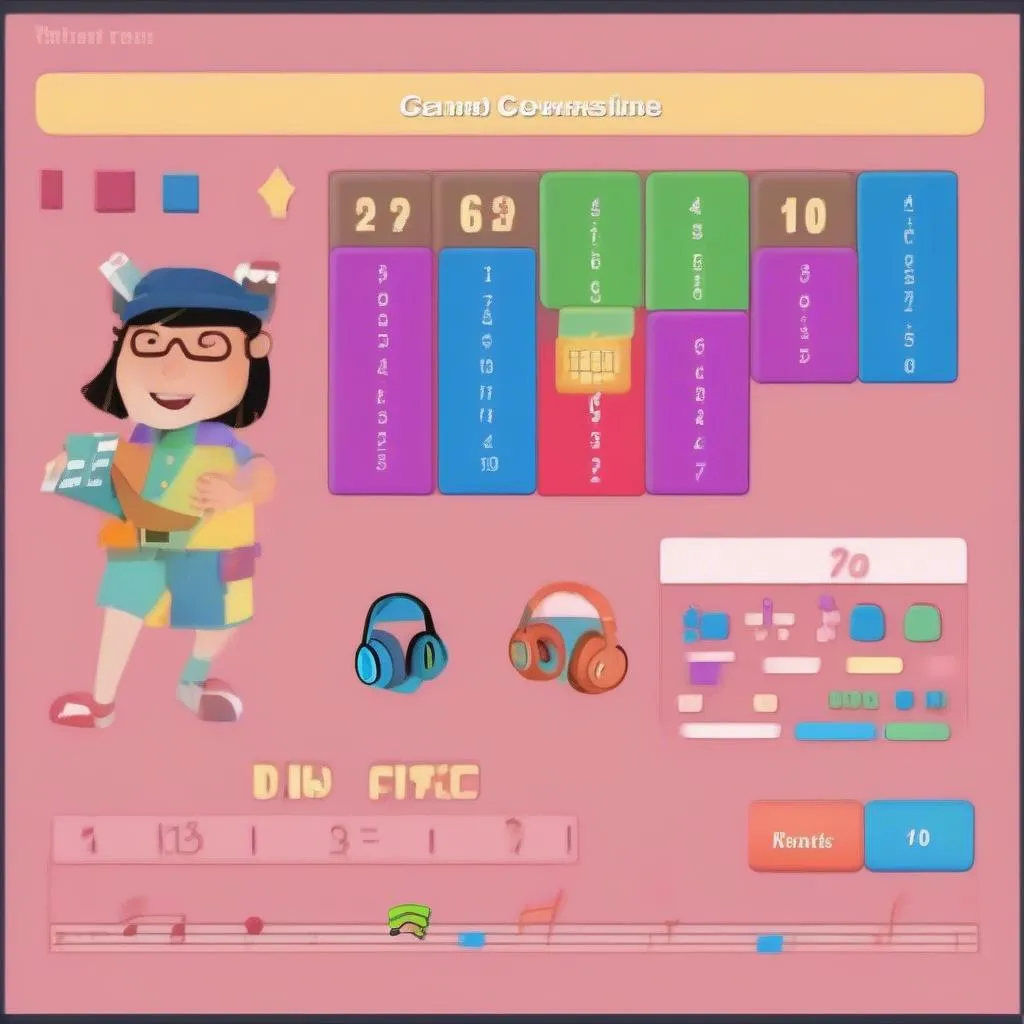 hiển thị điểm số trong trò chơi âm nhạc trên powerpoint
hiển thị điểm số trong trò chơi âm nhạc trên powerpoint
 trò chơi nhạc trên powerpoint
trò chơi nhạc trên powerpoint
Bạn muốn tìm hiểu thêm về cách làm trò chơi khác trên PowerPoint? Hãy truy cập trang web của chúng tôi để khám phá nhiều nội dung hấp dẫn khác!
Chúng tôi luôn sẵn sàng hỗ trợ bạn 24/7. Hãy liên hệ với chúng tôi nếu bạn có bất kỳ câu hỏi hoặc cần trợ giúp.