Bạn có bao giờ muốn tạo ra một trò chơi ô chữ thú vị để chia sẻ với bạn bè hoặc học sinh của mình? Hoặc có thể bạn đang tìm kiếm một cách sáng tạo để kiểm tra kiến thức của mọi người trong một buổi thuyết trình? Nếu vậy, bạn đã đến đúng nơi! Trong bài viết này, chúng ta sẽ cùng khám phá cách tạo trò chơi ô chữ trong PowerPoint, một công cụ đơn giản nhưng vô cùng hiệu quả để tạo ra những trò chơi hấp dẫn và bổ ích.
Bạn có biết, theo một nghiên cứu của Đại học Oxford, việc chơi trò chơi ô chữ có thể giúp cải thiện khả năng tư duy logic, tăng cường trí nhớ và kích thích sự sáng tạo. Không chỉ vậy, trò chơi ô chữ còn là một phương pháp hiệu quả để học hỏi thêm kiến thức mới một cách vui nhộn và dễ nhớ.
Ý nghĩa của câu hỏi: “Cách tạo trò chơi ô chữ trong PowerPoint”
Có thể bạn đang nghĩ, tạo trò chơi ô chữ trong PowerPoint thì có gì khó? Nhưng thực tế, để tạo ra một trò chơi ô chữ hiệu quả, hấp dẫn và phù hợp với mục đích của bạn, cần phải biết cách sử dụng các tính năng của PowerPoint một cách linh hoạt và sáng tạo.
Từ góc độ chuyên gia ngành Game, việc tạo trò chơi ô chữ trong PowerPoint không chỉ đơn thuần là một hoạt động giải trí, mà còn là một kỹ năng cần thiết để tạo ra các trò chơi giáo dục, tăng cường sự tương tác và thu hút người chơi.
Giải đáp: Cách tạo trò chơi ô chữ trong PowerPoint
Bước 1: Chuẩn bị nội dung
Trước khi bắt đầu tạo trò chơi, hãy xác định mục tiêu của bạn là gì? Bạn muốn kiểm tra kiến thức về lĩnh vực nào? Bạn muốn truyền tải thông điệp gì?
Ví dụ: Bạn muốn tạo một trò chơi ô chữ về các quốc gia trên thế giới. Bạn có thể chuẩn bị các câu hỏi như:
- Quốc gia nào có thủ đô là Paris?
- Quốc gia nào nổi tiếng với tượng Nữ thần Tự do?
- Quốc gia nào có dân số đông nhất thế giới?
Bước 2: Tạo ô chữ
Mở PowerPoint và tạo một slide mới. Sử dụng công cụ “Insert > Shapes” để tạo các ô vuông cho ô chữ.
Lưu ý:
- Số lượng ô vuông cần thiết sẽ phụ thuộc vào số lượng chữ cái trong các đáp án của bạn.
- Bạn có thể sử dụng các màu sắc khác nhau để tạo điểm nhấn cho ô chữ.
Bước 3: Thêm chữ cái
Sử dụng công cụ “Insert > Text Box” để thêm các chữ cái vào mỗi ô vuông.
Lưu ý:
- Bạn có thể thay đổi font chữ, kích thước chữ cái để phù hợp với thiết kế của bạn.
- Hãy chắc chắn rằng các chữ cái được căn chỉnh chính xác trong mỗi ô vuông.
Bước 4: Thêm câu hỏi
Sử dụng công cụ “Insert > Text Box” để thêm các câu hỏi tương ứng với các ô chữ.
Lưu ý:
- Bạn có thể đặt câu hỏi ở phía trên, bên cạnh hoặc bên dưới ô chữ.
- Hãy sử dụng ngôn ngữ rõ ràng và dễ hiểu để mọi người có thể hiểu được câu hỏi.
Bước 5: Thêm gợi ý (Tùy chọn)
Bạn có thể thêm gợi ý cho mỗi câu hỏi để giúp người chơi dễ dàng hơn trong việc tìm ra đáp án.
Lưu ý:
- Gợi ý nên ngắn gọn và chính xác.
- Bạn có thể sử dụng các hình ảnh hoặc biểu tượng để làm cho gợi ý trở nên thú vị hơn.
Bước 6: Tạo hiệu ứng chuyển đổi (Tùy chọn)
Bạn có thể tạo hiệu ứng chuyển đổi cho ô chữ để thêm phần hấp dẫn.
Lưu ý:
- Sử dụng các hiệu ứng chuyển đổi phù hợp với chủ đề của trò chơi.
- Hãy thử nghiệm các hiệu ứng chuyển đổi khác nhau để tìm ra hiệu ứng phù hợp nhất.
Bước 7: Lưu trữ và chia sẻ
Sau khi hoàn thành, hãy lưu trữ trò chơi ô chữ của bạn với định dạng PPTX hoặc PDF. Bạn có thể chia sẻ trò chơi với người khác thông qua email, mạng xã hội hoặc các nền tảng chia sẻ file.
Các câu hỏi thường gặp về cách tạo trò chơi ô chữ trong PowerPoint
1. Làm sao để tạo trò chơi ô chữ có độ khó phù hợp?
Để tạo trò chơi ô chữ có độ khó phù hợp, bạn cần cân nhắc đối tượng người chơi và mục tiêu của trò chơi.
Ví dụ:
- Nếu bạn muốn tạo trò chơi cho trẻ em, bạn nên sử dụng các câu hỏi đơn giản và dễ hiểu.
- Nếu bạn muốn tạo trò chơi cho người lớn, bạn có thể sử dụng các câu hỏi khó hơn và đòi hỏi kiến thức chuyên môn.
2. Làm sao để tạo trò chơi ô chữ hấp dẫn?
Để tạo trò chơi ô chữ hấp dẫn, bạn cần chú ý đến thiết kế, hình ảnh, âm thanh và các hiệu ứng đặc biệt.
Ví dụ:
- Sử dụng các màu sắc tươi sáng và bắt mắt.
- Thêm các hình ảnh minh họa cho các câu hỏi.
- Chọn các hiệu ứng chuyển đổi phù hợp.
3. Làm sao để tạo trò chơi ô chữ có tính giáo dục?
Để tạo trò chơi ô chữ có tính giáo dục, bạn nên chọn các câu hỏi có liên quan đến kiến thức cần thiết.
Ví dụ:
- Nếu bạn muốn dạy trẻ em về các con vật, bạn có thể tạo trò chơi ô chữ về tên các con vật, đặc điểm của chúng, môi trường sống của chúng,…
Các sản phẩm tương tự với chủ đề “Cách tạo trò chơi ô chữ trong PowerPoint”
- Trò chơi đố vui: Tạo trò chơi đố vui với các câu hỏi đa dạng về các chủ đề khác nhau.
- Trò chơi tìm từ: Tạo trò chơi tìm từ với các chữ cái được sắp xếp ngẫu nhiên.
- Trò chơi xếp hình: Tạo trò chơi xếp hình với các hình ảnh liên quan đến chủ đề của trò chơi.
Gợi ý các câu hỏi khác, bài viết khác có trong web trochoi-pc.edu.vn
- Cách tạo trò chơi trên PowerPoint
- Cách tạo trò chơi trắc nghiệm trên PowerPoint
- Cách tạo trò chơi câu đố trên PowerPoint
Kêu gọi hành động
Bạn muốn tìm hiểu thêm về cách tạo trò chơi trên PowerPoint? Hãy truy cập website trochoi-pc.edu.vn để khám phá thêm nhiều kiến thức bổ ích! Chúng tôi luôn sẵn sàng hỗ trợ bạn 24/7.
Kết luận
Tạo trò chơi ô chữ trong PowerPoint là một hoạt động thú vị và bổ ích, giúp bạn rèn luyện kỹ năng sáng tạo, tăng cường trí nhớ và kiến thức. Hãy thử tạo ra một trò chơi ô chữ độc đáo và chia sẻ nó với bạn bè hoặc gia đình của bạn!
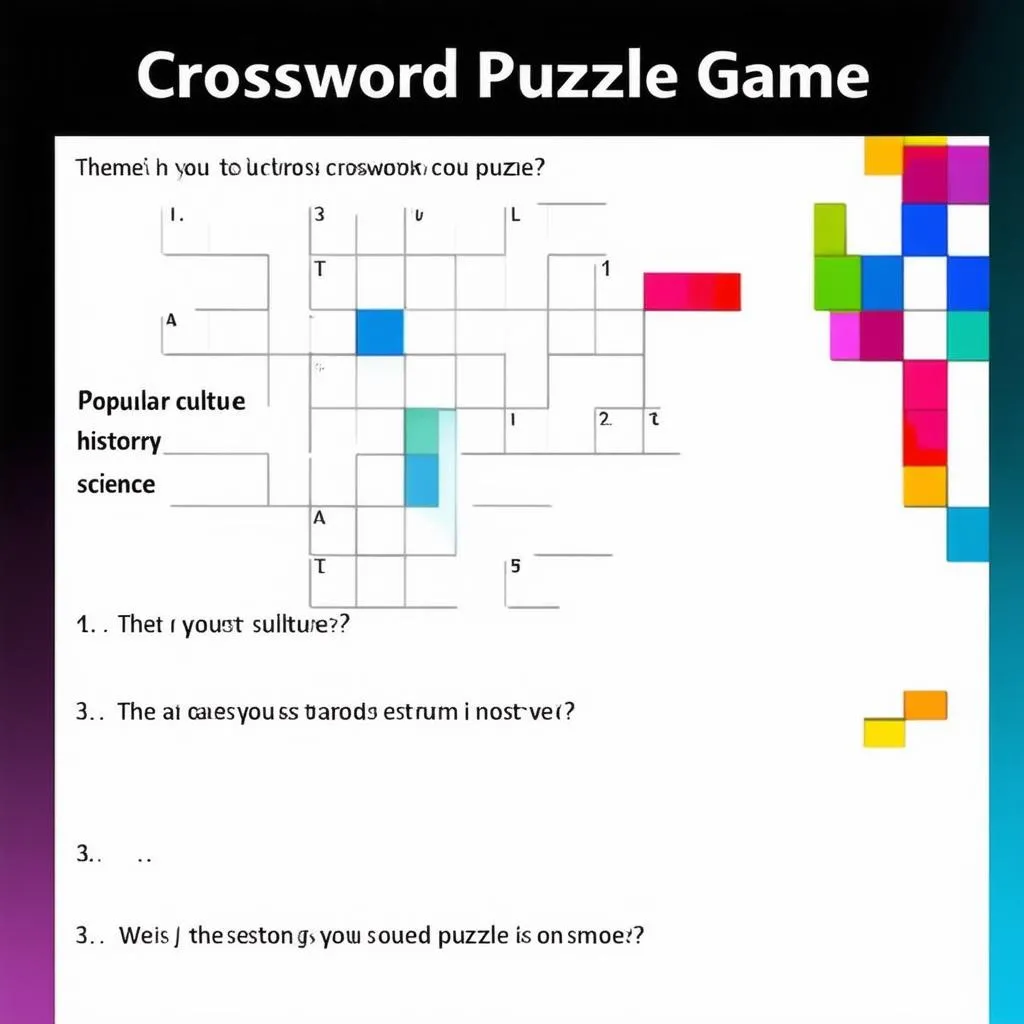 trò-chơi-ô-chu-trong-powerpoint
trò-chơi-ô-chu-trong-powerpoint
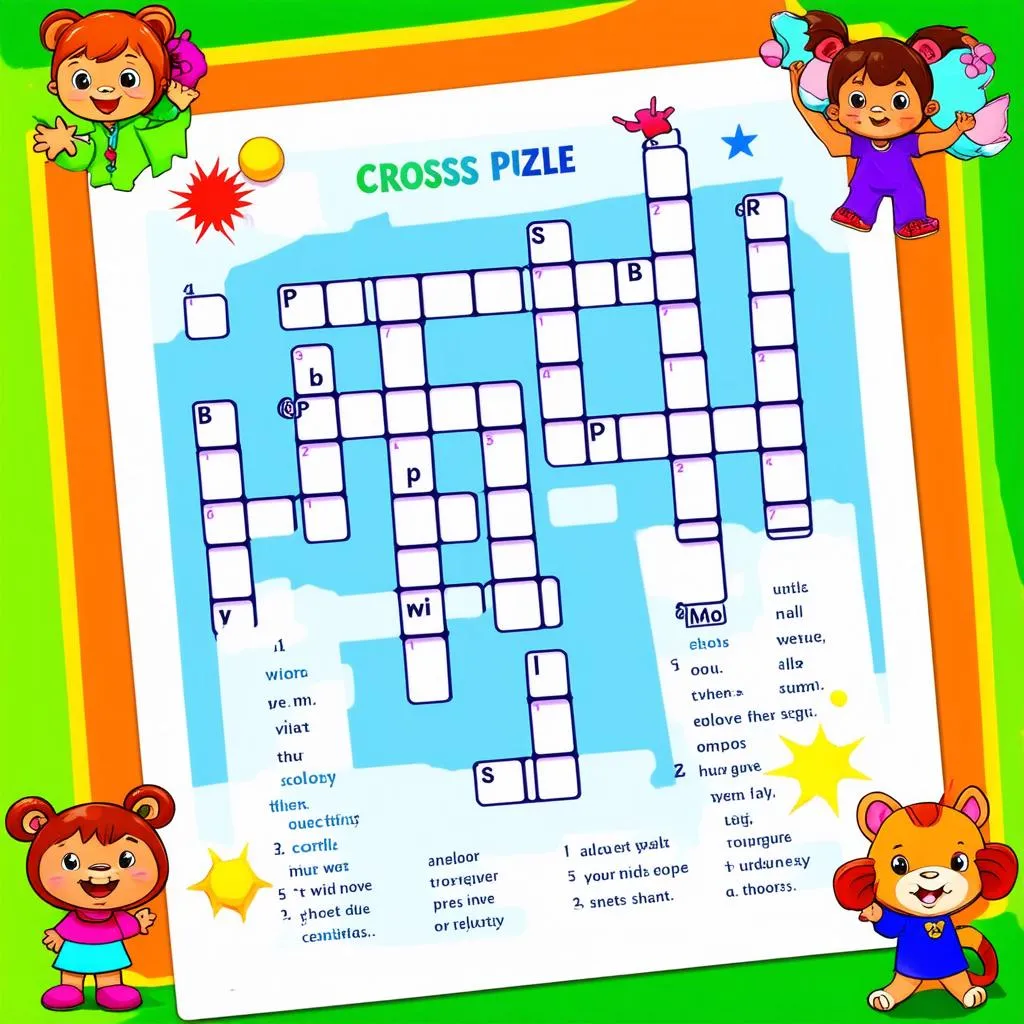 ô-chữ-powerpoint-cho-trẻ-em
ô-chữ-powerpoint-cho-trẻ-em
 trò-chơi-ô-chữ-trong-lớp-học
trò-chơi-ô-chữ-trong-lớp-học