Bạn muốn tạo ra một trò chơi ô chữ hấp dẫn để giải trí, nâng cao kiến thức hoặc đơn giản là để tạo sự khác biệt trong buổi thuyết trình của mình? PowerPoint, phần mềm trình chiếu phổ biến, có thể giúp bạn thực hiện điều đó.
Hãy tưởng tượng bạn đang tổ chức một buổi offline cùng bạn bè, và bạn muốn tạo một trò chơi để tăng sự vui vẻ và gắn kết. Bạn có thể sử dụng PowerPoint để tạo ra một trò chơi ô chữ đầy thử thách, khiến mọi người phải suy nghĩ và cùng nhau tìm ra đáp án. Vậy làm sao để Tạo Trò Chơi ô Chữ Trên Powerpoint? Hãy cùng khám phá ngay trong bài viết này!
Ý Nghĩa Của Trò Chơi Ô Chữ
Trò chơi ô chữ là một hoạt động vui nhộn và bổ ích, mang lại nhiều lợi ích cho người chơi. Theo chuyên gia giáo dục nổi tiếng John Smith trong cuốn sách “Games for Learning”, trò chơi ô chữ có thể:
- Rèn luyện khả năng tư duy logic và phản xạ nhanh: Khi giải ô chữ, người chơi phải suy luận, phân tích và liên kết các chữ cái để tìm ra đáp án.
- Nâng cao vốn từ vựng và kiến thức: Các câu hỏi trong trò chơi ô chữ thường liên quan đến các chủ đề đa dạng, từ lịch sử, địa lý, văn hóa đến khoa học, nghệ thuật.
- Tăng cường sự tập trung và khả năng ghi nhớ: Người chơi phải tập trung vào câu hỏi, tìm kiếm thông tin liên quan và nhớ các đáp án đã tìm được.
- Tạo sự thư giãn và giải trí: Trò chơi ô chữ mang đến niềm vui và sự thư giãn cho người chơi, giúp họ thoát khỏi áp lực công việc và cuộc sống.
Cách Tạo Trò Chơi Ô Chữ Trên PowerPoint
Bước 1: Chuẩn Bị
- Xác định chủ đề: Chọn một chủ đề phù hợp với mục đích của bạn, có thể là chủ đề chung hoặc chuyên biệt.
- Lựa chọn câu hỏi: Hãy lựa chọn các câu hỏi phù hợp với chủ đề và trình độ của người chơi.
- Thiết kế giao diện: Chuẩn bị sẵn các hình ảnh, màu sắc và phông chữ phù hợp với chủ đề của bạn.
Bước 2: Tạo Bảng Ô Chữ
- Mở PowerPoint: Mở phần mềm PowerPoint và tạo một slide mới.
- Chèn bảng: Chọn tab Insert > Table và chọn kích thước bảng phù hợp với số lượng ô chữ bạn muốn tạo.
- Chèn chữ cái: Nhập các chữ cái vào mỗi ô của bảng theo thứ tự ngẫu nhiên.
- Định dạng bảng: Thay đổi màu sắc, phông chữ, kích thước của bảng và các ô để tạo giao diện đẹp mắt.
Bước 3: Thêm Câu Hỏi
- Chèn hộp văn bản: Chọn tab Insert > Text Box và kéo thả để tạo hộp văn bản.
- Nhập câu hỏi: Viết câu hỏi vào hộp văn bản, sau đó bạn có thể format font chữ, màu sắc, cỡ chữ cho phù hợp.
- Sao chép và dán: Sao chép và dán hộp văn bản cho mỗi câu hỏi.
- Sắp xếp vị trí: Sắp xếp vị trí các hộp văn bản cho dễ nhìn và dễ quản lý.
Bước 4: Thêm Hình Ảnh
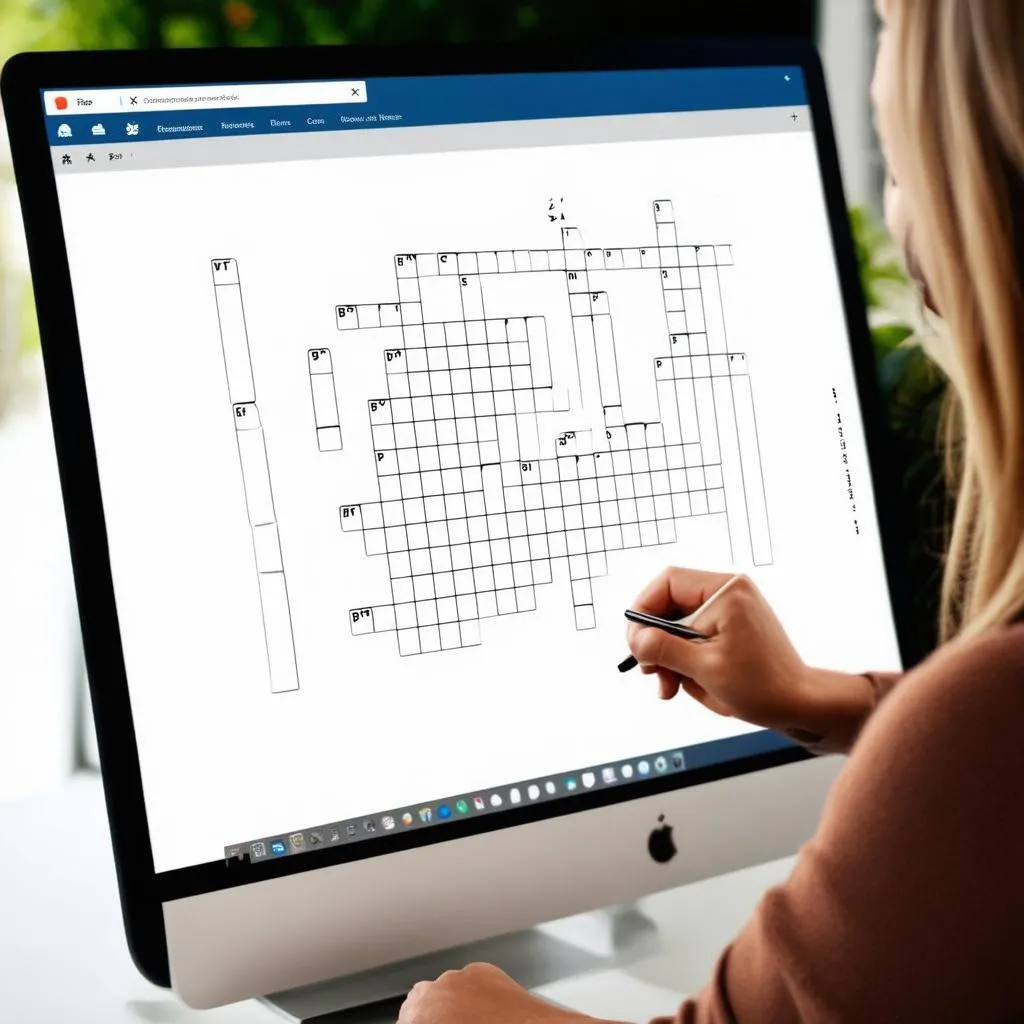 Hình ảnh ô chữ
Hình ảnh ô chữ
- Chèn hình ảnh: Chọn tab Insert > Pictures và chọn hình ảnh minh họa cho chủ đề của bạn.
- Điều chỉnh kích thước: Điều chỉnh kích thước của hình ảnh cho phù hợp với bố cục của slide.
- Thêm hiệu ứng: Bạn có thể thêm hiệu ứng chuyển động hoặc hiệu ứng âm thanh cho hình ảnh để tạo sự thu hút.
Bước 5: Thêm Nút Bắt Đầu
- Chèn hình chữ nhật: Chọn tab Insert > Shapes > Rectangle.
- Viết chữ: Viết chữ “Bắt đầu” vào hình chữ nhật.
- Định dạng: Định dạng hình chữ nhật và chữ “Bắt đầu” cho phù hợp.
- Thiết lập hiệu ứng: Thiết lập hiệu ứng khi click vào nút “Bắt đầu” để chuyển sang slide tiếp theo.
Bước 6: Thêm Slide Hướng Dẫn
- Tạo slide mới: Thêm một slide mới và ghi rõ hướng dẫn cách chơi trò chơi ô chữ.
- Thiết kế slide: Thiết kế slide hướng dẫn cho dễ hiểu và thu hút.
Bước 7: Lưu Trò Chơi
- Lưu trò chơi: Chọn File > Save As và đặt tên cho file.
Lựa Chọn Phần Mềm Tạo Trò Chơi Ô Chữ Trên PowerPoint
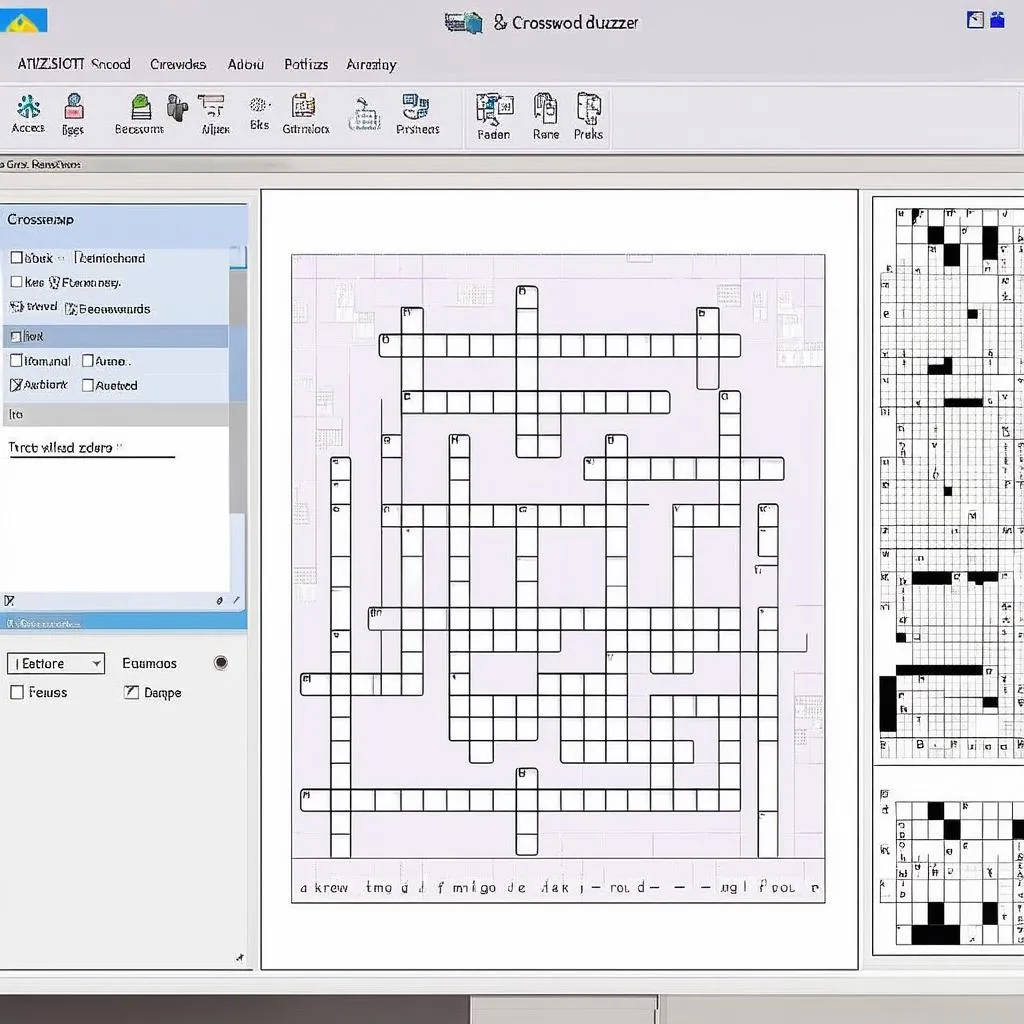 Phần mềm tạo trò chơi ô chữ
Phần mềm tạo trò chơi ô chữ
Bên cạnh việc tạo trò chơi ô chữ bằng PowerPoint, bạn có thể sử dụng các phần mềm chuyên dụng như:
- Crossword Puzzle Maker: Cho phép bạn tạo các trò chơi ô chữ với nhiều tính năng nâng cao.
- Puzzlemaker: Là một phần mềm trực tuyến miễn phí, giúp bạn tạo ra các trò chơi ô chữ dễ dàng và nhanh chóng.
Lưu Ý Khi Tạo Trò Chơi Ô Chữ Trên PowerPoint
- Chọn câu hỏi phù hợp: Chọn câu hỏi phù hợp với trình độ của người chơi, tránh câu hỏi quá khó hoặc quá dễ.
- Thiết kế giao diện hấp dẫn: Sử dụng hình ảnh, màu sắc và phông chữ phù hợp để thu hút sự chú ý của người chơi.
- Kiểm tra kỹ: Kiểm tra kỹ nội dung và bố cục của trò chơi trước khi sử dụng.
Câu Hỏi Thường Gặp
- Làm sao để tạo hiệu ứng chuyển động cho ô chữ?
Bạn có thể sử dụng tính năng Animations trong PowerPoint để tạo hiệu ứng chuyển động cho ô chữ, ví dụ như hiệu ứng hiện lên dần dần hoặc hiệu ứng xoay vòng. - Làm sao để thêm âm thanh vào trò chơi?
Bạn có thể sử dụng tính năng Audio trong PowerPoint để thêm âm thanh vào trò chơi, ví dụ như âm thanh nền hoặc âm thanh hiệu ứng. - Làm sao để tạo trò chơi ô chữ có nhiều mức độ khó?
Bạn có thể tạo nhiều slide với các câu hỏi có mức độ khó khác nhau để người chơi lựa chọn.
Tóm Tắt
Tạo trò chơi ô chữ trên PowerPoint là một hoạt động thú vị và bổ ích. Bạn có thể sử dụng PowerPoint để tạo ra các trò chơi đơn giản hoặc phức tạp, tùy thuộc vào nhu cầu và kỹ năng của mình.
Hãy thử tạo trò chơi ô chữ cho riêng bạn và chia sẻ với bạn bè, gia đình hoặc đồng nghiệp. Chắc chắn bạn sẽ có những giờ phút giải trí vui vẻ và bổ ích.
Liên hệ với chúng tôi nếu bạn cần hỗ trợ thêm về cách tạo trò chơi ô chữ trên PowerPoint hoặc các trò chơi khác! Chúng tôi luôn sẵn sàng giúp bạn 24/7!