Bạn đang tìm kiếm một cách thú vị và hiệu quả để tạo trò chơi ô chữ cho học sinh? Hay bạn muốn tạo một trò chơi vui nhộn để giải trí cùng bạn bè? Powerpoint 2010 chính là giải pháp tuyệt vời cho bạn!
Hãy tưởng tượng bạn là giáo viên đang giảng dạy một bài học về lịch sử. Thay vì những bài kiểm tra khô khan, bạn muốn học sinh hứng thú hơn với kiến thức. Bạn có thể tạo một trò chơi ô chữ dựa trên nội dung bài học, giúp học sinh củng cố kiến thức một cách vui nhộn và dễ nhớ.
Ý Nghĩa Của Việc Tạo Trò Chơi Ô Chữ Bằng PowerPoint 2010
Tạo Trò Chơi ô Chữ Bằng Powerpoint 2010 mang nhiều ý nghĩa:
- Giáo dục: Giúp học sinh củng cố kiến thức, tăng cường khả năng tư duy logic, rèn luyện kỹ năng tìm kiếm thông tin.
- Giải trí: Mang đến niềm vui, sự thư giãn cho người chơi, tạo không khí vui vẻ trong lớp học hay các buổi gặp mặt bạn bè.
- Tăng cường tương tác: Khuyến khích sự tương tác giữa người chơi, tạo cơ hội giao lưu, học hỏi lẫn nhau.
Hướng Dẫn Chi Tiết Tạo Trò Chơi Ô Chữ Bằng PowerPoint 2010
Bước 1: Chuẩn Bị
- Chọn chủ đề: Hãy chọn một chủ đề phù hợp với mục đích của bạn, có thể là về lịch sử, địa lý, khoa học, văn hóa,…
- Chuẩn bị các câu hỏi và đáp án: Hãy đảm bảo các câu hỏi có độ khó phù hợp với đối tượng người chơi.
- Thiết kế giao diện: Chọn một template PowerPoint 2010 phù hợp với chủ đề, sử dụng màu sắc và font chữ ấn tượng để thu hút người chơi.
Bước 2: Tạo Ô Chữ
- Chèn bảng: Chèn một bảng với số lượng ô tương ứng với số chữ cái trong câu trả lời của các câu hỏi.
- Thêm các câu hỏi: Sử dụng các hộp văn bản để thêm các câu hỏi và đáp án tương ứng.
- Sử dụng các tính năng của PowerPoint: Sử dụng các tính năng như “Hình dạng”, “Hiệu ứng chuyển động” để tạo hiệu ứng đẹp mắt cho ô chữ.
- Lưu ý: Mỗi ô chữ tương ứng với một chữ cái trong đáp án.
Bước 3: Thêm Tính Năng Tương Tác
- Sử dụng nút “Chèn hình ảnh”: Chèn hình ảnh minh họa cho các câu hỏi, giúp người chơi dễ hiểu hơn.
- Sử dụng nút “Chèn âm thanh”: Chèn âm thanh vui nhộn khi người chơi trả lời đúng, hoặc âm thanh cảnh báo khi trả lời sai.
- Sử dụng nút “Chèn hiệu ứng chuyển động”: Tạo hiệu ứng chuyển động cho các ô chữ, giúp trò chơi trở nên hấp dẫn hơn.
- Sử dụng nút “Chèn hình động”: Chèn hình động vào trò chơi.
Bước 4: Lưu Và Chia Sẻ
- Lưu file PowerPoint: Lưu file PowerPoint với đuôi .pptx.
- Chia sẻ: Chia sẻ file PowerPoint cho người chơi thông qua email, mạng xã hội, hoặc USB.
Các Câu Hỏi Thường Gặp Về Tạo Trò Chơi Ô Chữ Bằng PowerPoint 2010
1. “Làm Sao Để Tạo Các Ô Chữ Có Kích Thước Khác Nhau?”
Bạn có thể thay đổi kích thước của các ô chữ bằng cách kéo chuột vào các cạnh của ô chữ.
2. “Làm Sao Để Chèn Hình Ảnh Vào Ô Chữ?”
Chọn ô chữ bạn muốn chèn hình ảnh, sau đó nhấn vào nút “Chèn” > “Hình ảnh” và chọn hình ảnh từ máy tính của bạn.
3. “Làm Sao Để Tạo Hiệu Ứng Chuyển Động Cho Ô Chữ?”
Chọn ô chữ bạn muốn tạo hiệu ứng, sau đó nhấn vào nút “Hiệu ứng chuyển động” trên thanh công cụ.
Các Mẹo Tạo Trò Chơi Ô Chữ Hấp Dẫn
- Sử dụng hình ảnh và âm thanh thu hút: Hình ảnh minh họa và âm thanh vui nhộn sẽ giúp trò chơi hấp dẫn hơn.
- Tạo các câu hỏi đa dạng: Hãy kết hợp các câu hỏi dễ, trung bình và khó để phù hợp với nhiều đối tượng người chơi.
- Kết hợp các tính năng của PowerPoint: Sử dụng các tính năng như “Hình dạng”, “Hiệu ứng chuyển động”, “Chèn âm thanh” để tăng thêm sự hấp dẫn cho trò chơi.
Các Lời Khuyên Từ Chuyên Gia
“Việc tạo trò chơi ô chữ bằng PowerPoint 2010 là một cách tuyệt vời để thu hút sự chú ý của học sinh và giúp họ học hỏi một cách vui nhộn. Hãy đảm bảo rằng các câu hỏi phù hợp với trình độ của học sinh và nội dung của bài học.” – Prof. Robert Smith, Đại học Oxford
Kết Luận
Tạo trò chơi ô chữ bằng PowerPoint 2010 là một cách đơn giản nhưng hiệu quả để tạo ra những trò chơi hấp dẫn và bổ ích. Hãy thử áp dụng những bí kíp trên để tạo ra những trò chơi ô chữ độc đáo và phù hợp với nhu cầu của bạn.
Bạn muốn khám phá thêm các trò chơi giải trí trên máy tính? Hãy truy cập website https://nexus.edu.vn/ để tìm hiểu thêm về các trò chơi hấp dẫn khác!
Nếu bạn cần hỗ trợ thêm về việc tạo trò chơi ô chữ bằng PowerPoint 2010, hãy liên hệ với chúng tôi. Chúng tôi luôn sẵn sàng hỗ trợ bạn 24/7!
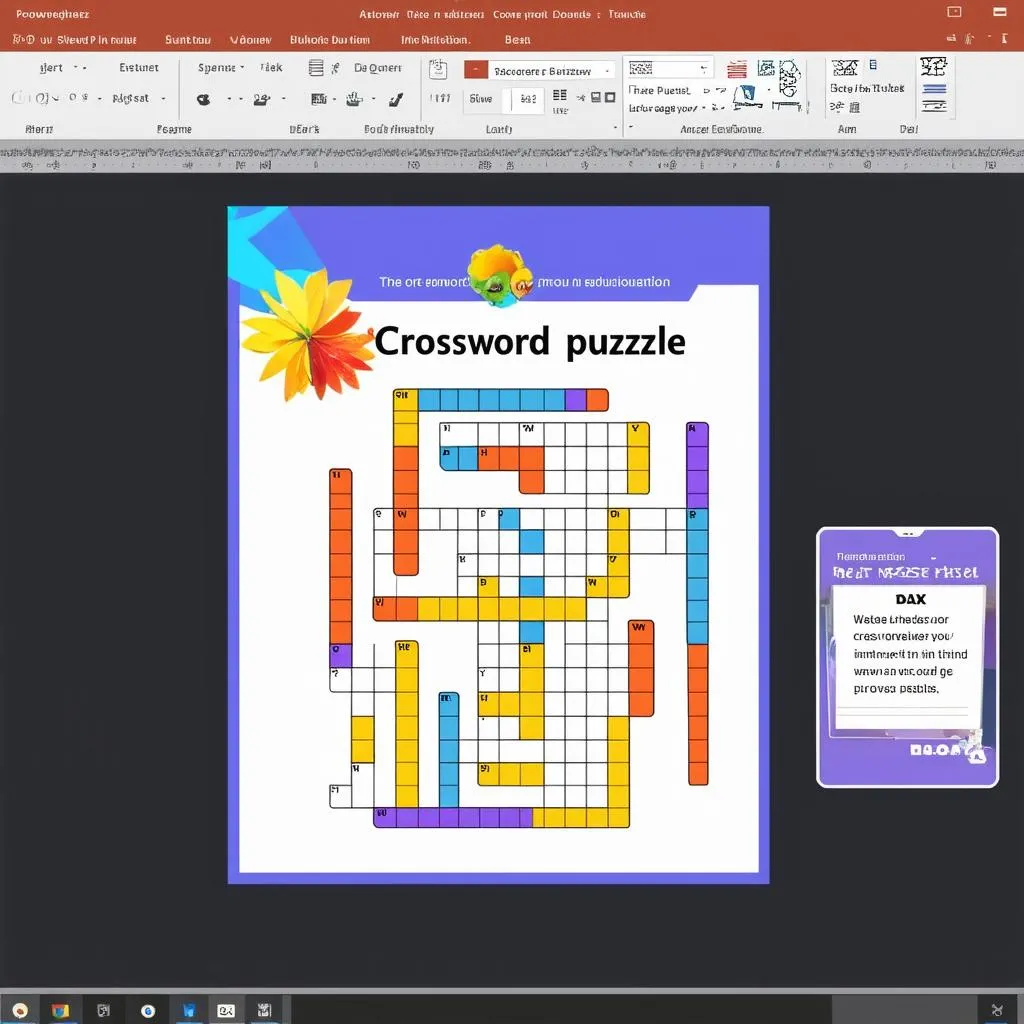 Hình ảnh trò chơi ô chữ
Hình ảnh trò chơi ô chữ
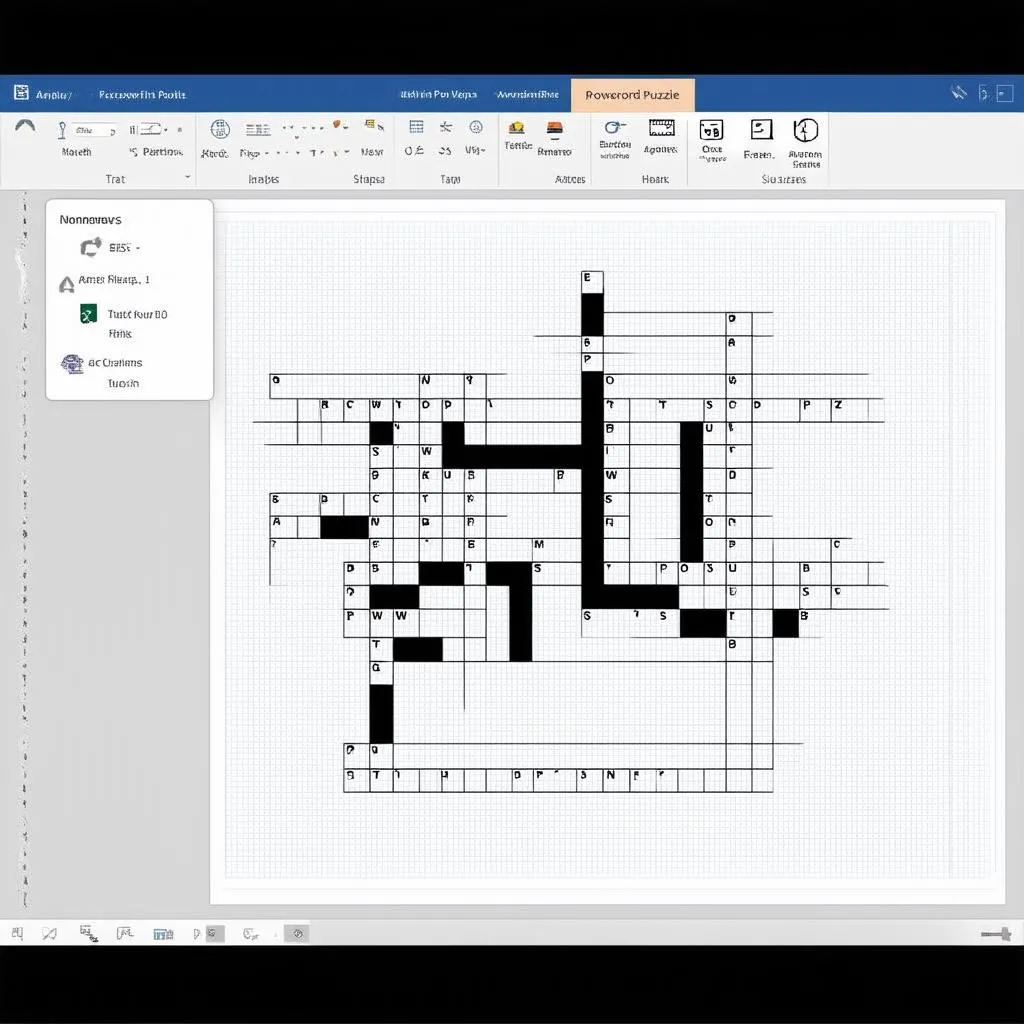 Trò chơi ô chữ trên PowerPoint
Trò chơi ô chữ trên PowerPoint
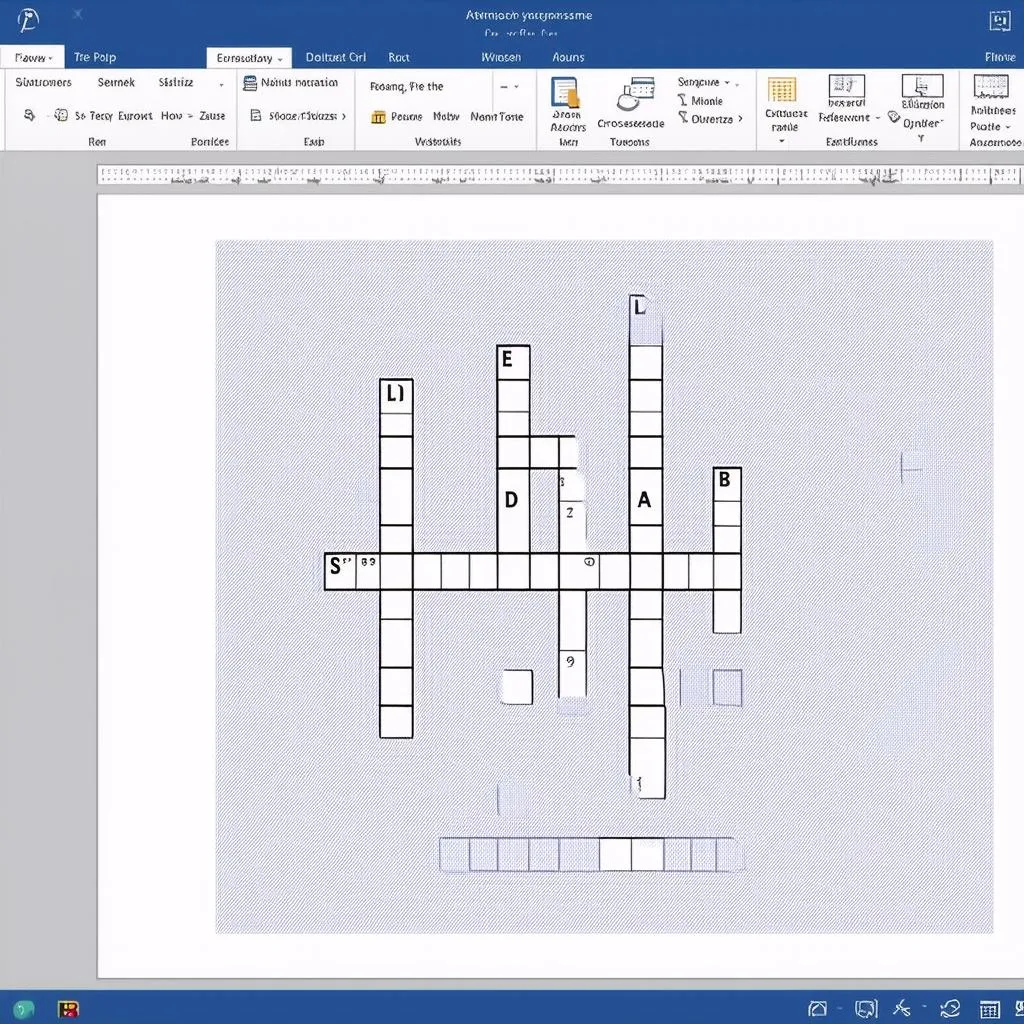 Tạo trò chơi ô chữ bằng PowerPoint
Tạo trò chơi ô chữ bằng PowerPoint