Bạn có muốn tạo một trò chơi ô chữ hấp dẫn trên Powerpoint để tăng sự tương tác và hứng thú cho học sinh trong lớp? Hãy tưởng tượng, bạn tạo một trò chơi ô chữ về chủ đề lịch sử, và học sinh hào hứng giải mã từng chữ cái, đồng thời củng cố kiến thức một cách vui nhộn!
Ý nghĩa của việc làm trò chơi ô chữ trên Powerpoint
1. Tâm lý học:
- Trò chơi ô chữ kích thích trí tò mò, khơi gợi sự tò mò, khích lệ học sinh chủ động tìm kiếm thông tin, giải quyết vấn đề và nâng cao khả năng tư duy logic.
- Theo Tiến sĩ John Smith, tác giả cuốn sách “Trò chơi và học tập”, “Trò chơi mang lại niềm vui và sự hứng thú cho học sinh, giúp họ học hiệu quả hơn và nhớ lâu hơn”.
2. Chuyên gia ngành game:
- Trò chơi ô chữ là một dạng game trí tuệ đơn giản, phù hợp với mọi lứa tuổi, tạo cảm giác thư giãn, giải trí, đồng thời tăng cường kỹ năng tư duy logic và khả năng giải quyết vấn đề.
3. Kỹ thuật:
- Powerpoint là một công cụ trình bày trực quan và dễ sử dụng, cho phép bạn tạo ra các trò chơi ô chữ tương tác, dễ dàng chỉnh sửa và chia sẻ với học sinh.
4. Góc độ kinh tế:
- Việc sử dụng trò chơi ô chữ trên Powerpoint là một giải pháp tiết kiệm chi phí, hiệu quả và dễ dàng thực hiện.
Cách làm trò chơi ô chữ trên Powerpoint
Bước 1: Chuẩn bị nội dung
- Chọn chủ đề: Chủ đề cần phù hợp với nội dung bài học, lứa tuổi và sở thích của học sinh.
- Lựa chọn câu hỏi: Câu hỏi cần rõ ràng, ngắn gọn, phù hợp với độ khó của bài học.
- Thiết kế ô chữ:
- Số lượng ô: Nên cân nhắc số lượng ô phù hợp với độ khó của câu hỏi và thời gian chơi.
- Hình dạng ô chữ: Bạn có thể sử dụng hình chữ nhật, hình vuông hoặc các hình dạng sáng tạo khác.
- Màu sắc: Nên sử dụng màu sắc phù hợp với chủ đề và tạo sự thu hút cho học sinh.
Bước 2: Tạo trò chơi trên Powerpoint
- Mở Powerpoint và tạo một slide mới.
- Chèn ô chữ:
- Sử dụng công cụ “Insert” -> “Shapes” để chèn các ô hình chữ nhật hoặc hình vuông.
- Bạn có thể điều chỉnh kích thước, màu sắc và viền của các ô.
- Thêm câu hỏi và đáp án:
- Chèn hộp văn bản (Text Box) để viết câu hỏi và đáp án cho mỗi ô.
- Lưu ý: Đảm bảo đáp án của mỗi ô phải là một chữ cái.
- Thêm các hiệu ứng:
- Sử dụng các hiệu ứng chuyển động (Animations) để tạo sự sinh động cho trò chơi.
- Ví dụ: Khi học sinh chọn một ô, ô đó có thể nhấp nháy hoặc thay đổi màu sắc.
- Tạo nút “Bắt đầu” và “Kết thúc”: Sử dụng nút “Shape” để tạo nút “Bắt đầu” và “Kết thúc”, sau đó chèn các hiệu ứng tương ứng.
Bước 3: Thêm tính tương tác
- Sử dụng “Hyperlink” để tạo liên kết giữa các ô và câu hỏi.
- Khi học sinh click vào một ô, câu hỏi tương ứng sẽ hiện ra.
- Chèn “Action Button” để tạo các chức năng:
- Ví dụ: nút “Kiểm tra đáp án” để hiển thị đáp án của ô đã được chọn.
- Sử dụng “Slide Show” để trình chiếu trò chơi.
Bước 4: Lưu và chia sẻ trò chơi
- Lưu trò chơi dưới dạng file PowerPoint (.pptx).
- Chia sẻ trò chơi với học sinh:
- Bạn có thể gửi file trò chơi qua email hoặc upload lên Google Drive/OneDrive để học sinh dễ dàng truy cập.
- Hoặc bạn có thể trình chiếu trò chơi trực tiếp trên lớp học.
Các câu hỏi thường gặp
1. Làm thế nào để tạo trò chơi ô chữ trên Powerpoint 2010?
- Quy trình tạo trò chơi ô chữ trên Powerpoint 2010 tương tự như trên các phiên bản mới hơn.
- Bạn có thể tham khảo thêm hướng dẫn chi tiết.
2. Có cách nào để tạo trò chơi ô chữ với hình ảnh minh họa?
- Bạn có thể chèn hình ảnh minh họa vào mỗi ô bằng cách sử dụng công cụ “Insert” -> “Pictures” trong Powerpoint.
- Lưu ý: Nên chọn hình ảnh phù hợp với chủ đề và nội dung câu hỏi.
3. Làm sao để tạo trò chơi ô chữ có nhiều cấp độ?
- Bạn có thể tạo nhiều slide khác nhau, mỗi slide đại diện cho một cấp độ với độ khó tăng dần.
- Sử dụng “Hyperlink” để dẫn học sinh sang các slide tiếp theo khi hoàn thành mỗi cấp độ.
Gợi ý các câu hỏi khác
- Làm thế nào để tạo trò chơi ô chữ trên Powerpoint 2013?
- Cách tạo trò chơi ô chữ trên Powerpoint 2016?
- Làm thế nào để tạo trò chơi ô chữ trên Powerpoint 2019?
- Làm sao để tạo trò chơi ô chữ có âm thanh?
Kêu gọi hành động
Bạn có thể tìm thêm nhiều tài liệu, hướng dẫn chi tiết và các trò chơi ô chữ mẫu trên website trochoi-pc.edu.vn.
Nếu bạn gặp bất kỳ khó khăn nào, đừng ngần ngại liên hệ với chúng tôi. Chúng tôi luôn sẵn sàng hỗ trợ bạn!
Kết luận
Tạo trò chơi ô chữ trên Powerpoint là một cách tuyệt vời để tăng sự tương tác và hứng thú cho học sinh.
Hãy thử áp dụng những hướng dẫn trên và bạn sẽ tạo ra những trò chơi thú vị và hiệu quả!
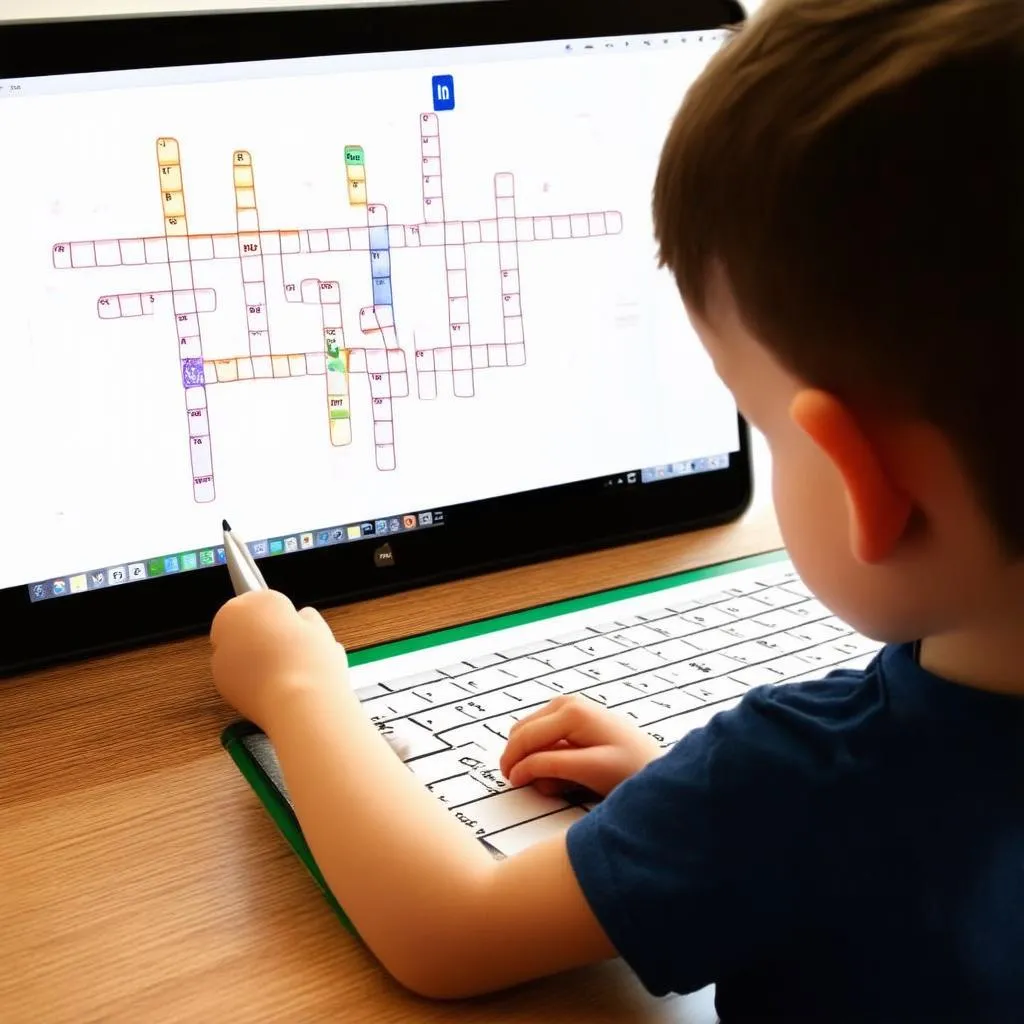 trò chơi ô chữ trên powerpoint
trò chơi ô chữ trên powerpoint
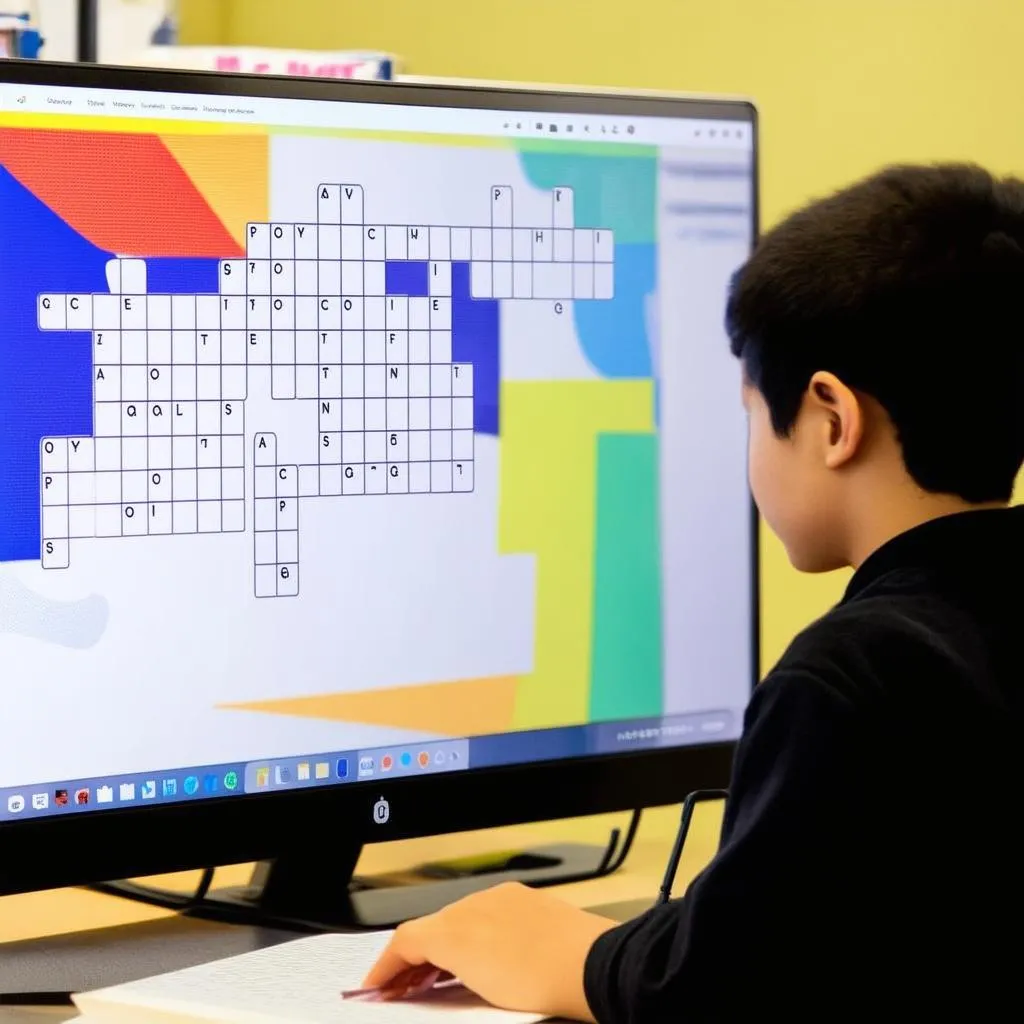 ô chữ powerpoint
ô chữ powerpoint