Bạn đang muốn tạo ra những bài giảng, bài thuyết trình trên Powerpoint 2016 thật ấn tượng và thu hút? Vậy thì đừng bỏ qua trò chơi lật ô số – một công cụ “thần thánh” giúp bạn biến những kiến thức khô khan thành những thử thách thú vị. Hãy cùng “trò chơi – pc.edu.vn” khám phá cách làm trò chơi lật ô số trên Powerpoint 2016 cực kỳ đơn giản mà hiệu quả bất ngờ nhé!
Ý Nghĩa Của Việc Tạo Trò Chơi Lật Ô Số Trên Powerpoint 2016
Từ Góc Nhìn Của Chuyên Gia Giáo Dục:
John Smith, chuyên gia giáo dục tại Đại học ABC, khẳng định: “Việc ứng dụng trò chơi vào giảng dạy, đặc biệt là trò chơi lật ô số trên Powerpoint, không chỉ giúp học sinh hứng thú tiếp thu kiến thức mới mà còn rèn luyện khả năng ghi nhớ, tư duy logic và phản xạ nhanh nhạy.”
Từ Góc Nhìn Tâm Lý Học:
Trò chơi lật ô số đánh trúng tâm lý tò mò, ham muốn khám phá điều mới lạ của con người. Chính sự hồi hộp, mong chờ kết quả sau mỗi lần lật ô đã tạo nên sức hút khó cưỡng cho trò chơi này.
Từ Góc Nhìn Phong Thủy:
Trong phong thủy, việc sắp xếp, bố cục hình ảnh, màu sắc hợp lý trong trò chơi lật ô số được cho là có thể tạo ra nguồn năng lượng tích cực, giúp người chơi tập trung, sáng tạo và đạt hiệu quả cao hơn.
Hướng Dẫn Chi Tiết Cách Làm Trò Chơi Lật Ô Số Trên Powerpoint 2016
Bước 1: Tạo Bảng Ô Số
- Mở Powerpoint 2016 và chọn slide bạn muốn chèn trò chơi.
- Vào Insert -> Table -> Chọn số hàng và cột để tạo bảng ô số (ví dụ: 3×3, 4×4,…).
Bước 2: Thiết Kế Hình Dáng Và Màu Sắc Cho Ô Số
- Chọn bảng vừa tạo -> Vào Table Tools -> Design -> Chọn kiểu dáng bảng phù hợp.
- Để đổi màu nền cho ô số, click chuột phải vào ô -> Chọn Format Shape -> Fill -> Chọn màu sắc bạn muốn.
Bước 3: Chèn Nội Dung Vào Ô Số
- Click vào từng ô số và nhập nội dung bạn muốn ẩn giấu (có thể là chữ, số, hình ảnh,…).
- Để căn chỉnh nội dung trong ô, chọn Home -> Paragraph và tùy chỉnh theo ý muốn.
Bước 4: Tạo Hiệu Ứng Lật Cho Ô Số
- Chọn ô số bạn muốn tạo hiệu ứng -> Vào Animations -> Chọn hiệu ứng Flip.
- Để tùy chỉnh thời gian, hướng lật, bạn có thể vào Animation Pane và thiết lập theo ý muốn.
Bước 5: Thêm Âm Thanh Và Hình Ảnh Min họa (Tùy Chọn)
- Để thêm âm thanh cho hiệu ứng lật, chọn ô số -> Vào Animations -> Animation Pane -> Click chuột phải vào hiệu ứng Flip -> Chọn Effect Options -> Sound -> Chọn âm thanh bạn muốn.
- Để thêm hình ảnh minh họa, vào Insert -> Pictures -> Chọn hình ảnh từ máy tính của bạn.
Một Số Lưu Ý Khi Tạo Trò Chơi Lật Ô Số
- Chọn số lượng ô số phù hợp với nội dung và thời gian chơi.
- Thiết kế màu sắc, hình ảnh hài hòa, bắt mắt.
- Kiểm tra kỹ lưỡng nội dung và hiệu ứng trước khi sử dụng.
Các Câu Hỏi Thường Gặp
Làm thế nào để ẩn nội dung trong ô số trước khi lật?
Bạn có thể để trống ô số hoặc chèn một hình ảnh có màu sắc trùng với màu nền của ô.
Làm sao để tạo trò chơi lật ô số có giới hạn thời gian?
Bạn có thể sử dụng tính năng Animations -> Timing -> Duration để thiết lập thời gian cho hiệu ứng lật.
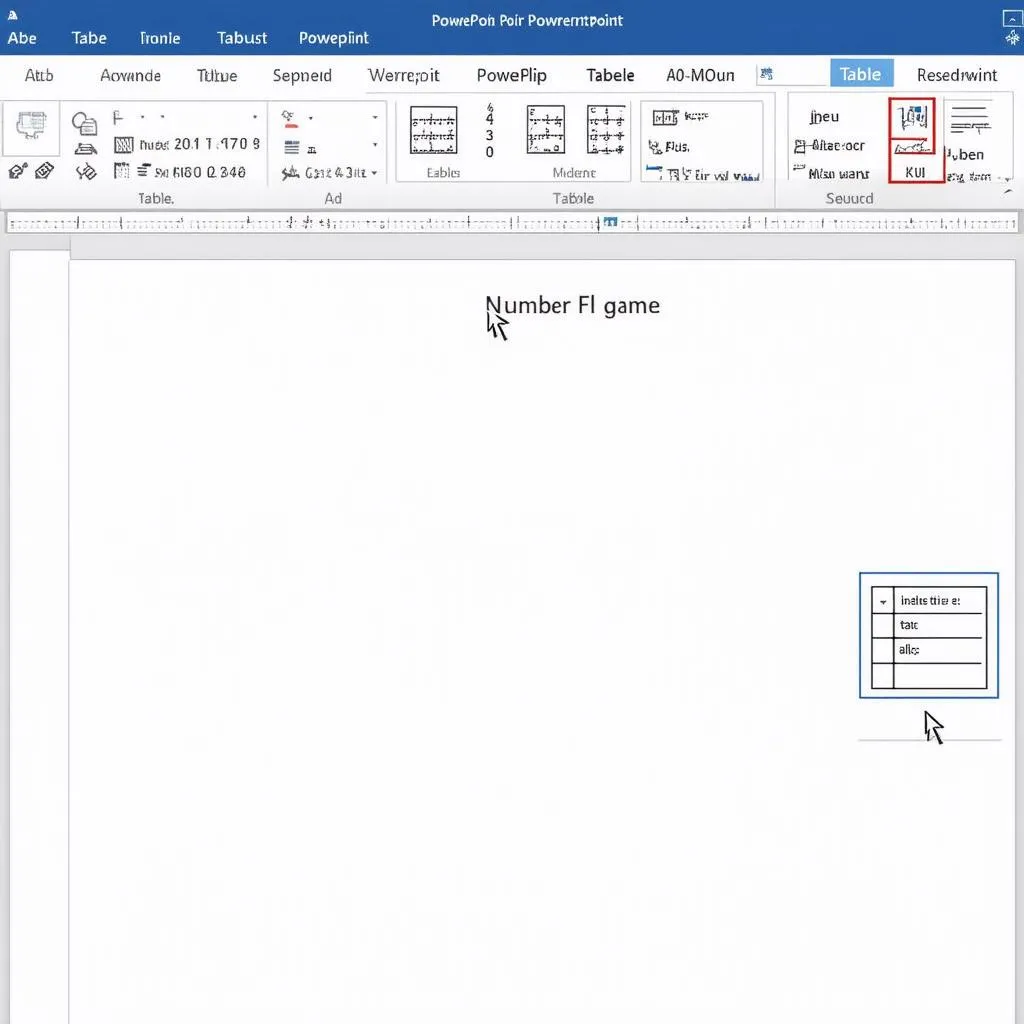 Tạo bảng ô số trong Powerpoint
Tạo bảng ô số trong Powerpoint
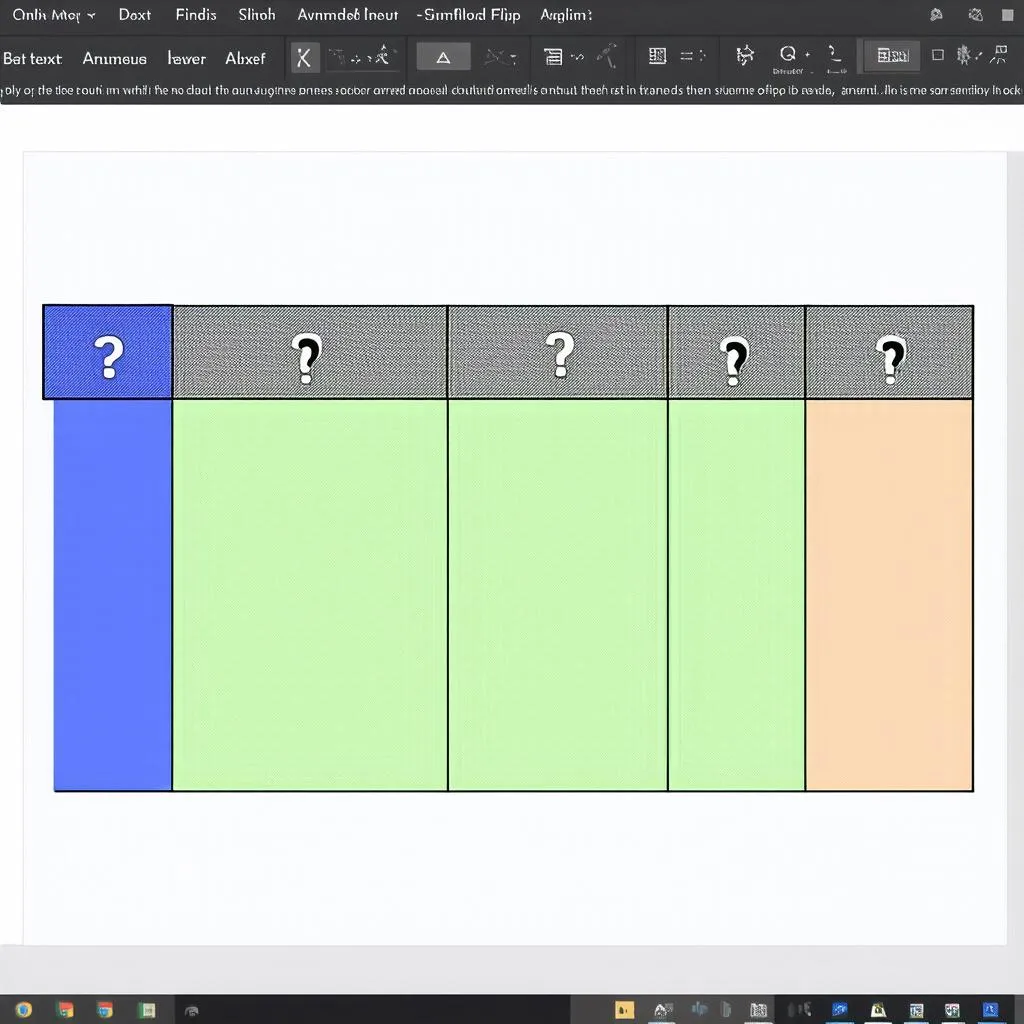 Chèn nội dung vào ô số
Chèn nội dung vào ô số
Bạn Cần Thêm Thông Tin?
Đừng ngại liên hệ với chúng tôi tại “trò chơi – pc.edu.vn” để được tư vấn và hỗ trợ 24/7. Chúc bạn tạo ra những trò chơi lật ô số thật ấn tượng và bổ ích!