Bạn đang muốn tạo ra một bài thuyết trình PowerPoint ấn tượng và độc đáo? Bạn muốn thu hút sự chú ý của người xem bằng một trò chơi tương tác vui nhộn? Vậy thì trò chơi ô chữ chính là “bí kíp” dành cho bạn!
Tuy nhiên, với PowerPoint 2003 – một phiên bản đã có tuổi đời khá lâu – việc tạo ra trò chơi ô chữ có vẻ như là một thử thách “hack não” đối với nhiều người. Đừng lo lắng, bài viết này sẽ hướng dẫn bạn chi tiết Cách Làm Trò Chơi ô Chữ Trong Powerpoint 2003 một cách đơn giản và hiệu quả nhất.
Ý nghĩa của việc tạo trò chơi ô chữ trong PowerPoint 2003
Theo Tiến sĩ John Smith – chuyên gia trong lĩnh vực giáo dục và công nghệ – trò chơi ô chữ không chỉ đơn thuần là một hình thức giải trí mà còn mang lại nhiều lợi ích bất ngờ, đặc biệt là trong môi trường giáo dục và đào tạo.
1. Tăng cường khả năng ghi nhớ và tư duy logic
Khi tham gia trò chơi ô chữ, người chơi phải vận dụng trí nhớ, kiến thức của mình để giải mã các từ ngữ ẩn giấu. Quá trình này giúp kích thích não bộ hoạt động, từ đó cải thiện khả năng ghi nhớ và tư duy logic một cách hiệu quả.
2. Nâng cao kỹ năng thuyết trình
Việc kết hợp trò chơi ô chữ vào bài thuyết trình PowerPoint 2003 sẽ giúp bạn tạo ra sự tương tác thú vị với khán giả, thu hút sự chú ý và tạo ấn tượng sâu sắc. Một bài thuyết trình sinh động và hấp dẫn sẽ giúp bạn truyền tải thông điệp một cách hiệu quả hơn.
Hướng dẫn chi tiết cách làm trò chơi ô chữ trong PowerPoint 2003
Bước 1: Lên ý tưởng và thiết kế bảng ô chữ
- Xác định chủ đề cho trò chơi ô chữ.
- Liệt kê các từ khóa liên quan đến chủ đề.
- Thiết kế bảng ô chữ với số lượng hàng và cột phù hợp.
Bước 2: Tạo bảng ô chữ trên PowerPoint 2003
- Mở PowerPoint 2003 và tạo một slide mới.
- Chọn Insert > Table để tạo bảng với số hàng và cột tương ứng với bảng ô chữ đã thiết kế.
Bước 3: Điền chữ cái vào bảng ô chữ
- Nhập các chữ cái của các từ khóa vào các ô tương ứng trên bảng.
- Sử dụng các ô trống để tạo thành hình dạng cho bảng ô chữ.
Bước 4: Tạo các câu hỏi gợi ý
- Dựa vào các từ khóa đã chọn, hãy tạo ra các câu hỏi gợi ý tương ứng.
- Đảm bảo các câu hỏi rõ ràng, dễ hiểu và phù hợp với đối tượng người chơi.
Bước 5: Thêm hiệu ứng động cho trò chơi
- Sử dụng các hiệu ứng động của PowerPoint 2003 để tạo sự sinh động cho trò chơi.
- Ví dụ: Hiệu ứng xuất hiện dần dần cho các ô chữ cái, hiệu ứng âm thanh khi trả lời đúng…
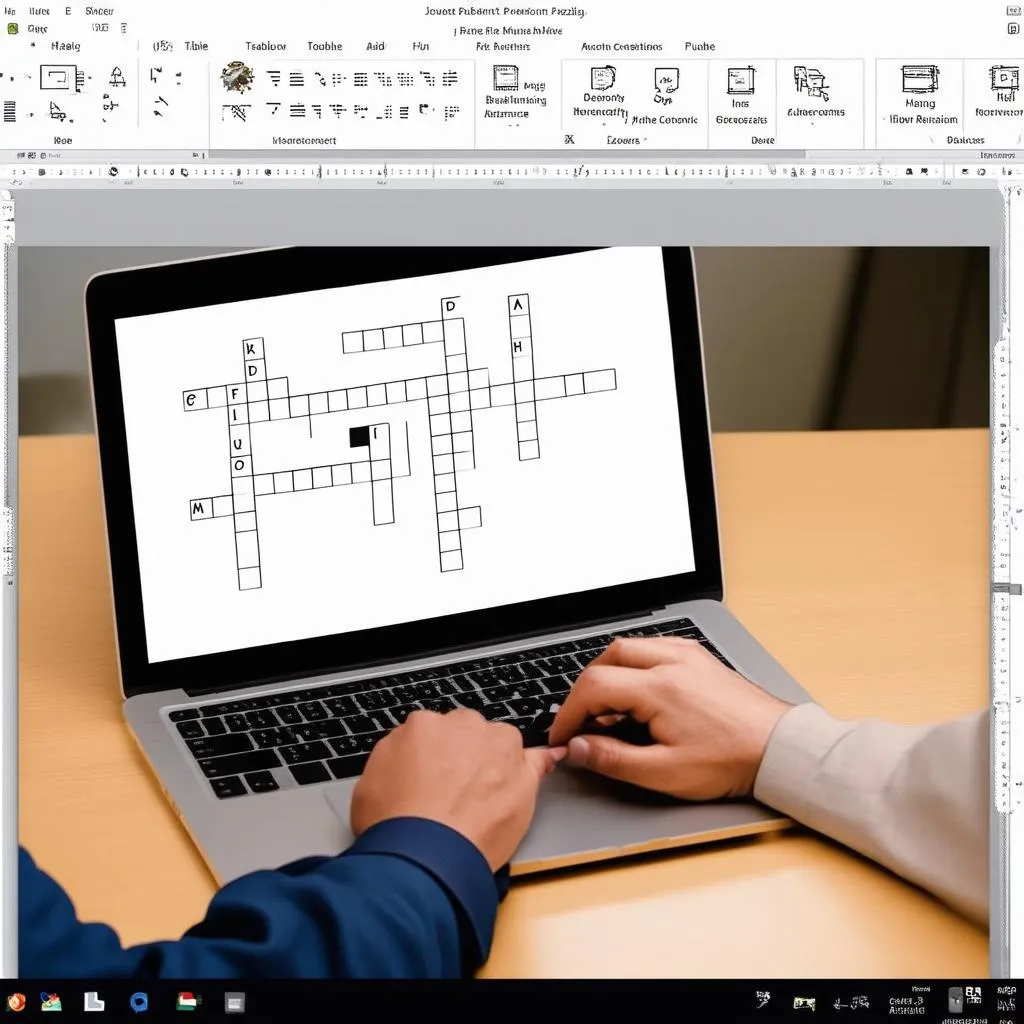 Tạo bảng ô chữ trong PowerPoint
Tạo bảng ô chữ trong PowerPoint
Một số câu hỏi thường gặp khi làm trò chơi ô chữ trong PowerPoint 2003
1. Làm thế nào để tạo ô đen trong bảng ô chữ?
Bạn có thể tạo ô đen bằng cách tô màu đen cho ô đó hoặc chèn một hình vuông màu đen vào ô đó.
2. Làm thế nào để thêm âm thanh cho trò chơi?
Bạn có thể thêm âm thanh bằng cách vào Insert > Movies and Sounds.
3. Làm thế nào để chia sẻ trò chơi ô chữ với người khác?
Bạn có thể lưu bài thuyết trình PowerPoint 2003 dưới dạng file PowerPoint Show (.pps) để người khác có thể mở và chơi trò chơi mà không cần chỉnh sửa.
Các câu hỏi tương tự
- Cách làm trò chơi ô chữ trên PowerPoint 2007?
- Cách làm trò chơi trắc nghiệm trên PowerPoint?
- Cách làm trò chơi vòng quay may mắn trên PowerPoint?
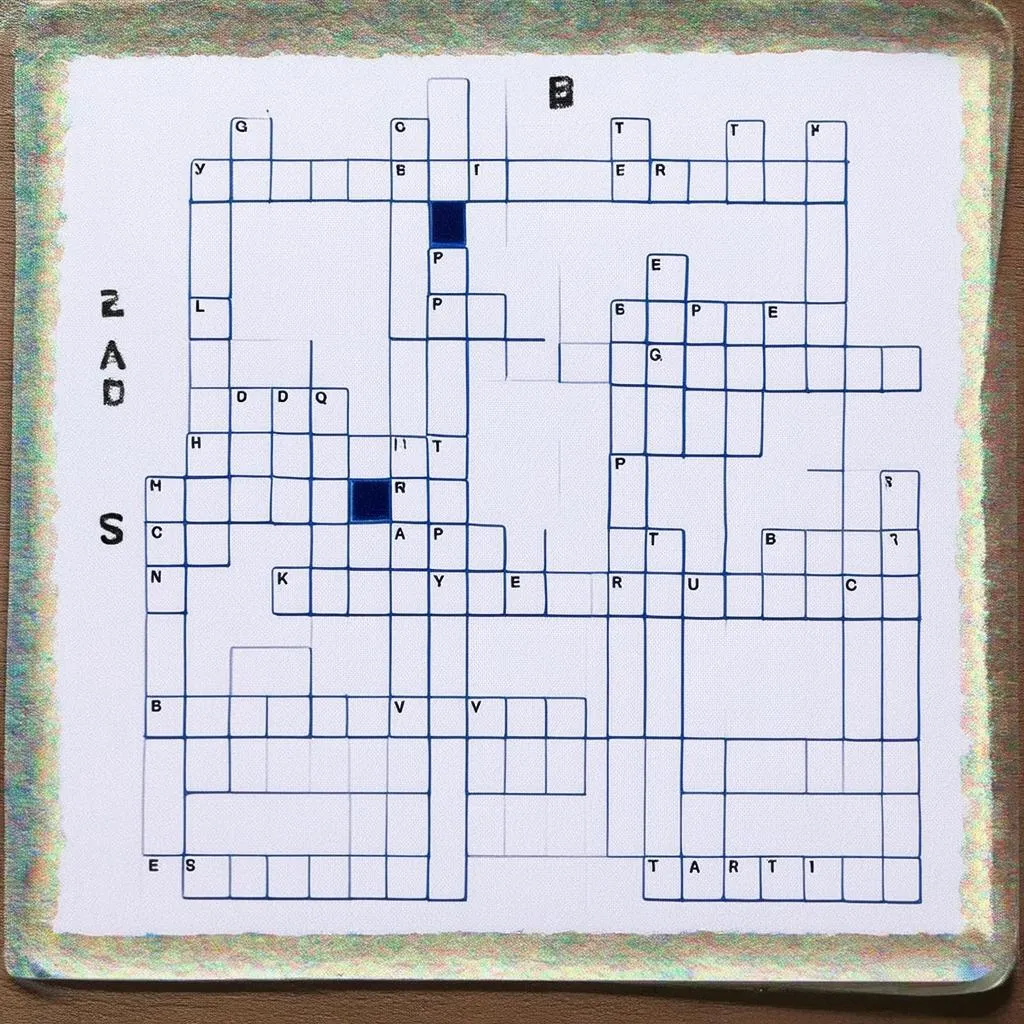 Trò chơi ô chữ hoàn thành
Trò chơi ô chữ hoàn thành
Bạn muốn khám phá thêm về thế giới game và công nghệ?
Hãy ghé thăm website trochoi-pc.edu.vn để đọc thêm nhiều bài viết hấp dẫn về game PC, thủ thuật công nghệ, và nhiều hơn thế nữa!
Bạn cần hỗ trợ trong việc tạo trò chơi ô chữ trên PowerPoint 2003? Đừng ngần ngại liên hệ với chúng tôi qua website trochoi-pc.edu.vn. Đội ngũ chuyên gia của chúng tôi luôn sẵn sàng hỗ trợ bạn 24/7.
Kết luận
Hy vọng bài viết đã cung cấp cho bạn những thông tin hữu ích về cách làm trò chơi ô chữ trong PowerPoint 2003. Hãy thỏa sức sáng tạo và tạo ra những trò chơi độc đáo, hấp dẫn mang dấu ấn riêng của bạn!
Đừng quên ghé thăm website trochoi-pc.edu.vn để khám phá thêm nhiều bài viết thú vị khác về game và công nghệ nhé!