Bạn đang chuẩn bị một bài thuyết trình “nhàm chán” trên PowerPoint? Hay bạn là một giáo viên muốn tạo ra những giờ học thú vị và lôi cuốn hơn cho học sinh? Đừng lo, một trò chơi ô chữ đầy màu sắc và hấp dẫn chính là giải pháp “thần kỳ” mà bạn đang tìm kiếm!
Vậy, Cách Soạn Trò Chơi ô Chữ Trong Powerpoint có phức tạp như bạn nghĩ? Cùng khám phá bí mật trong bài viết dưới đây nhé!
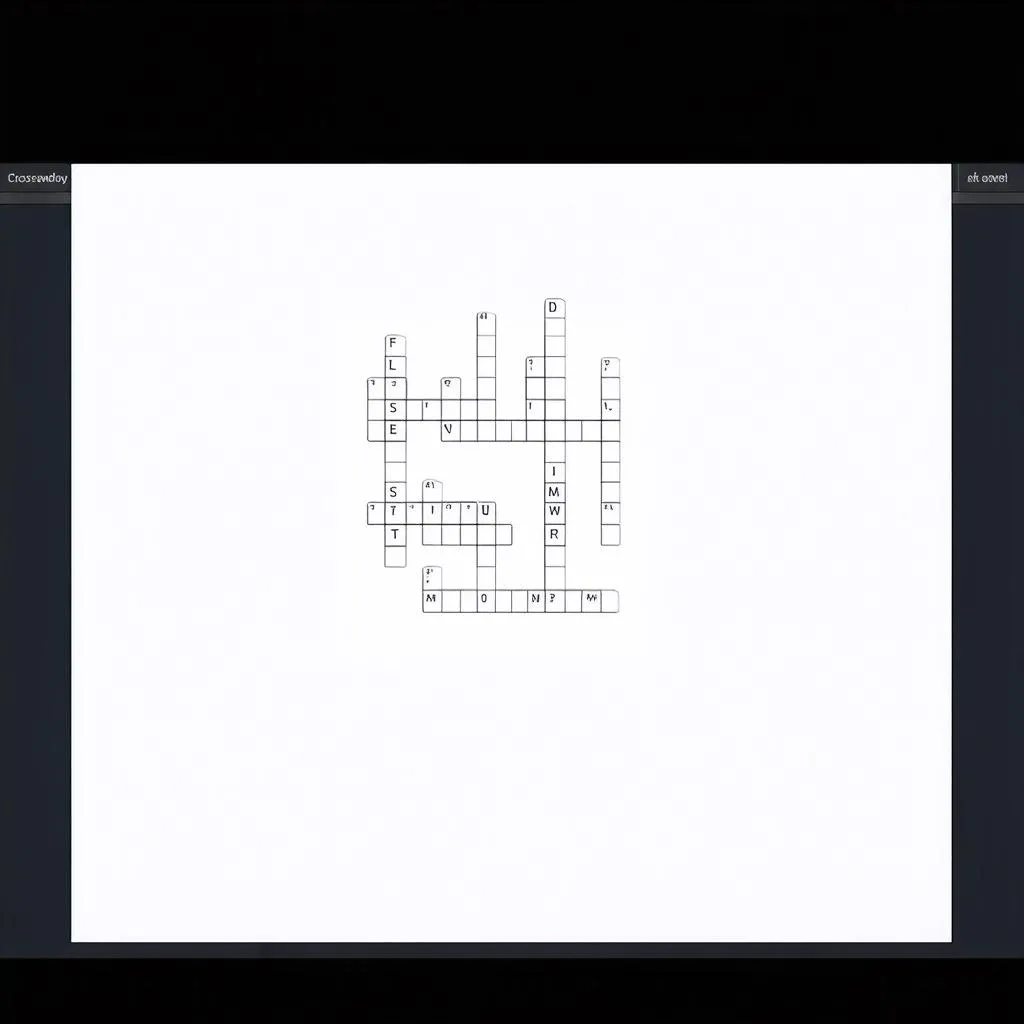 Tạo trò chơi ô chữ trên PowerPoint
Tạo trò chơi ô chữ trên PowerPoint
Ý nghĩa của việc tạo trò chơi ô chữ trong PowerPoint
Từ góc độ tâm lý học, trò chơi ô chữ không chỉ đơn thuần là một hình thức giải trí mà còn là công cụ hữu hiệu để:
- Kích thích trí não: Buộc người chơi phải tư duy, suy luận logic để tìm ra đáp án.
- Cải thiện trí nhớ: Quá trình ghi nhớ đáp án và các gợi ý giúp rèn luyện trí nhớ hiệu quả.
- Nâng cao vốn từ vựng: Tiếp xúc với nhiều chủ đề, lĩnh vực khác nhau giúp người chơi mở rộng vốn từ vựng phong phú.
Đối với Chuyên gia ngành game như ông Robert Zimmerman, tác giả cuốn “The Gamification of Learning”, trò chơi ô chữ trong PowerPoint còn là:
“Công cụ hỗ trợ học tập và giảng dạy đắc lực, giúp người học tiếp thu kiến thức một cách tự nhiên, chủ động và hiệu quả hơn.”
Giải đáp chi tiết: Cách soạn trò chơi ô chữ trong PowerPoint
Bạn có thể dễ dàng tạo trò chơi ô chữ trên PowerPoint chỉ với vài bước đơn giản. Hãy cùng theo dõi video hướng dẫn chi tiết dưới đây:
[Video hướng dẫn]
Hoặc bạn có thể tham khảo các bước thực hiện cơ bản sau:
Bước 1: Tạo bảng ô chữ:
- Vào tab Insert, chọn Table và tạo một bảng với số hàng và cột mong muốn.
- Điều chỉnh kích thước, màu sắc và viền của bảng cho phù hợp.
Bước 2: Nhập câu hỏi và đáp án:
- Nhập các chữ cái của đáp án vào các ô tương ứng.
- Sử dụng Text Box để nhập câu hỏi và đặt chúng bên cạnh hoặc bên dưới bảng ô chữ.
Bước 3: Tạo hiệu ứng cho trò chơi:
- Sử dụng Animations để tạo hiệu ứng cho các ô chữ, câu hỏi và đáp án.
- Ví dụ, bạn có thể làm cho ô chữ sáng lên khi được chọn hoặc hiển thị đáp án khi người chơi click chuột.
Bước 4: Thêm âm thanh và hình ảnh (tùy chọn):
- Chèn hình ảnh, âm thanh vui nhộn để tăng thêm phần hấp dẫn cho trò chơi.
Những câu hỏi thường gặp khi soạn trò chơi ô chữ trong PowerPoint
Làm cách nào để tạo hiệu ứng cho ô chữ khi được chọn?
Bạn có thể sử dụng tính năng Animations trong PowerPoint để tạo hiệu ứng cho ô chữ. Ví dụ, bạn có thể chọn hiệu ứng Fill Color để ô chữ đổi màu khi được chọn.
Làm thế nào để ẩn đáp án và chỉ hiển thị khi người chơi click chuột?
Bạn có thể đặt đáp án trong một Text Box riêng biệt và sử dụng Animations để ẩn nó đi. Sau đó, bạn có thể tạo một Trigger để Text Box chứa đáp án hiển thị khi người chơi click vào ô chữ tương ứng.
Một số lưu ý khi soạn trò chơi ô chữ trong PowerPoint
- Lựa chọn chủ đề phù hợp: Hãy chọn chủ đề gần gũi, dễ hiểu và phù hợp với đối tượng người chơi.
- Câu hỏi ngắn gọn, súc tích: Tránh sử dụng câu hỏi quá dài dòng, phức tạp.
- Sử dụng hình ảnh, âm thanh hợp lý: Hình ảnh, âm thanh nên được sử dụng một cách hợp lý, tránh gây rối mắt, khó chịu cho người chơi.
Gợi ý một số câu hỏi tương tự
- Cách tạo trò chơi ô chữ trên Word?
- Phần mềm nào hỗ trợ tạo trò chơi ô chữ chuyên nghiệp?
- Cách thiết kế trò chơi ô chữ đẹp mắt và thu hút?
Khám phá thêm nhiều trò chơi hấp dẫn khác
Bạn muốn tìm kiếm thêm nhiều trò chơi thú vị và bổ ích khác để ứng dụng trong học tập, giảng dạy hay giải trí? Hãy ghé thăm chuyên mục [Trò chơi PowerPoint] (https://nexus.edu.vn/cach-soan-tro-choi-do-vui-bang-powerpoint-2010/) của chúng tôi để khám phá thêm nhiều điều bất ngờ nhé!
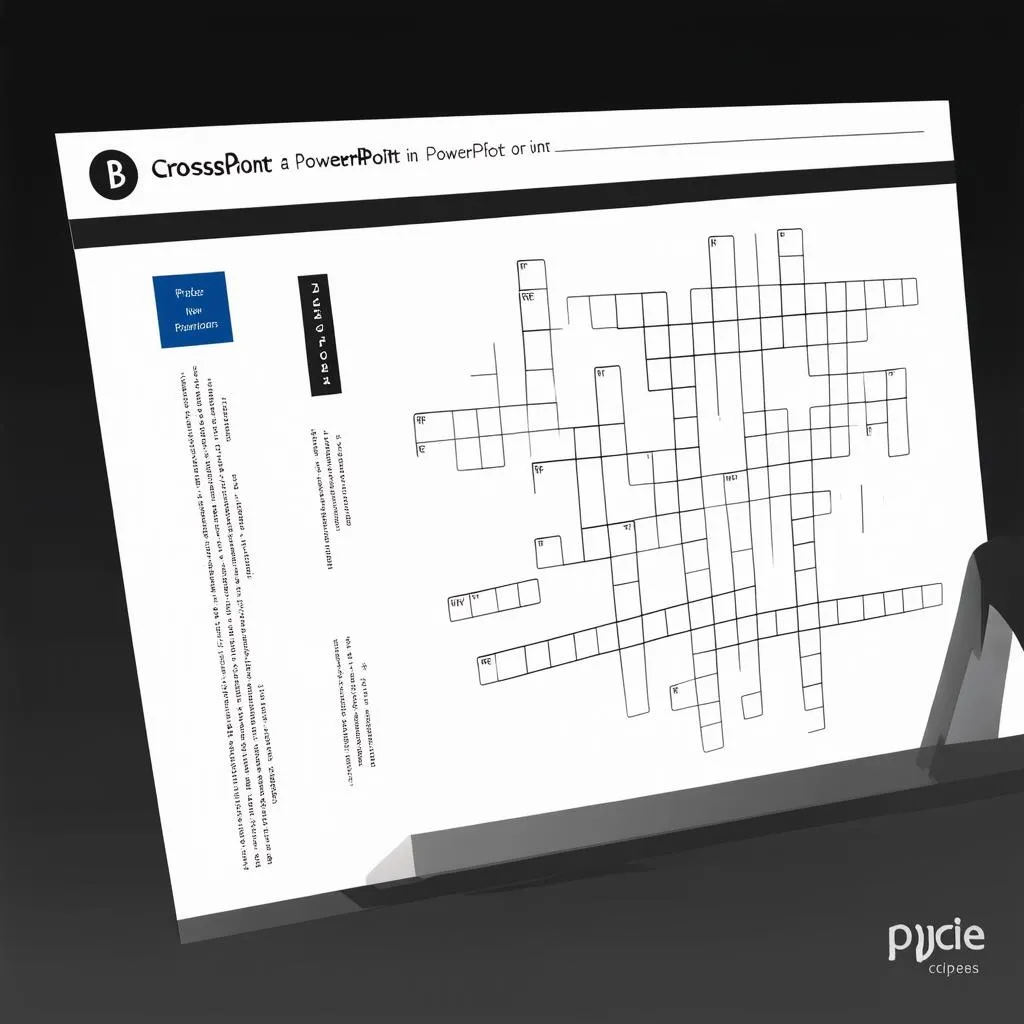 Giao diện trò chơi ô chữ trong PowerPoint
Giao diện trò chơi ô chữ trong PowerPoint
Bạn cần hỗ trợ thêm?
Đừng ngần ngại liên hệ với đội ngũ “chuyên gia” của chúng tôi tại website “trochoi-pc.edu.vn” nếu bạn cần bất kỳ sự trợ giúp nào trong quá trình tạo trò chơi ô chữ trên PowerPoint. Chúng tôi luôn sẵn sàng hỗ trợ bạn 24/7!