Bạn có nhớ những buổi sinh hoạt lớp sôi động với trò chơi ô chữ? Hay những khoảnh khắc gay cấn khi tham gia “Vượt Chướng Ngại Vật”? Giờ đây, bạn hoàn toàn có thể tái hiện lại chúng một cách sống động và hấp dẫn hơn với Powerpoint! Vâng, bài viết này sẽ “bật mí” cho bạn Cách Làm Powerpoint Trò Chơi ô Chữ cực kỳ đơn giản, giúp bạn tự tin tạo ra những trò chơi ấn tượng và thu hút mọi ánh nhìn.
1. Ý Nghĩa Của Việc Tự Tạo Trò Chơi Ô Chữ Trên Powerpoint
Tại sao phải mất công sức tự tạo trò chơi ô chữ trên Powerpoint khi trên mạng có “hàng tá” mẫu có sẵn? Câu trả lời rất đơn giản:
- Tự do sáng tạo: Bạn muốn một trò chơi mang đậm dấu ấn cá nhân, phù hợp với chủ đề riêng? Tự thiết kế chính là chìa khóa!
- Kiểm soát nội dung: Bạn muốn đảm bảo nội dung câu hỏi chính xác và phù hợp với đối tượng người chơi? Không gì tốt hơn là tự tay lựa chọn và kiểm duyệt.
- Phát triển kỹ năng: Tự thiết kế trò chơi ô chữ trên Powerpoint cũng là cách để bạn nâng cao kỹ năng sử dụng công cụ này, đồng thời rèn luyện tư duy logic và sáng tạo.
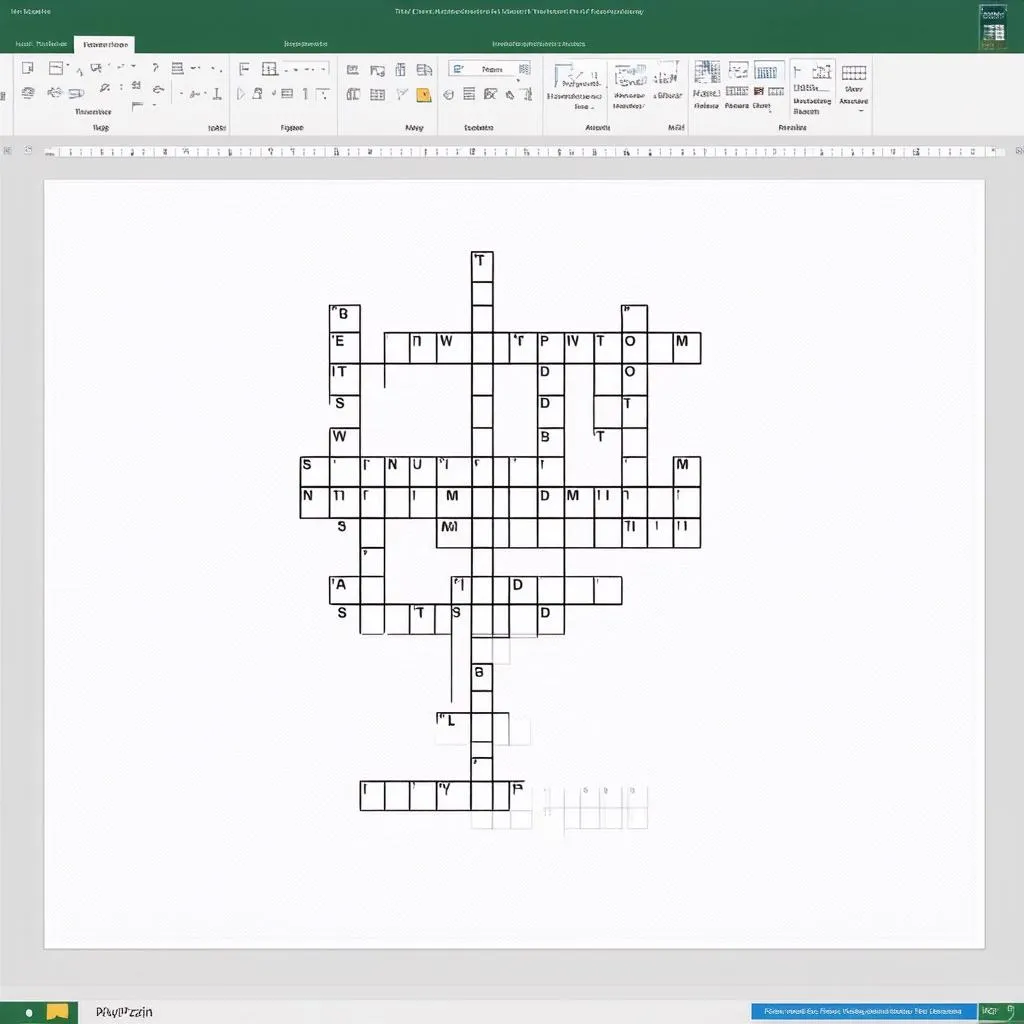 Tạo bảng ô chữ trong Powerpoint
Tạo bảng ô chữ trong Powerpoint
2. Hướng Dẫn Cách Làm Powerpoint Trò Chơi Ô Chữ Đơn Giản
2.1. Bước 1: Lên Ý Tưởng Và Chuẩn Bị Nội Dung
- Xác định chủ đề: Bạn muốn tạo trò chơi ô chữ về chủ đề gì? (Ví dụ: Lịch sử, Địa lý, Âm nhạc, Phim ảnh…).
- Lập danh sách câu hỏi và đáp án: Hãy chuẩn bị ít nhất 10 câu hỏi và đáp án liên quan đến chủ đề bạn đã chọn.
- Phân loại độ khó: Bạn có thể phân chia câu hỏi thành các mức độ dễ, trung bình, khó để phù hợp với nhiều đối tượng người chơi.
Lời khuyên từ chuyên gia: Theo Robert McMillan, tác giả cuốn “Thiết kế trò chơi hấp dẫn”, việc lựa chọn chủ đề gần gũi, kết hợp với hình ảnh và âm thanh sống động sẽ giúp trò chơi của bạn trở nên thu hút hơn.
2.2. Bước 2: Tạo Bảng Ô Chữ Trên Powerpoint
- Mở ứng dụng Powerpoint: Chọn “Blank Presentation” để tạo một bài thuyết trình mới.
- Vẽ bảng: Vào tab “Insert” -> Chọn “Table” -> Chọn số hàng và số cột phù hợp với số lượng chữ cái trong đáp án của bạn.
- Căn chỉnh bảng: Bạn có thể điều chỉnh kích thước, màu sắc, viền của bảng sao cho phù hợp với ý thích.
2.3. Bước 3: Nhập Câu Hỏi Và Đáp Án
- Nhập đáp án: Nhập từng chữ cái của đáp án vào các ô tương ứng trong bảng.
- Thêm số thứ tự: Đánh số thứ tự cho các câu hỏi ở bên ngoài bảng ô chữ.
- Chèn Textbox để nhập câu hỏi: Vào tab “Insert” -> Chọn “Textbox” -> Nhập câu hỏi tương ứng với số thứ tự.
2.4. Bước 4: Thêm Hiệu Ứng Và Trang Trí
- Thêm hiệu ứng cho đáp án: Bạn có thể sử dụng hiệu ứng “Appear” hoặc “Fade In” để chữ cái hiện ra khi người chơi trả lời đúng.
- Chèn hình ảnh, âm thanh, background: Sử dụng hình ảnh, âm thanh phù hợp với chủ đề để tạo không khí sôi động cho trò chơi.
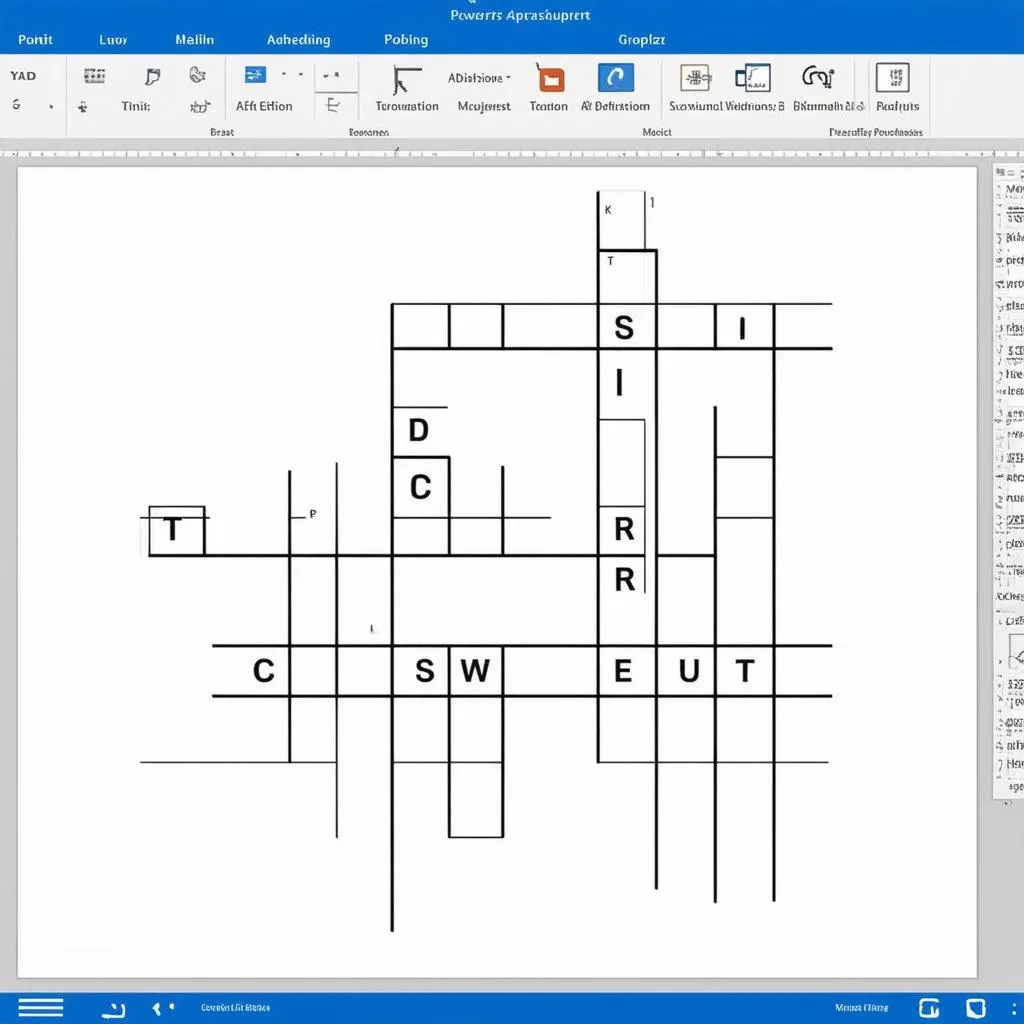 Thêm hiệu ứng cho ô chữ trong Powerpoint
Thêm hiệu ứng cho ô chữ trong Powerpoint
3. Một Số Câu Hỏi Thường Gặp Khi Làm Powerpoint Trò Chơi Ô Chữ
1. Làm thế nào để tạo hiệu ứng cho đáp án?
Bạn có thể sử dụng tính năng “Animations” trong Powerpoint để tạo hiệu ứng cho đáp án. Ví dụ, bạn có thể chọn hiệu ứng “Appear” để chữ cái hiện ra khi người chơi click chuột vào ô chữ đó.
2. Làm thế nào để chèn âm thanh vào trò chơi?
Bạn có thể chèn âm thanh vào trò chơi bằng cách vào tab “Insert” -> Chọn “Audio” -> Chọn file âm thanh từ máy tính của bạn.
3. Làm thế nào để chia sẻ trò chơi ô chữ cho người khác?
Bạn có thể lưu trò chơi ô chữ dưới dạng file Powerpoint (ppt hoặc pptx) và gửi cho người khác. Hoặc bạn có thể tải lên các nền tảng chia sẻ trực tuyến như Google Drive, Dropbox.
4. Gợi ý các câu hỏi khác, bài viết khác có trong web trochoi-pc.edu.vn
5. Kết Luận
Trên đây là hướng dẫn chi tiết cách làm Powerpoint trò chơi ô chữ đơn giản mà hiệu quả. Hi vọng bài viết này sẽ giúp bạn tự tin tạo ra những trò chơi thú vị và bổ ích cho bản thân, bạn bè và người thân. Chúc bạn thành công!