Bạn đã bao giờ tưởng tượng mình có thể biến bài thuyết trình PowerPoint khô khan thành một trò chơi ô chữ đầy thú vị? Không chỉ tăng sự tương tác với khán giả, trò chơi ô chữ còn giúp ghi nhớ thông tin hiệu quả hơn. Vậy làm thế nào để tạo ra một trò chơi ô chữ trong PowerPoint 2013? Hãy cùng “trochoi-pc.edu.vn” khám phá ngay nhé!
Ý nghĩa của việc tạo trò chơi ô chữ trong PowerPoint
Theo chuyên gia tâm lý học Adam Miller (tác giả cuốn “Giải mã não bộ”), việc kết hợp trò chơi vào học tập giúp kích thích sự tập trung và khả năng ghi nhớ thông tin. Tương tự, việc sử dụng trò chơi ô chữ trong PowerPoint mang lại nhiều lợi ích:
- Tăng sự tương tác: Khán giả không còn thụ động tiếp nhận thông tin mà được tham gia trực tiếp vào bài thuyết trình.
- Nâng cao khả năng ghi nhớ: Việc suy nghĩ và tìm kiếm đáp án giúp khán giả ghi nhớ thông tin lâu hơn.
- Tạo không khí thoải mái: Trò chơi ô chữ giúp giảm bớt sự nhàm chán, tạo không khí vui vẻ, thoải mái cho bài thuyết trình.
Hướng dẫn cách tạo trò chơi ô chữ trong PowerPoint 2013
Bạn có thể dễ dàng tạo ra một trò chơi ô chữ ấn tượng chỉ với vài thao tác đơn giản trên PowerPoint 2013:
Bước 1: Tạo bảng ô chữ:
- Vào tab “Insert” -> Chọn “Table” -> Chọn số hàng và cột tương ứng với ô chữ của bạn.
Bước 2: Tô đen các ô không sử dụng:
- Bôi đen các ô không nằm trong đáp án -> Click chuột phải -> Chọn “Format Shape” -> Chọn màu đen cho “Fill”.
Bước 3: Nhập câu hỏi và đáp án:
- Nhập câu hỏi vào các ô tương ứng (thường nằm bên dưới hoặc bên phải ô chữ).
- Nhập đáp án vào các ô chữ (viết hoa hoặc in đậm để dễ nhìn).
Bước 4: Thêm hiệu ứng cho trò chơi:
- Sử dụng Animations để tạo hiệu ứng xuất hiện cho từng ô chữ hoặc câu hỏi.
Bước 5: Kiểm tra và hoàn thiện:
- Chạy thử trò chơi để đảm bảo mọi thứ hoạt động trơn tru.
Một số mẹo nhỏ giúp bạn tạo trò chơi ô chữ hấp dẫn:
- Thiết kế giao diện bắt mắt: Sử dụng hình ảnh, màu sắc phù hợp với nội dung bài thuyết trình.
- Lựa chọn câu hỏi phù hợp: Câu hỏi nên liên quan đến chủ đề chính và ở mức độ phù hợp với khán giả.
- Sử dụng âm thanh, hình ảnh: Thêm âm thanh vui nhộn khi trả lời đúng, hình ảnh minh họa cho câu hỏi.
Các câu hỏi thường gặp khi tạo trò chơi ô chữ trong PowerPoint:
1. Làm cách nào để tạo đường viền đậm cho bảng ô chữ?
- Bôi đen bảng -> Vào tab “Design” -> Chọn “Pen Style” -> Chọn độ dày và màu sắc cho đường viền.
2. Làm sao để ẩn đáp án cho đến khi click chuột?
- Chọn ô chữ chứa đáp án -> Vào tab “Animations” -> Chọn hiệu ứng “Appear” -> Thiết lập “Start” là “On Click”.
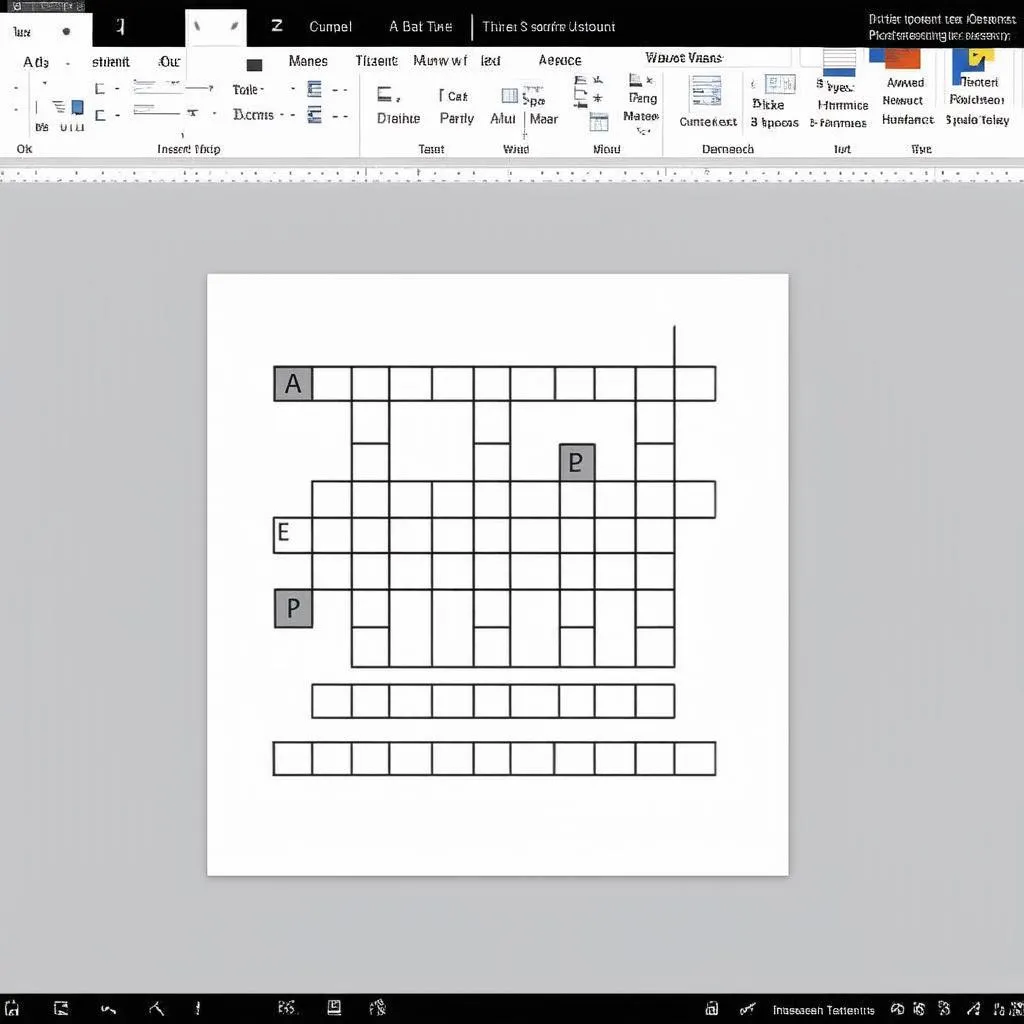 Tạo bảng ô chữ trong Powerpoint
Tạo bảng ô chữ trong Powerpoint
Lời kết
Việc tạo trò chơi ô chữ trong PowerPoint 2013 không hề khó khăn như bạn nghĩ. Hy vọng bài viết này đã cung cấp cho bạn những thông tin hữu ích để tự tin tạo ra những trò chơi ô chữ ấn tượng, góp phần tạo nên bài thuyết trình thành công. Đừng quên ghé thăm “trochoi-pc.edu.vn” để khám phá thêm nhiều thủ thuật PowerPoint thú vị khác như cách làm trò chơi lật hình trên PowerPoint 2007.
Và nếu bạn có bất kỳ câu hỏi nào, hãy để lại bình luận bên dưới. Chúng tôi luôn sẵn sàng hỗ trợ bạn 24/7.