Bạn là giáo viên muốn tạo bài giảng sinh động? Hay đơn giản là muốn khuấy động không khí buổi học, buổi team building bằng một trò chơi trí tuệ vui nhộn? Vậy thì trò chơi ô chữ trên Powerpoint 2010 chính là giải pháp tuyệt vời dành cho bạn!
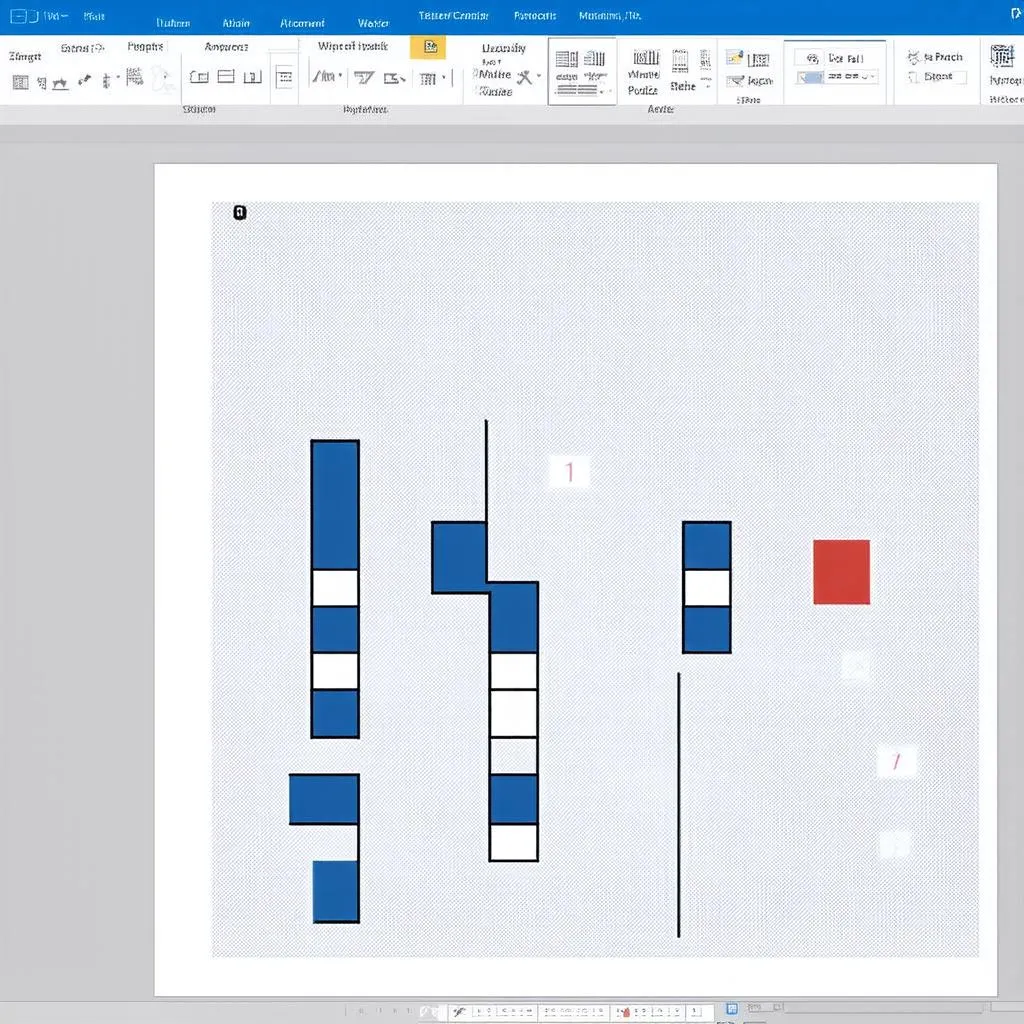 Tạo trò chơi ô chữ Powerpoint
Tạo trò chơi ô chữ Powerpoint
Ý Nghĩa Của Việc Tạo Trò Chơi Ô Chữ Trong Powerpoint 2010
Powerpoint 2010 không chỉ là công cụ trình chiếu nhàm chán mà còn là “mảnh đất màu mỡ” để bạn thỏa sức sáng tạo, thiết kế những trò chơi tương tác hấp dẫn, trong đó có trò chơi ô chữ.
Vậy, tạo trò chơi ô chữ trên Powerpoint 2010 mang lại ý nghĩa gì?
- Giúp người học chủ động, hứng thú tiếp thu kiến thức: Thay vì tiếp nhận thông tin một cách thụ động, người học sẽ được tham gia trực tiếp, vận dụng kiến thức đã học để giải ô chữ.
- Rèn luyện tư duy, khả năng ghi nhớ: Việc tìm kiếm đáp án cho các ô chữ sẽ kích thích não bộ hoạt động, qua đó rèn luyện tư duy logic, khả năng ghi nhớ và phản xạ nhanh nhạy.
- Tạo không khí sôi nổi, gắn kết mọi người: Trò chơi ô chữ là hoạt động tập thể thú vị, giúp mọi người cùng tương tác, giải trí sau những giờ học tập và làm việc căng thẳng.
Theo chuyên gia giáo dục John Smith từ Đại học ABC, “Việc ứng dụng trò chơi vào giảng dạy là một phương pháp sư phạm hiệu quả, giúp nâng cao sự tập trung và hứng thú học tập cho học sinh.”
Hướng Dẫn Tạo Trò Chơi Ô Chữ Trên Powerpoint 2010 Đơn Giản Nhất
Nhiều người nghĩ rằng tạo trò chơi ô chữ trên Powerpoint 2010 là điều phức tạp? Hoàn toàn không! Chỉ với vài thao tác đơn giản sau đây, bạn đã có thể tự tay tạo nên một trò chơi ô chữ độc đáo cho riêng mình.
Bước 1: Lên ý tưởng và thiết kế bảng ô chữ
- Xác định chủ đề, nội dung câu hỏi và đáp án cho trò chơi ô chữ.
- Mở Powerpoint 2010 và tạo slide mới.
- Sử dụng công cụ “Shapes” để vẽ bảng ô chữ với số hàng, số cột phù hợp với nội dung.
Bước 2: Nhập câu hỏi và đáp án
- Nhập câu hỏi vào các ô tương ứng trên bảng ô chữ.
- Sử dụng textbox để tạo ô trống cho người chơi điền đáp án.
Bước 3: Tạo hiệu ứng cho trò chơi
- Sử dụng hiệu ứng animation (xuất hiện, biến mất,…) cho các ô chữ, câu hỏi, đáp án để trò chơi thêm sinh động.
- Chèn thêm âm thanh, hình ảnh minh họa để tạo sự hấp dẫn cho trò chơi.
Bước 4: Hoàn thiện và kiểm tra trò chơi
- Kiểm tra lại toàn bộ nội dung, câu hỏi, đáp án, hiệu ứng đã được thiết lập chính xác chưa.
- Chạy thử trò chơi để đảm bảo mọi thứ hoạt động trơn tru.
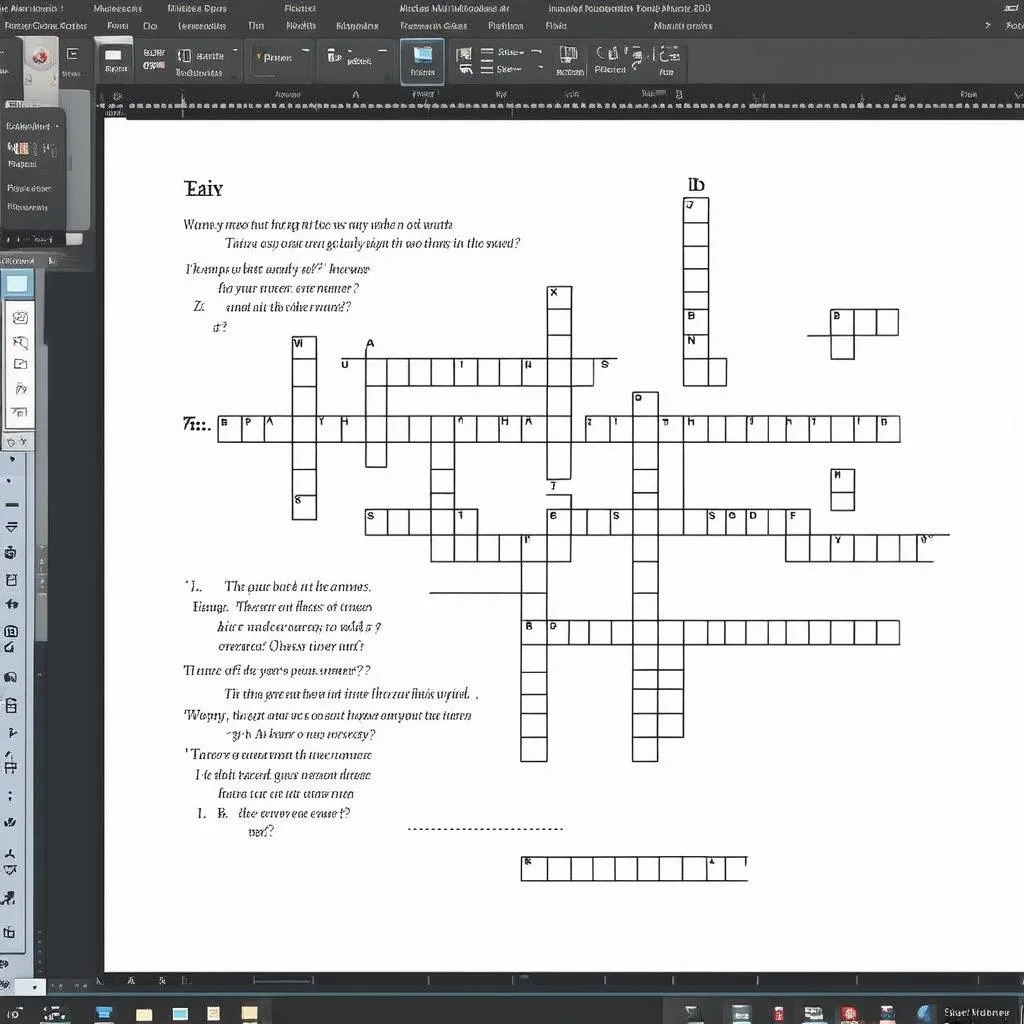 Giao diện trò chơi ô chữ Powerpoint
Giao diện trò chơi ô chữ Powerpoint
Một Số Câu Hỏi Thường Gặp Khi Tạo Trò Chơi Ô Chữ Trên Powerpoint 2010
1. Làm cách nào để căn chỉnh bảng ô chữ cho đẹp mắt?
Bạn có thể sử dụng các công cụ căn chỉnh trong Powerpoint như “Align”, “Distribute” để căn chỉnh bảng ô chữ cho đều và đẹp mắt.
2. Làm thế nào để tạo hiệu ứng cho ô chữ khi được chọn?
Bạn có thể sử dụng hiệu ứng animation “Emphasis” như “Grow/Shrink”, “Fill Color”,… để tạo hiệu ứng cho ô chữ khi được chọn.
3. Tôi có thể chèn thêm âm thanh, hình ảnh vào trò chơi ô chữ không?
Hoàn toàn được! Bạn có thể chèn thêm âm thanh, hình ảnh từ máy tính vào slide Powerpoint để làm trò chơi thêm sinh động.
Các Loại Trò Chơi Tương Tự Có Thể Tạo Trên Powerpoint 2010
Ngoài trò chơi ô chữ, bạn có thể tham khảo thêm một số trò chơi tương tự có thể tạo trên Powerpoint 2010 như:
- Trò chơi ghép hình.
- Trò chơi trắc nghiệm.
- Trò chơi “Ai là triệu phú”.
Bạn Muốn Tìm Hiểu Thêm Về Cách Tạo Các Trò Chơi Khác Trên Powerpoint?
Hãy truy cập ngay website trochoi-pc.edu.vn để khám phá kho tàng kiến thức bổ ích về game, thể thao điện tử và giải trí đa phương tiện.
Chúng tôi luôn sẵn sàng hỗ trợ bạn 24/7!
Liên hệ ngay với chúng tôi để được giải đáp mọi thắc mắc!