Bạn đang đau đầu vì bài thuyết trình nhàm chán? Muốn tìm một cách khuấy động không khí, thu hút sự chú ý của mọi người? Vậy thì hãy thử ngay Cách Làm Trò Chơi X O Trên Powerpoint! Không chỉ đơn giản, dễ thực hiện mà trò chơi kinh điển này còn giúp bài thuyết trình của bạn trở nên sinh động và đáng nhớ hơn bao giờ hết.
1. Ý Nghĩa Của Việc Tạo Trò Chơi X O Trên Powerpoint
Trong thời đại bùng nổ thông tin như hiện nay, việc tạo ra một bài thuyết trình ấn tượng là điều vô cùng quan trọng. Thay vì những slide chữ nhàm chán, việc kết hợp trò chơi tương tác như X O trên Powerpoint mang đến nhiều lợi ích bất ngờ:
- Tăng sự tập trung: Thay vì đọc slide một cách thụ động, khán giả sẽ bị cuốn hút vào trò chơi, từ đó tiếp thu thông tin hiệu quả hơn.
- Tạo sự hứng thú: Trò chơi X O đơn giản nhưng lại có sức hút kỳ lạ, giúp không khí bài thuyết trình trở nên vui vẻ và thoải mái hơn.
- Nâng cao khả năng ghi nhớ: Việc tham gia trực tiếp vào trò chơi sẽ giúp người xem ghi nhớ thông tin lâu hơn so với cách nghe thụ động.
Chuyên gia tâm lý học William R. Davis từng nói: “Chúng ta học hỏi tốt nhất thông qua trải nghiệm”. Tạo trò chơi X O trên Powerpoint chính là cách để bạn biến bài thuyết trình thành một trải nghiệm đáng nhớ cho người xem.
2. Hướng Dẫn Cách Làm Trò Chơi X O Trên Powerpoint
Bạn không cần phải là một chuyên gia Powerpoint mới có thể tự tạo trò chơi X O. Chỉ với vài bước đơn giản sau đây, bạn đã có thể hô biến bài thuyết trình của mình:
Bước 1: Tạo Bảng Chơi
- Mở một slide mới trên Powerpoint.
- Vẽ một hình vuông lớn, sau đó chia nó thành 9 ô vuông nhỏ bằng nhau. Bạn có thể sử dụng công cụ “Shapes” để thực hiện việc này.
Bước 2: Thêm Hình Ảnh & Animation
- Chèn hình ảnh X và O vào hai slide khác nhau.
- Sử dụng hiệu ứng animation “Appear” để hình ảnh xuất hiện khi nhấp chuột.
Bước 3: Gán Trigger Cho Bảng Chơi
- Chọn từng ô vuông trên bảng, vào tab “Animations” và chọn “Trigger” -> “On Click of”.
- Chọn hình ảnh X hoặc O tương ứng để gán cho mỗi ô vuông.
Bước 4: Hoàn Thành Trò Chơi
- Kiểm tra lại các bước và lưu bài thuyết trình.
3. Một Số Mẹo Nhỏ Giúp Trò Chơi Thêm Phần Hấp Dẫn
- Sử dụng màu sắc nổi bật, hình ảnh ngộ nghĩnh để thu hút người chơi.
- Thêm âm thanh vui nhộn khi nhấp chuột hoặc khi có người chiến thắng.
- Kết hợp trò chơi với nội dung bài thuyết trình một cách khéo léo. Ví dụ: mỗi ô vuông có thể là một câu hỏi, người chơi cần trả lời đúng mới được đánh dấu X hoặc O.
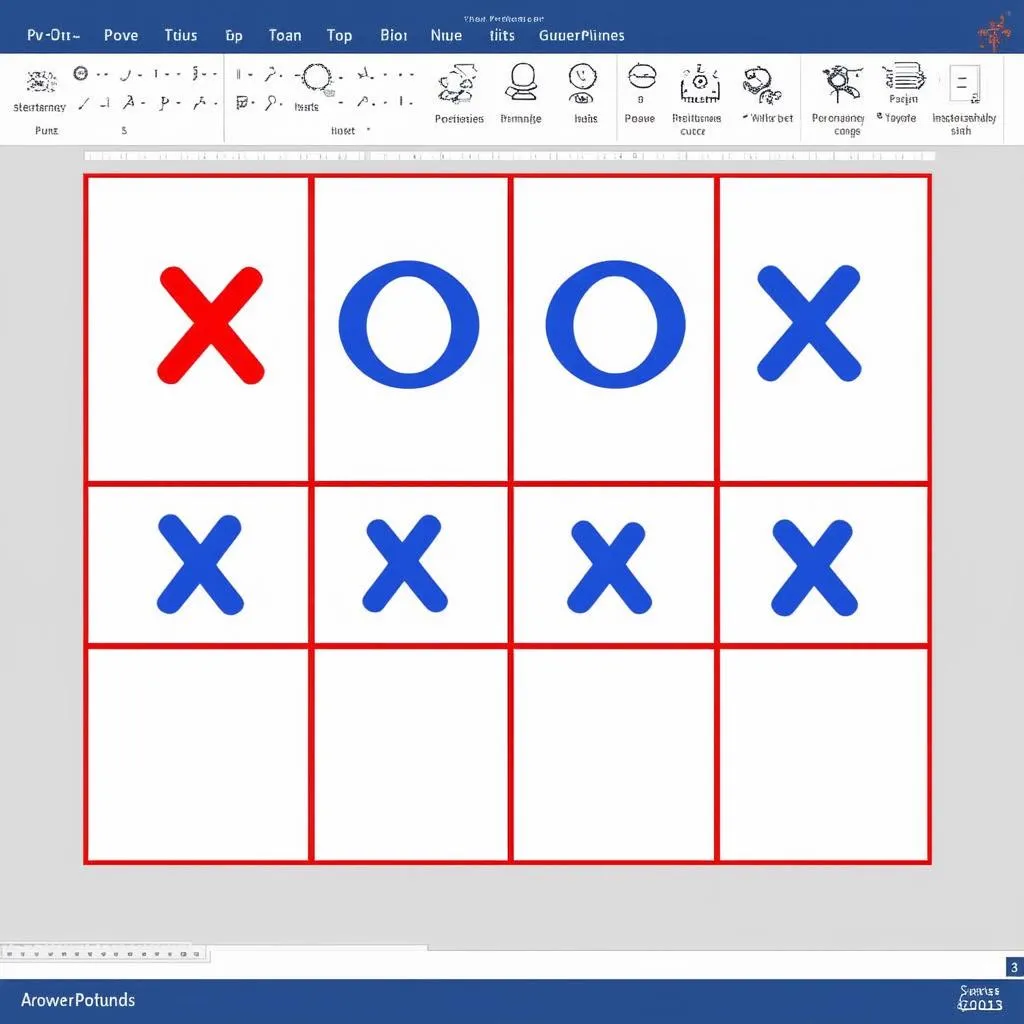 Tạo bảng chơi X O
Tạo bảng chơi X O
4. Các Câu Hỏi Thường Gặp Về Cách Làm Trò Chơi X O Trên Powerpoint
Câu hỏi 1: Tôi có cần cài đặt thêm phần mềm nào để tạo trò chơi X O trên Powerpoint không?
Trả lời: Không, bạn không cần cài đặt thêm bất kỳ phần mềm nào khác. Powerpoint có sẵn đầy đủ công cụ để bạn tạo trò chơi đơn giản như X O.
Câu hỏi 2: Tôi có thể thay đổi kích thước, màu sắc của bảng chơi và hình ảnh X O không?
Trả lời: Hoàn toàn có thể. Bạn có thể tùy chỉnh kích thước, màu sắc, font chữ… theo ý muốn của mình bằng cách sử dụng các công cụ chỉnh sửa có sẵn trên Powerpoint.
5. Các Từ Khóa Liên Quan
- Trò chơi Powerpoint
- Bài thuyết trình tương tác
- Tạo trò chơi đơn giản trên Powerpoint
- Cách làm trò chơi Noughts and Crosses trên Powerpoint
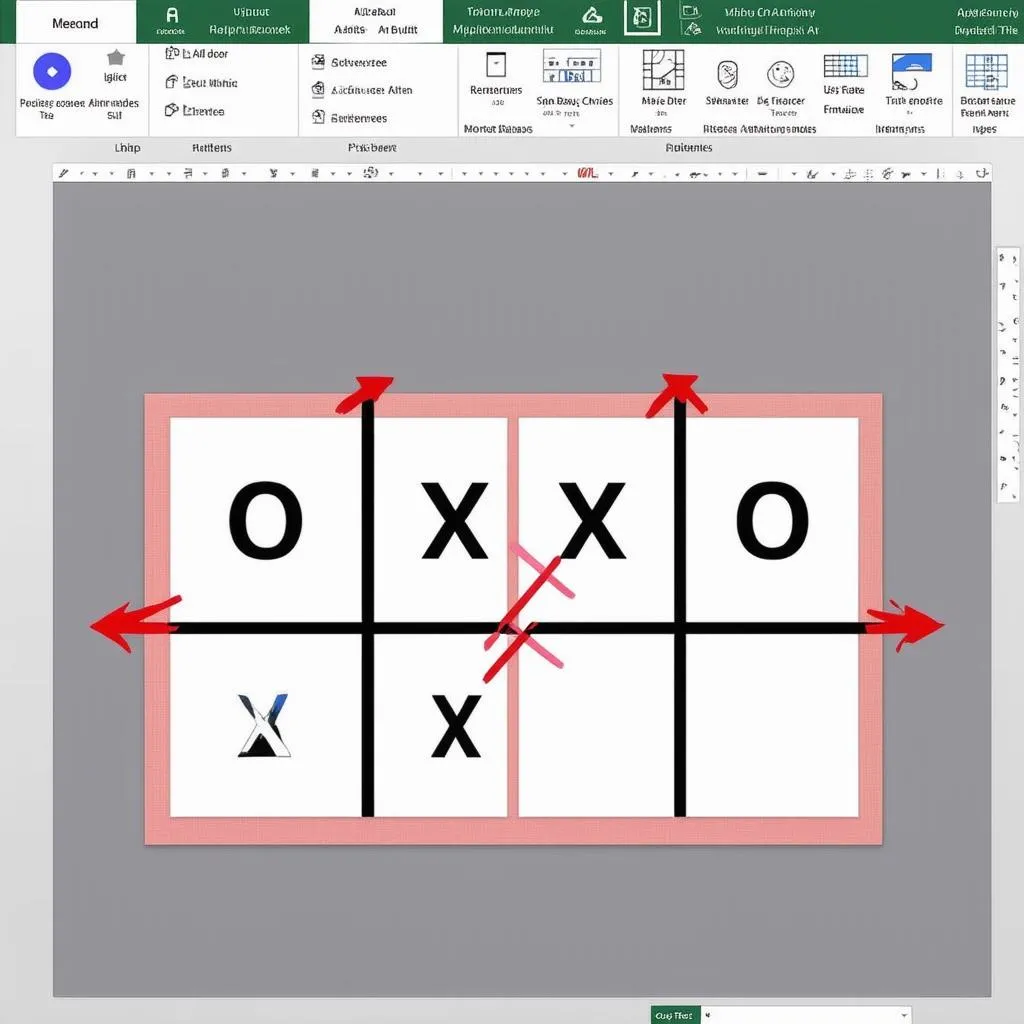 Chèn hình ảnh X O
Chèn hình ảnh X O
6. Lời Kết
Hy vọng bài viết đã giúp bạn biết cách làm trò chơi X O trên Powerpoint một cách đơn giản và hiệu quả. Hãy thỏa sức sáng tạo để biến bài thuyết trình của mình trở nên ấn tượng và thu hút hơn bao giờ hết. Đừng quên ghé thăm trochoi-pc.edu.vn để khám phá thêm nhiều trò chơi thú vị khác nhé!
Bạn muốn tìm hiểu thêm về cách tạo các trò chơi khác trên Powerpoint như trò chơi lật hình, trò chơi xúc xắc…? Hãy để lại bình luận bên dưới, chúng tôi luôn sẵn sàng hỗ trợ bạn 24/7!