Bạn là giáo viên muốn tạo bài giảng sinh động? Bạn muốn thiết kế trò chơi minigame đơn giản cho buổi học thêm thêm phần thú vị? Vậy thì đừng bỏ qua bài viết này! Hôm nay, “Trò chơi PC” sẽ hướng dẫn bạn Cách Làm Trò Chơi Xúc Xắc Trên Powerpoint cực kỳ đơn giản mà lại vô cùng hiệu quả. Chắc chắn sẽ khiến bài giảng, buổi học của bạn trở nên thu hút hơn bao giờ hết.
Ý Nghĩa Của Việc Tự Tạo Trò Chơi Xúc Xắc Trên Powerpoint
Việc tự tạo trò chơi xúc xắc trên Powerpoint mang lại nhiều lợi ích hơn bạn nghĩ đấy!
- Thứ nhất, nó cho phép bạn thỏa sức sáng tạo, thiết kế giao diện trò chơi theo ý thích, phù hợp với nội dung bài giảng hay mục đích sử dụng.
- Thứ hai, tự tạo trò chơi giúp bạn tiết kiệm được chi phí mua các phần mềm thiết kế phức tạp khác.
- Hơn nữa, sử dụng Powerpoint – một phần mềm quen thuộc với nhiều người – sẽ giúp bạn dễ dàng thao tác và chỉnh sửa trò chơi theo ý muốn.
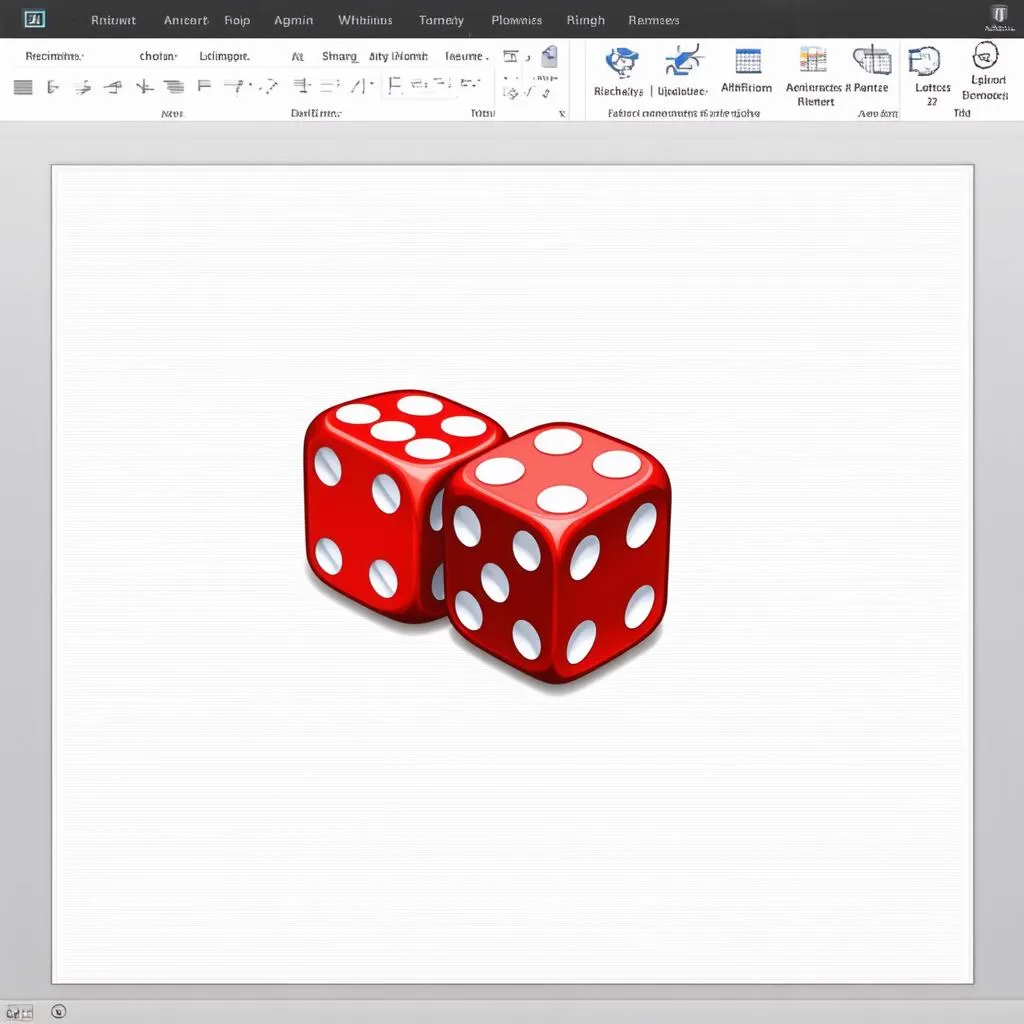 Tạo xúc xắc trong Powerpoint
Tạo xúc xắc trong Powerpoint
Hướng Dẫn Cách Làm Trò Chơi Xúc Xắc Trên Powerpoint
Trước khi bắt tay vào làm, bạn hãy chắc chắn rằng mình đã chuẩn bị đầy đủ những nguyên liệu sau nhé:
- Máy tính cài đặt phần mềm Microsoft Powerpoint.
- Một chút khéo léo và sáng tạo.
Bước 1: Tạo Hình Xúc Xắc
- Mở phần mềm Powerpoint và tạo một slide mới.
- Vào Insert -> Shapes -> Chọn hình vuông (Rectangle) để tạo khung cho xúc xắc.
- Tiếp tục vào Insert -> Shapes -> Chọn hình tròn (Oval) để tạo các chấm tròn trên xúc xắc.
- Sao chép và dán các chấm tròn để tạo đủ 6 mặt cho xúc xắc.
- Lưu ý: Bạn có thể thay đổi màu sắc, kích thước các chấm tròn cho phù hợp.
Bước 2: Tạo Hiệu Ứng Tung Xúc Xắc
- Chọn tất cả các hình đã tạo thành xúc xắc, nhấn chuột phải và chọn Group để gom nhóm các hình lại.
- Chọn hình xúc xắc, vào Animations -> Add Animation -> Chọn hiệu ứng Spin.
- Tại mục Timing, bạn có thể điều chỉnh thời gian, số vòng xoay của xúc xắc cho phù hợp.
Bước 3: Thêm Các Yếu Tố Khác (nếu muốn)
- Bạn có thể thêm các yếu tố khác như âm thanh, hình nền, nút bấm,… để trò chơi thêm phần sinh động.
- Ví dụ: Để thêm âm thanh, bạn vào Insert -> Audio -> Chọn file âm thanh mong muốn.
 Giao diện trò chơi xúc xắc
Giao diện trò chơi xúc xắc
Một Số Câu Hỏi Thường Gặp Khi Làm Trò Chơi Xúc Xắc Trên Powerpoint
1. Tôi có thể tạo trò chơi xúc xắc với nhiều hơn 1 viên xúc xắc được không?
Chắc chắn rồi! Bạn hoàn toàn có thể sao chép và tạo thêm nhiều viên xúc xắc khác nhau trên cùng 1 slide.
2. Làm cách nào để ẩn kết quả xúc xắc trước khi tung?
Bạn có thể sử dụng hiệu ứng Appear trong mục Animations để ẩn kết quả và cho nó xuất hiện khi cần.
3. Tôi có thể chia sẻ trò chơi này cho người khác sử dụng không?
Hoàn toàn được! Bạn có thể lưu file Powerpoint dưới dạng video hoặc bản trình chiếu để chia sẻ dễ dàng.
Kết Luận
Vậy là chúng ta đã cùng nhau tìm hiểu cách làm trò chơi xúc xắc trên Powerpoint rồi đấy. Hy vọng bài viết này sẽ hữu ích với bạn. Đừng quên ghé thăm website “trochoi-pc.edu.vn” để khám phá thêm nhiều trò chơi thú vị khác nhé!
Nếu bạn có bất kỳ thắc mắc nào, đừng ngần ngại để lại bình luận bên dưới. Chúng tôi luôn sẵn sàng hỗ trợ bạn 24/7!