Bạn đang muốn tổ chức một buổi học tập, vui chơi kết hợp giữa công nghệ và giải trí? Bạn muốn tạo ra một trò chơi đơn giản nhưng hấp dẫn trên PowerPoint 2003? Vậy thì trò chơi đoán chữ chính là một ý tưởng tuyệt vời!
1. Sức hút bất diệt của trò chơi đoán chữ – Từ PowerPoint đến cuộc sống
Từ thuở bé, hẳn ai trong chúng ta cũng đã từng say mê với những trò chơi đoán chữ đơn giản. Nó không chỉ là trò chơi giải trí mà còn là cách thức tuyệt vời để học hỏi và rèn luyện trí não. Trong thời đại công nghệ số, trò chơi này vẫn giữ nguyên sức hút và được ứng dụng linh hoạt trên nhiều nền tảng, trong đó có PowerPoint 2003. Vậy điều gì tạo nên sức hấp dẫn của trò chơi đoán chữ?
- Giáo sư [Tên chuyên gia nước ngoài được tạo ngẫu nhiên], chuyên gia tâm lý học tại Đại học [Tên trường đại học nước ngoài được tạo ngẫu nhiên], cho rằng: “Trò chơi đoán chữ kích thích trí não hoạt động, từ đó tăng khả năng tư duy logic, sáng tạo và ghi nhớ thông tin hiệu quả.”
- Tính ứng dụng cao: Dễ dàng lồng ghép vào các bài giảng, hội thảo, chương trình đào tạo kỹ năng mềm,…
- Mang tính giải trí cao: Khơi dậy sự hào hứng, tạo không khí vui nhộn, gắn kết mọi người.
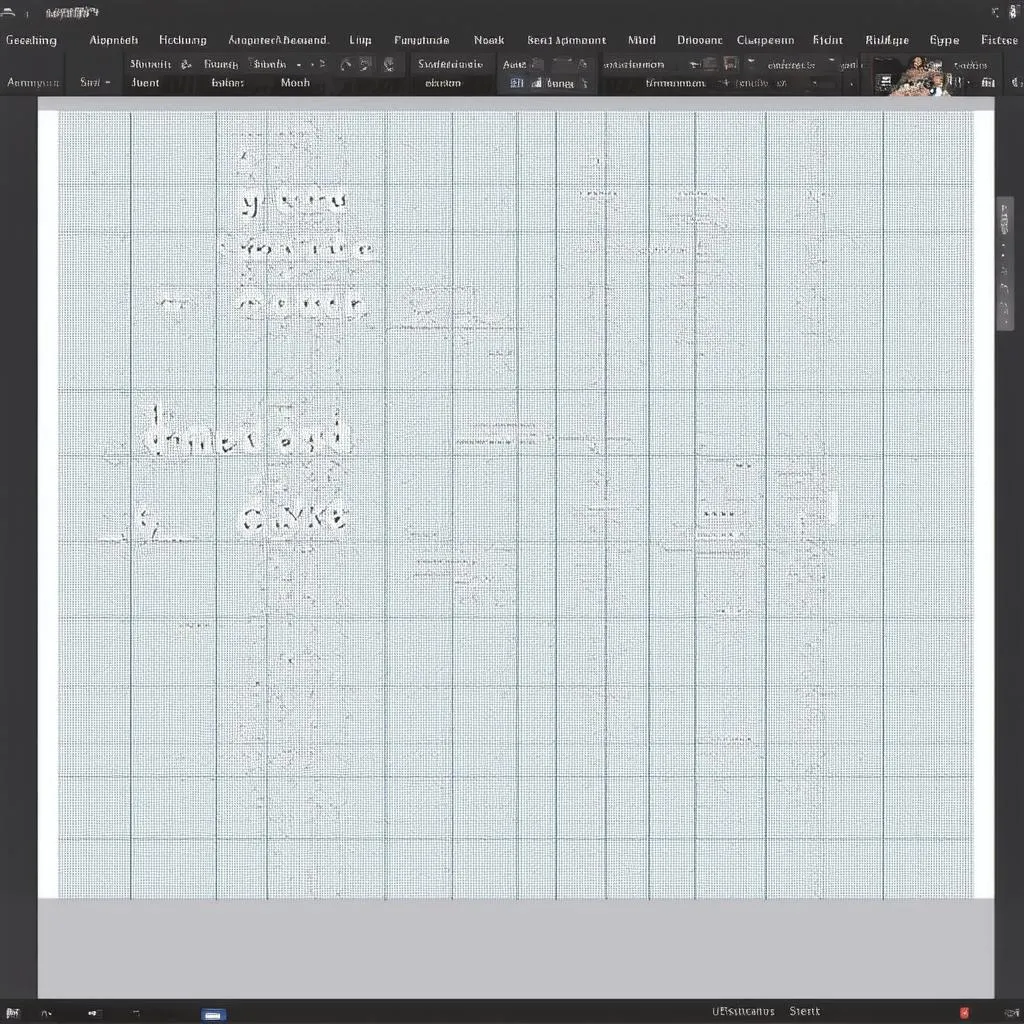 Trò chơi đoán chữ trên powerpoint
Trò chơi đoán chữ trên powerpoint
2. Bật mí cách làm trò chơi đoán chữ trên PowerPoint 2003
Tạo trò chơi đoán chữ trên PowerPoint 2003 không hề khó như bạn nghĩ. Chỉ với vài thao tác đơn giản, bạn đã có thể tự tay thiết kế một trò chơi thú vị cho riêng mình.
2.1 Chuẩn bị
- Chủ đề: Lựa chọn chủ đề phù hợp với đối tượng người chơi và mục đích sử dụng. Ví dụ: Game, Thể thao điện tử, Giải trí đa phương tiện,…
- Từ khóa: Liệt kê danh sách các từ khóa liên quan đến chủ đề. Nên chọn từ khóa ngắn gọn, dễ hiểu và quen thuộc với người chơi.
- PowerPoint 2003: Đảm bảo máy tính của bạn đã cài đặt phần mềm PowerPoint 2003.
2.2 Các bước thực hiện
Bước 1: Tạo slide PowerPoint
- Mở PowerPoint 2003 và tạo một slide mới.
- Chọn phông chữ, cỡ chữ, màu sắc phù hợp để hiển thị rõ ràng các chữ cái.
Bước 2: Tạo bảng
- Vào Insert > Table, chọn số hàng và số cột phù hợp với số lượng chữ cái trong từ khóa.
- Điều chỉnh kích thước bảng và các ô sao cho phù hợp với bố cục slide.
Bước 3: Nhập chữ cái
- Nhập từng chữ cái của từ khóa vào các ô trong bảng.
- Bạn có thể để trống một số ô để tăng thêm độ khó cho trò chơi.
Bước 4: Thiết kế giao diện
- Sử dụng các hình ảnh, màu sắc, hiệu ứng animation để tạo nên giao diện trò chơi sinh động và thu hút hơn.
Bước 5: Thêm chức năng ẩn/hiện chữ cái
- Chọn ô chứa chữ cái bạn muốn ẩn.
- Vào Animations > Add Effect > Entrance, chọn hiệu ứng xuất hiện bạn muốn sử dụng.
- Vào Animations Pane (bấm Alt + F10 nếu bạn không thấy), nhấp chuột phải vào hiệu ứng vừa thêm và chọn Timing.
- Tại mục Start, chọn On Click.
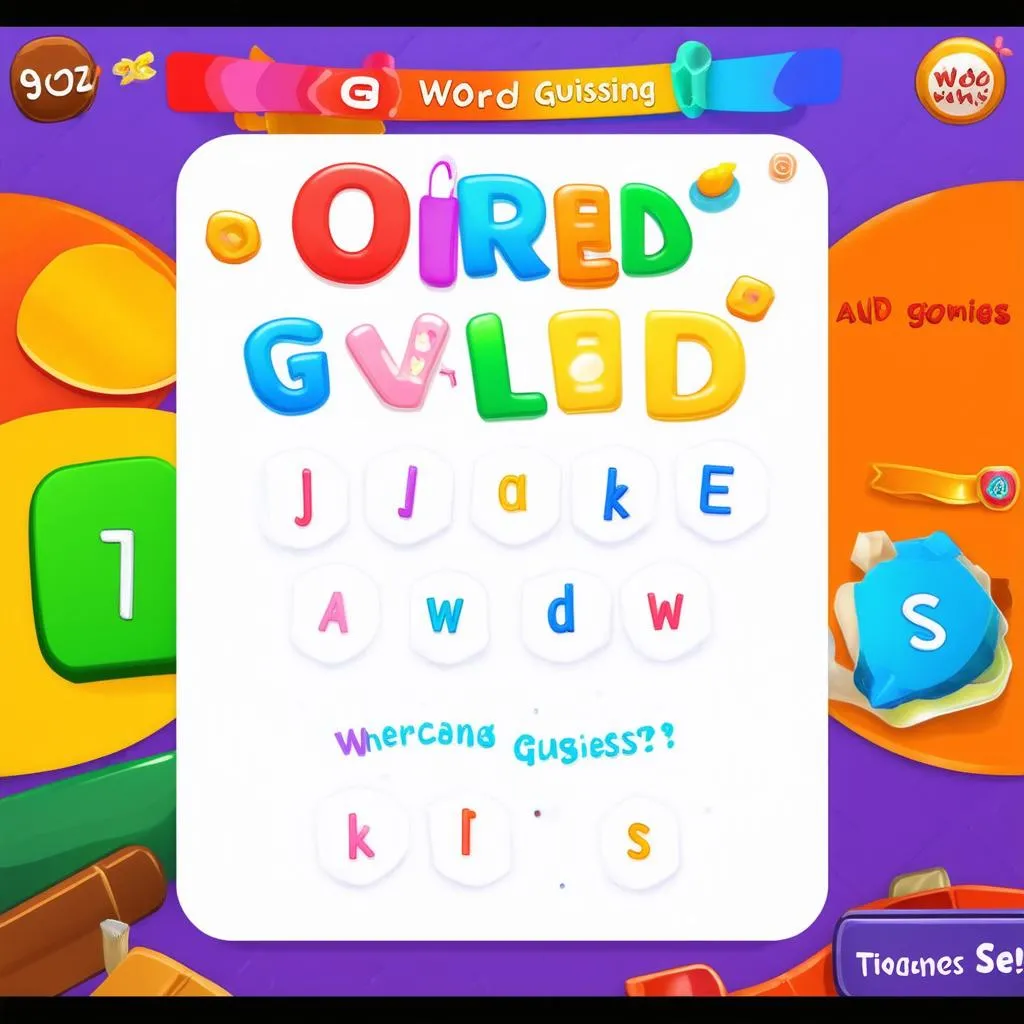 Giao diện trò chơi đoán chữ
Giao diện trò chơi đoán chữ
3. Những lưu ý khi thiết kế trò chơi đoán chữ
- Số lượng người chơi: Xác định số lượng người chơi để thiết kế luật chơi và giao diện phù hợp.
- Độ khó: Điều chỉnh độ khó của trò chơi bằng cách thay đổi số lượng chữ cái, số lượng ô trống, chủ đề từ khóa,…
- Hình thức cho điểm: Lên kế hoạch cho điểm thưởng hấp dẫn để tạo động lực cho người chơi.
4. Một số câu hỏi thường gặp khi làm trò chơi đoán chữ trên PowerPoint 2003
Câu hỏi 1: Tôi có thể chèn thêm âm thanh hoặc video vào trò chơi được không?
Trả lời: Có, bạn hoàn toàn có thể làm được điều đó. PowerPoint 2003 cho phép chèn âm thanh và video để tạo hiệu ứng sống động hơn cho trò chơi.
Câu hỏi 2: Làm cách nào để tạo hiệu ứng cho chữ cái xuất hiện theo thứ tự?
Trả lời: Bạn có thể sử dụng tính năng Animation Order trong Animations Pane để sắp xếp thứ tự xuất hiện của các hiệu ứng.
5. Khám phá thêm
Bên cạnh trò chơi đoán chữ, bạn có thể tìm hiểu thêm nhiều trò chơi hấp dẫn khác được tạo trên PowerPoint, cũng như những thông tin thú vị về thế giới game tại trochoi-pc.edu.vn.
- [Tên bài viết liên quan 1]
- [Tên bài viết liên quan 2]
Kết luận
Hy vọng với những chia sẻ chi tiết trên đây, bạn đã có thể tự tin tạo cho mình một trò chơi đoán chữ trên PowerPoint 2003 thật ấn tượng. Chúc bạn có những phút giây giải trí vui vẻ và bổ ích!
Liên hệ ngay với chúng tôi qua website trochoi-pc.edu.vn nếu bạn cần hỗ trợ thêm về Cách Làm Trò Chơi đoán Chữ Trên Powerpoint 2003. Chúng tôi luôn sẵn sàng giải đáp mọi thắc mắc của bạn 24/7!